Los PDF son fantásticos. Si envía un PDF a alguien, sabrá que se verá exactamente igual en su computadora que en la suya. Lo mismo si lo imprime. Pero si su PDF contiene muchas imágenes, puede aumentar rápidamente a un tamaño poco práctico, haciendo que el correo electrónico sea imposible. Hoy vamos a descubrir cómo reducir drásticamente ese enorme PDF, sin hacer casi ninguna diferencia en la calidad de las imágenes que contiene. Y lo haremos usando una aplicación que ya está en tu Mac, oculta en la carpeta Utilidades: Utilidad ColorSync.
La utilidad ColorSync hace muchas cosas útiles, pero hoy veremos sus trucos PDF. Específicamente, sus filtros de PDF, que, como su nombre indica, pueden cortar y cortar archivos PDF de muchas maneras, haciéndolos en blanco y negro, haciéndolos más claros o más oscuros y reduciendo el tamaño del archivo. Hoy vamos a:
- Cree un nuevo filtro de reducción de tamaño.
- Vea cómo usarlo en cualquier PDF.
¡Reír! En los filtros predeterminados de la utilidad ColorSync
Primero, abre la aplicación. Encontrará la Utilidad ColorSync en la carpeta Utilidades de su Mac, dentro de la carpeta Aplicaciones. Ejecútelo, haga clic en la pestaña Filtros. Se verá como la imagen en la parte superior de esta publicación.
Verá que ya hay un filtro Reducir tamaño de archivo allí. Pero olvídalo. Es inútil. De hecho, reduce el tamaño de un PDF, pero lo convierte en un verdadero hash. Imagina que le pediste a un amigo torpe que lavara tus platos, y los dejó perfectamente limpios, pero también los rompió en un trillón de fragmentos de vajilla y vidrio. Así es como funciona el filtro Reducir tamaño de archivo de la utilidad ColorSync. Eche un vistazo a una muestra:
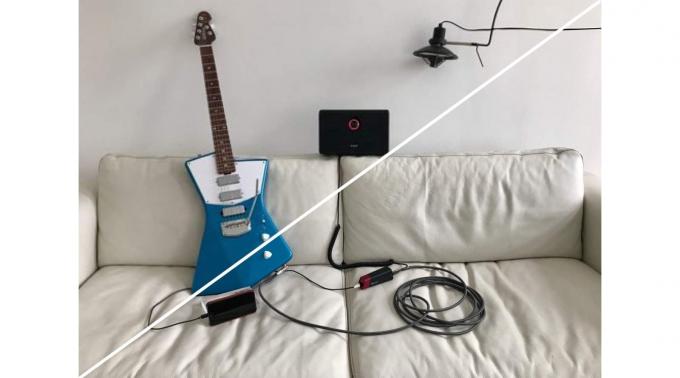
Foto: Charlie Sorrel / Cult of Mac
Abajo a la izquierda está la imagen original (hice un PDF rápido seleccionando un montón de fotos en la aplicación Fotos de Mac e imprimiéndolas en un PDF). Arriba a la derecha es lo que ColorSync Utility parece pensar que es una compensación aceptable entre calidad y tamaño de archivo. Y para que conste, tamaño es reducido. El original es de 66 MB, mientras que la versión procesada pesa solo 283 kb. Seguramente, estás pensando, hay algo entre esos dos extremos.
Estarías en lo cierto.
Cree un filtro de reducción de tamaño con la utilidad ColorSync
Para empezar, haremos una copia de este chiste de un filtro. Para hacerlo, simplemente haga clic en el flecha hacia abajo a la derecha del nombre del filtro. Entonces escoge Filtro duplicadoy haga doble clic en el filtro resultante para cambiarle el nombre. Llamé al mío Hacer más pequeño. Ahora editaremos los valores predeterminados para que la compresión de la imagen sea menos extrema.
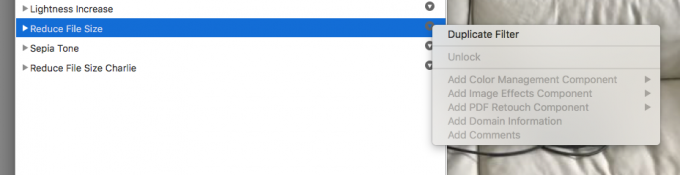
Foto: Cult of Mac
Haga clic en el triángulo desplegable para expandir las opciones del filtro. Verás Muestreo de imágenes y Compresión de imagen. Continúe y elimine el primero, Muestreo de imágenes. Es excesivo para nuestros propósitos. En otra ocasión, es posible que también desee experimentar con su configuración para ajustar el filtro a sus necesidades.

Foto: Cult of Mac
Que nos deja con Compresión de imagen. Continúe y haga clic en el triángulo para expandir la configuración. Todo lo que vamos a hacer es mover el Control deslizante de calidad en la configuración de JPEG. Ahora mismo está a mitad de camino. Queremos deslizarlo hasta alrededor del 70%, que en casi todos los casos ofrece la mejor relación tamaño: calidad.
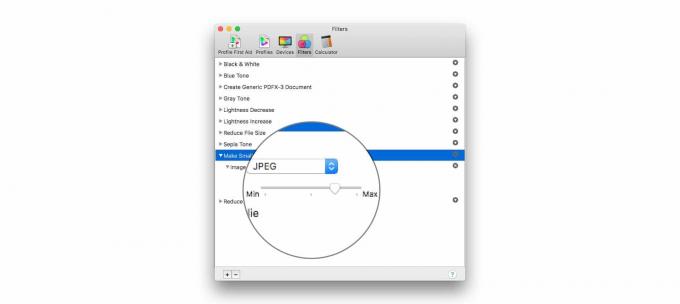
Foto: Cult of Mac
Eso es todo. Terminaste con el filtro. Adelante, cierra la ventana.
Usar el filtro ColorSync para reducir el tamaño del PDF
Ahora que tienes tu filtro, ¿qué haces con él? Solía poder acceder a estos filtros desde el interior del cuadro de diálogo de impresión del sistema Mac, por lo que podía aplicarlos cada vez que creaba un PDF. Quitaron eso, Dios sabe por qué. Ahora tienes que abrir tu PDF con la Utilidad ColorSync y trabajar desde allí. Afortunadamente, es fácil. Paso uno, arrastre su PDF al ícono de la Utilidad ColorSync en el Finder (o en el Dock), o presione Archivo> Abrir… en la barra de menú (Comando-O) y navega hasta tu archivo.
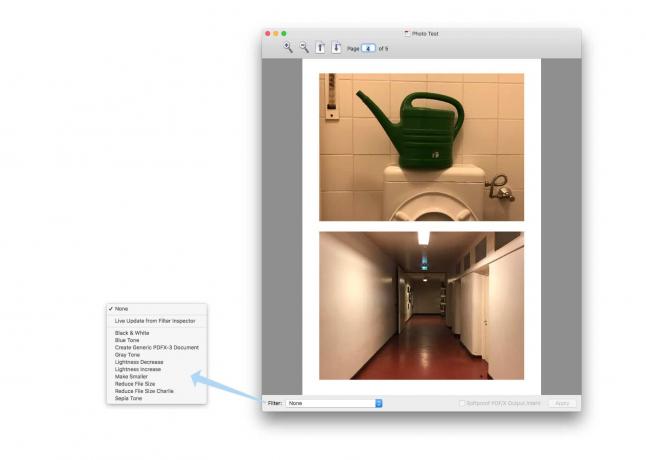
Foto: Cult of Mac
Haga clic en Ningunoy elija su filtro creado anteriormente. Hacer clic Solicitar. La vista previa se actualiza en vivo para mostrarle el efecto que está teniendo su filtro. En este caso, probablemente no notará mucha diferencia, lo cual es bueno. Continúe y seleccione algunos otros filtros para ver qué hacen. Esperaré.
Ahora, con su propio filtro aplicado, continúe y guarde el nuevo archivo. Pulsa ⇧⌘S o elige Archivo> Guardar como… desde la barra de menú. Eso es todo. Echemos un vistazo al resultado.

Foto: Charlie Sorrel / Cult of Mac
El mío tiene un tamaño de 7,4 MB, un poco más de una décima parte del tamaño del original de 66,6 MB.
Nada mal, ¿verdad? Especialmente en comparación con la broma de Apple de un preajuste. Si usa este truco con frecuencia, podría considerar mantener la Utilidad ColorSync en su Dock para un acceso más rápido. Ahora, sigue adelante y disfruta de que la gente ya no te odie porque sigues enviándoles archivos PDF enormes.



