Las complicaciones de terceros han llegado al Apple Watch en watchOS 2, y su configuración está lejos de ser complicada.
El nuevo sistema operativo para el dispositivo portátil de Apple se lanzó esta semana, y esta es una de las características de las que la compañía ha hablado más. Y con razón, porque agrega un montón de nuevas funciones al dispositivo.
A continuación, le indicamos cómo colocar una gran cantidad de información nueva en la esfera de su reloj.
No tienes que ir a cazar para averiguar qué cosas has descargado tienen sus propias complicaciones en watchOS 2; esa información está allí en la aplicación Watch de su iPhone. Simplemente ábralo y seleccione la nueva opción de menú, Complicaciones. En la siguiente pantalla, enumerará todas las aplicaciones instaladas que tienen la nueva función.

Foto: Evan Killham / Cult of Mac
Aquí también le indicará a su reloj qué complicaciones de terceros debe poner a disposición y en qué orden. Toque el signo menos al lado de los disponibles para ocultarlos de su reloj, y toque el signo más al lado de cualquiera que aparezca en "No incluir" para obtener acceso. Puedes arrastrar los visibles para cambiar el orden en que aparecerán cuando personalices la esfera del reloj.
Cuando haya terminado con eso, es hora de dirigirse a su Apple Watch para activarlos.
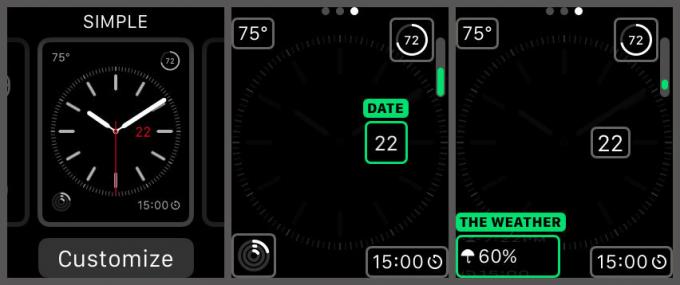
Foto: Evan Killham / Cult of Mac
Este es el mismo proceso que utiliza para personalizar la esfera del reloj, por lo que todo debería resultarle familiar. Desde la cara, use Force Touch para ingresar al menú de selección. Estoy usando la cara Simple aquí, pero el proceso es el mismo para todas las variaciones. Toque Personalizar y luego deslícese hacia la tercera pestaña, que es donde puede decidir qué información desea mostrar.
Toque la complicación que desea cambiar y luego use su Corona digital para desplazarse entre las opciones disponibles. Aquí es donde entra esa parte de reordenación que puede o no haber hecho en la aplicación Watch, pero realmente no me preocupé demasiado por eso; están todos en alguna parte.
Cuando encuentre el que desea, simplemente presione la corona digital hasta que regrese a la esfera del reloj y listo. En este ejemplo, instalé el Canal del clima complicación, que muestra la probabilidad de precipitación y funciona con Time Travel para mostrar cuáles son las probabilidades de lluvia dentro de unas horas.
Pero eso es todo. Lamentablemente, no conocemos todas las aplicaciones que utilizan esta función, pero los desarrolladores deberían mencionarlo en sus notas de actualización en la App Store.
No tienen que hacerlo, pero deberían hacerlo.



