El iPhone y el iPad son dispositivos mágicos por una cosa: el hardware y el software bien diseñados funcionan en conjunto para que todo funcione. El sistema operativo iOS es una belleza, sobre todo porque hay mucho que explorar y aprender.
Como plataforma táctil, iOS utiliza gestos como deslizamientos y toques para permitirle controlar las cosas con una facilidad intuitiva. Sin embargo, es probable que haya comandos gestuales menos conocidos en un conjunto de software tan complejo. Aquí hay cinco de los mejores.
Deshazte de las molestas notificaciones sobre la marcha

Las notificaciones en el iPhone pueden ser molestas. ¿Derecha? Caen en momentos inapropiados y siempre termino activándolos accidentalmente. Por supuesto, mi iPhone está más que feliz de saltar a la aplicación que envió la Notificación en primer lugar. Sin embargo, hay un par de formas interesantes de descartarlos sin activarlos, además de esperar a que desaparezcan, que es lo que he hecho desde que aparecieron en iOS 5.
La primera forma de descartar la notificación activa desde la parte superior de la pantalla de su dispositivo iOS es tocar y tirar ligeramente hacia abajo en la notificación del banner, luego moverla hacia arriba. En esencia, está activando el centro de notificaciones aquí y luego descartándolo.
La otra forma de hacer esto es deslizar el dedo de derecha a izquierda a través del banner, con un movimiento de abajo hacia arriba casi subliminal, que el pronosticador original dice que puede ser bastante poco confiable, por lo que su kilometraje puede variar.
Deberá tener cuidado al mantener presionado el dedo, ya que iOS interpretará cualquier cosa menos como un toque y terminará activando la Notificación en lugar de descartarla. Pruébalo y cuéntanos cómo te fue.
Fuente: Yo más
The Claw Swipe: iPad multitarea fácil
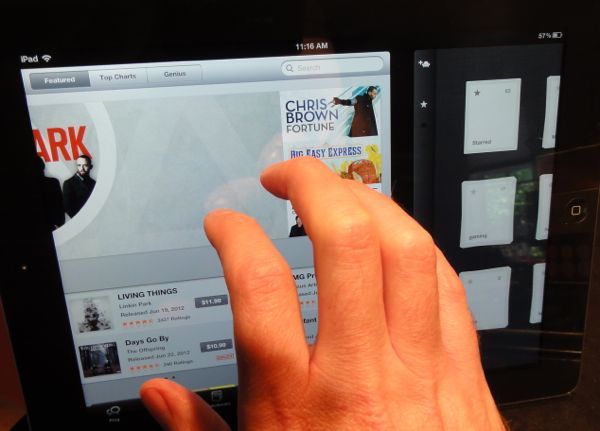
Probablemente sea cierto que ha aprendido algunos gestos geniales de iOS con dos o tres dedos, como pellizcar hacia adentro o hacia afuera para hacer zoom y cosas por el estilo. ¿Pero sabías que puedes usar algunas funciones multitarea con solo agregar otro dedo o dos?
Usa la técnica de la garra para activar los siguientes deslizamientos en tu iPad y estarás un paso más cerca del nirvana gestual de iOS. O es eso nerd-vana. De cualquier manera, supongo.
Para hacer "la garra", junta todos tus dedos en forma de garra y tócalos todos en la pantalla a la vez. Luego, desplácese hacia arriba desde la parte inferior de la pantalla. ¡Auge! La barra multitarea aparecerá en la parte inferior de su amado iPad, lista para permitirle acceder a una aplicación diferente con un solo toque. ¿Quieres cerrarlo de nuevo? Simplemente deslice las garras hacia abajo y la barra se ocultará nuevamente. Esto es lo mismo que sucede cuando haces doble clic en el botón Inicio, así que nunca temas.
En segundo lugar, puede deslizar las aplicaciones sin siquiera activar la barra multitarea. Cuando esté en una aplicación, simplemente haga la forma de la garra y deslice el dedo hacia la izquierda o hacia la derecha para recorrer las últimas aplicaciones que estaba ejecutando. Esto es genial para cambiar entre un par de aplicaciones hacia adelante y hacia atrás, con un simple deslizamiento de garra de lado a lado, sin tener que abrir la barra multitarea y tocar. Las aplicaciones parecen moverse en el mismo orden en que estarían en la barra multitarea.
Vía: Aquí está la cosa
The Claw Pinch - Ve a casa sin el botón
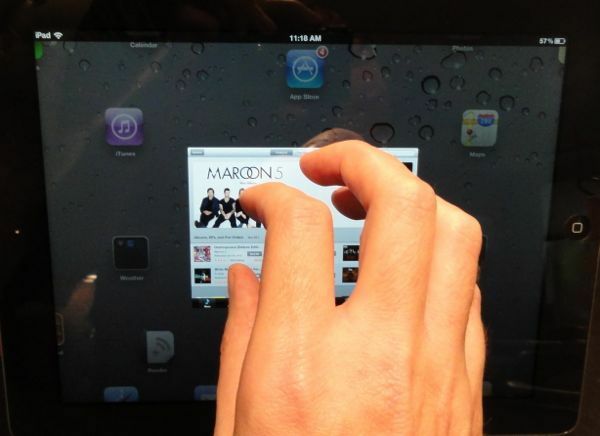
Aquí hay un consejo que nunca deja de sorprender a mis amigos y familiares cuando se lo muestro. Puede parecer un poco "meh" cuando lo lees, pero pruébalo y compartirás este rápido "obtén to home "en tu iPad, en el iPad de tus padres y tal vez incluso en el iPad de extraños en el café tienda.
El solo hecho de poder mantener los dedos táctiles cerca de la pantalla, sin tener que desplegar el botón de inicio, es una ahorro de tiempo y cerebro que debería hacer que su flujo de trabajo en el iPad sea mucho mejor en su día a día Interacción.
Toque con los cinco dedos la pantalla del iPad cuando esté extendido, como una "araña", y luego pellizque hacia adentro para "la garra." En serio, sé que suena como un movimiento extraño de artes marciales, pero hazlo de todos modos y serás enganchado.
Entonces, para repetir: pellizque todos los dedos en la pantalla del iPad, desde cualquier aplicación en la que se encuentre, para ir a la pantalla de inicio. Simple, fácil y muy Apple.
Vía: Ben Patterson
Imagen: Aquí está la cosa
Mover entre pestañas en Chrome Mobile
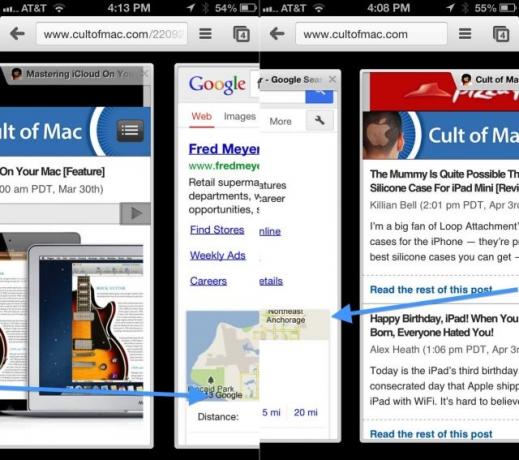
Safari es un gran navegador en iOS, así como el predeterminado. Chrome también es un navegador fantástico, y lo utilizo cada vez más, ya que se integra bien con su versión para Mac, con marcadores y esa sincronización gracias a un inicio de sesión unificado de Google.
La navegación con pestañas es excelente tanto en el iPad como en el iPhone, y Chrome lo implementa de manera un poco diferente según el dispositivo. El iPad tiene pestañas similares a las de la aplicación de escritorio, mientras que el iPhone muestra pestañas solo cuando presiona el botón de pestaña pequeña en la esquina superior derecha de la pantalla.
También puede navegar entre pestañas en cualquier versión de Chrome usando nada más que un gesto de deslizamiento.
Para moverse entre pestañas en Chrome para iPad, deslice el dedo desde el bisel derecho o izquierdo (que es el área oscura, sin pantalla, alrededor de la pantalla del iPad) para mover una pestaña hacia la izquierda o hacia la derecha, en orden.
Esto es inteligente en Chrome para iPad, pero tiene aún más sentido cuando usas Chrome para iPhone. En lugar de presionar el botón y luego desplazarse verticalmente para encontrar la pestaña que desea, puede deslizar el dedo desde el bisel izquierdo o derecho para rotar a través de cada pestaña abierta en su dispositivo. Es un gran ahorro de tiempo y algo que me encantaría que Safari empleara en el futuro.
Vía: Reddit
Toque, deslice y gire en iPhoto para iPad
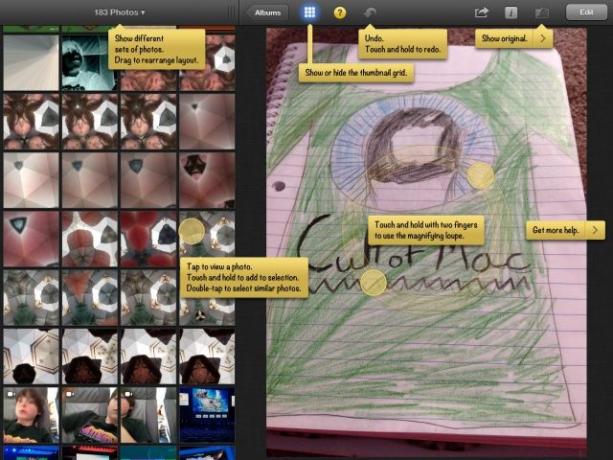
iPhoto para iPad es una aplicación de edición de fotos fantástica con un montón de soporte de gestos multitáctiles. Cuando edita y mira sus fotos dentro de la aplicación en su iPad, todo lo que necesita es un poco de aprender a dominar estos gestos y hacer que su tiempo con iPhoto sea mucho más productivo y divertida.
Primero, toque un álbum de fotos en iPhoto para iPad y arrastre el pequeño widget de tres líneas horizontales en la parte superior de la columna de miniaturas. Arrastre hacia la derecha para obtener hasta cuatro columnas y hacia la izquierda para reducir el número a uno. Para que desaparezca por completo, arrastre cualquier foto de la lista hacia la izquierda. Tráelo de vuelta con un deslizamiento desde el bisel izquierdo hacia la derecha. Por supuesto, puede tocar el icono de cuadrícula allí para mostrar y ocultar el visor de miniaturas.
A continuación, toque y mantenga presionadas hasta 12 fotos diferentes en el navegador de la columna izquierda para agregarlas a una mesa de luz virtual a la derecha. Puede tocar cualquiera de las fotos en la mesa de luz para acercar y luego tocar fuera de ellas para volver a la vista de la mesa de luz. También puede deslizar fotos individuales en ese espacio de la derecha.
Toque en una foto y luego toque con dos dedos en la foto misma. Aparecerá la lupa de aumento. arrástrelo alrededor de la foto para ver los detalles de cerca y gire dos dedos en la pantalla para cambiar la ampliación de 1X a 2X o incluso 3X. Toque fuera de la lupa para descartarla.

![Cómo despejar la barra de menú de tu Mac [Consejos para OS X]](/f/6f7176a622af855aefae3c98d9874619.jpg?width=81&height=81)
![Deshacerse del icono de la barra de menú de notificaciones de Chrome Bell [Consejos para OS X]](/f/d75ce452d549c4ca7873193eb5364cfa.jpg?width=81&height=81)