El Centro de notificaciones, introducido con OS X 10.8 Mountain Lion, se ha convertido rápidamente en una parte integral de la experiencia de Mac OS. Reemplazar aplicaciones de terceros como Growl y similares con un sistema incorporado para notificarle sobre el sistema y otros eventos en su Mac.
Entonces, echemos un vistazo a cinco consejos y trucos que lo ayudarán a aprovechar al máximo el uso del Centro de notificaciones, incluido deshacerse de todo junto, si eso es lo suyo.
Cambie el icono de la barra de menú por algo más fresco
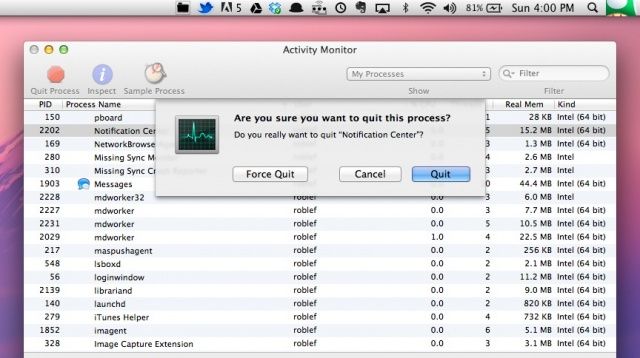
Con la abundancia de iconos en la esquina superior derecha de la pantalla de Mac OS X, podría ser el momento de un cambio. Si está cansado del mismo ícono del Centro de notificaciones, el que parece una lista de viñetas, este consejo es para usted.
Para comenzar, abra la carpeta principal de la biblioteca del sistema. Puede utilizar el menú Ir a carpeta en el menú Ir en el Finder. O puede presionar Comando-Shift-G para que aparezca el mismo campo Ir a carpeta. Independientemente de cómo elija hacerlo, escriba o pegue esta ruta:
/System/Library/CoreServices/ y luego desplácese hacia abajo hasta Centro de notificaciones. Haga clic derecho sobre él y seleccione Mostrar contenido del paquete.Abra la carpeta Contenido, luego la carpeta Recursos. Encontrar menuitemNormal.tiff y copiarlo. Haga clic en la carpeta de su Escritorio y péguela como copia de seguridad. Puede hacer Opción-clic y arrastrarlo al escritorio, o simplemente presionar Comando-C y Comando-V como lo haría con cualquier otro archivo o texto que desee copiar y pegar.
Ahora, abra el archivo TIFF y modifíquelo en cualquier editor de imágenes, o cree su propia imagen de 54 X 44 píxeles para adaptarse a su fantasía. Tomé una imagen del hongo 1Up de las imágenes de Google y la redimensioné en Vista previa a 54 X 44, con una resolución de 72 píxeles por pulgada.
Ahora, regrese a la carpeta de contenido del paquete y elimine el archivo menuitemNormal.tiff. Guarde este nuevo archivo en el mismo lugar y cámbiele el nombre menuitemNormal.tiff. Si necesita convertirlo en un archivo TIFF, use Vista previa o simplemente cambie el nombre en el buscador. Deberá ingresar su contraseña administrativa para cada paso, al eliminar, mover o cambiar el nombre del archivo.
Ahora reinicie el proceso del Centro de notificaciones. Abra su carpeta Utilidades y busque Monitor de actividad. Inicie esta aplicación y busque el proceso del Centro de notificaciones en la lista. Haga clic para seleccionarlo, luego haga clic en el icono Salir del proceso (parece una señal de alto) en la esquina superior izquierda. El proceso se cerrará y reiniciará, agregando su imagen a la esquina superior de su pantalla.
Si desea restablecer el ícono al valor predeterminado, simplemente repita los pasos, pero esta vez, coloque el archivo original que copió y pegó en su escritorio en la carpeta Recursos para notificación Centrar. Termine el proceso en el Monitor de actividad y estará todo listo.
Gracias por el consejo, Mithilesh!
Ver solo ciertos tipos de eventos del calendario
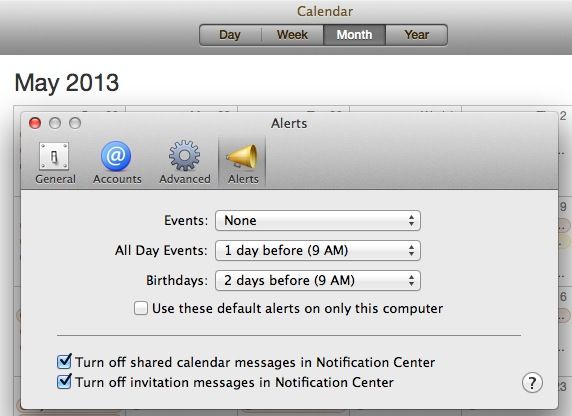
En OS X Mountain Lion, puede configurar una notificación de calendario para un evento repetido en su iPhone y luego obtener esa notificación en su Mac. Demonios, incluso puedes configurar un evento de Calendario en tu Mac y obtenerlo cuando estás fuera de casa con tu iPhone o iPad. Todo es parte de la integración de iCloud de Apple y funciona bastante bien, la mayoría de los días.
Pero, ¿qué sucede si realmente no desea que se le notifique de un cierto tipo de evento cuando está en su Mac? Con OS X Mountain Lion, al menos, tiene algunas opciones más para las notificaciones que provienen del Calendario. Echale un vistazo.
Inicie Calendario desde el dock de su Mac, la carpeta de Aplicaciones o desde cualquier otro lugar donde lo haya colocado. Una vez que esté abierto, continúe y haga clic en el menú Calendario. Seleccione Preferencias desde allí, y luego haga clic en el botón Alertas en la esquina superior derecha, el que parece uno de esos megáfonos anticuados de porristas.
Haga clic en el menú junto a Eventos para configurar la forma en que su Mac le notificará cuando se programe un Evento genérico. Luego haga clic en el menú de Eventos de todo el día, para establecer un intervalo de notificación diferente, o incluso ninguna notificación. También puedes configurar la notificación predeterminada para el calendario de cumpleaños, que es una forma práctica de asegurarte de que nunca más vuelvas a olvidar la celebración anual de esa persona especial.
En la parte inferior, puede desactivar los mensajes de calendario compartidos, así como los mensajes de invitación en el Centro de notificaciones, para personalizar aún más su experiencia en el Centro de notificaciones. ¡Woo hoo!
Cierre la ventana de Preferencias y salga de Calendario. Ahora su Mac le notificará el uso del Centro de notificaciones de la manera que desee, en lugar de la forma predeterminada en que Apple lo configuró, que es como se debe hacer toda la informática, en realidad.
Vía: MacLife
Haz que Twitter y Facebook funcionen
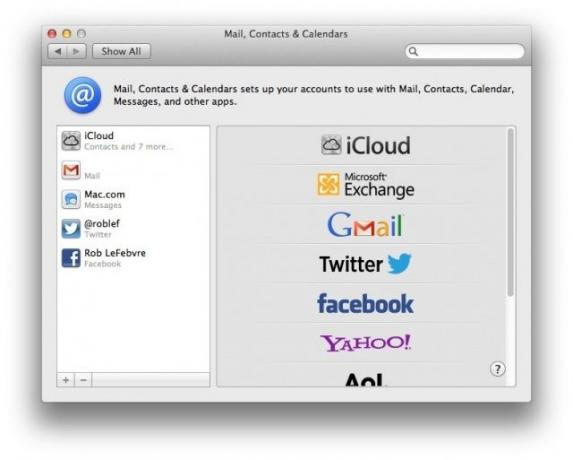
A medida que Twitter reduce el soporte de amplio espectro para aplicaciones de terceros, es posible que esté buscando una forma de evitar el uso de aplicaciones especiales para enviar un Tweet desde su Mac. O tal vez solo desee enviar una actualización rápida de estado de Facebook sobre algo, pero desea evitar la molestia de iniciar Facebook.com en un navegador. De cualquier manera, puede enviar tweets y actualizar Facebook desde el Centro de notificaciones, comenzando con OS X Mountain Lion.
Sin embargo, tendrá que habilitar estos servicios para que todo funcione. Así es cómo.
Si usa Safari y Mountain Lion, se le preguntará si desea permitir que otras aplicaciones en su Mac usen su cuenta de Twitter, al menos la primera vez que visite Twitter.com.
Si no es un usuario de Safari, o prefiere no usarlo para iniciar sesión en Twitter, simplemente diríjase a sus Preferencias del Sistema, haga clic en Correo, Contactos y Calendarios y vaya a ese panel de preferencias. Haga clic en el botón más en la parte inferior izquierda y luego en el logotipo de Twitter en la lista de la derecha e ingrese sus credenciales de Twitter, incluido su @ nombre de usuario para el servicio y su contraseña de Twitter.
Ahora ingrese a su Centro de notificaciones, ya sea haciendo clic en el pequeño ícono en la esquina superior derecha de su pantalla, o usando un atajo de tecla de acceso rápido. Un botón Click to Tweet debería aparecer allí, para que pueda enviar un tweet rápido sin tener que iniciar un navegador o usar una aplicación específica para hacerlo. Sin embargo, será necesario que haya al menos una notificación para ver el botón Hacer clic para twittear, así que no se alarme si no lo ve de inmediato.
Haz lo mismo con Facebook, si quieres publicar en la omnipresente red social directamente desde tu Mac. Haga clic en el botón más, haga clic en Facebook, luego ingrese su información de inicio de sesión. Aparecerá un clic para publicar en la parte superior del Centro de notificaciones, listo para usar.
Vía: Consejos para Mac OS X
Cambiar el sonido de notificación de Basso predeterminado
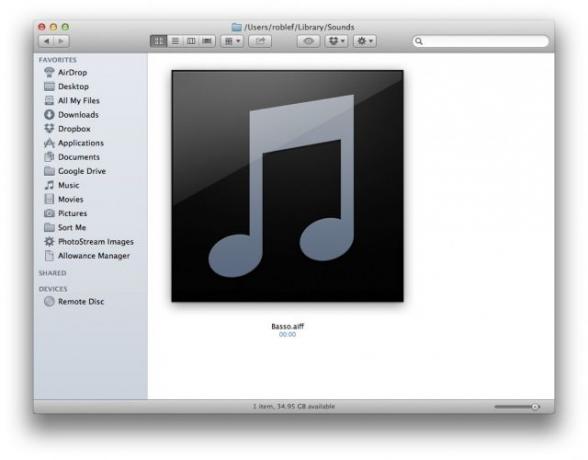
El sonido predeterminado del Centro de notificaciones, Basso, no hace que nadie sea muy feliz. Suena como un pedo digital, para ser honesto. No entiendo por qué un sistema operativo que ha tenido la capacidad de cambiar los sonidos de alerta ya que al menos OS 7 no tiene esa opción aquí, pero afortunadamente hay una manera de cambiarlo.
Intentémoslo, ¿de acuerdo?
Dirígete a tu carpeta de inicio para abrir la carpeta Biblioteca, luego abre Sonidos (~ / Biblioteca / Sonidos). Este no es el que está en la carpeta principal del sistema, sino el que está en la carpeta Inicio. Crea o roba tu propio sonido corto y haz un AIFF con él, usando GarageBand, Audacity, Quicktime o cualquier cantidad de aplicaciones de Mac que puedan importar y exportar audio. Exporte el archivo con el nombre Basso.aiff y colóquelo en el ~ / Biblioteca / Sonidos carpeta. La mejor manera de hacerlo es eliminar primero el archivo Basso.aiff original y luego reemplazarlo con el nuevo sonido, si ya está allí. Si no es así, está listo para comenzar.
Abra Terminal y escriba o pegue el siguiente comando, que encontrará el proceso del Centro de notificaciones:
ps -ax | grep -i notificación
Luego, escriba killall NotificationCenter
Para probar su nuevo sonido, cree un recordatorio por un par de minutos y vea si el sonido de la notificación es menos pedregoso. Si realmente desea recuperar el sonido de bajo, simplemente repita estos pasos pero a la inversa, moviendo el sonido de bajo original de nuevo al ~ / Biblioteca / Sonidos carpeta.
Vía: TUAW
Volcar el centro de notificaciones por completo desde su Mac
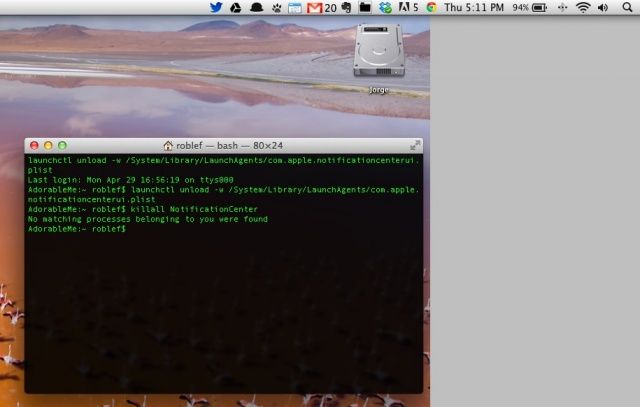
Si bien creo que finalmente estoy llegando a un acuerdo con el Centro de notificaciones, y se está convirtiendo en una parte normal de mi rutina diaria de trabajo, hay algunas personas a las que puede que no les guste en absoluto.
Para esas personas, aquí hay una forma bastante simple de deshacerse del Centro de notificaciones de su Mac, el ícono de la barra de menú y todo.
Inicie Terminal desde la carpeta Utilidades, que se encuentra en la carpeta Aplicaciones. Una vez que esté abierto y listo, escriba o pegue el siguiente comando (asegúrese de copiar todo el comando, de launchctl a .plist):
launchctl descargar -w /System/Library/LaunchAgents/com.apple.notificationcenterui.plist
Esto eliminará el Centro de notificaciones solo para usted como usuario actual; no necesita acceso de administrador. Puede que necesite o no escribir o pegar lo siguiente para eliminar y reiniciar el proceso del Centro de notificaciones:
killall NotificationCenter
Continúe y salga de la aplicación Terminal, y el icono del Centro de notificaciones debería desaparecer de la barra de menú. Para volver a armarlo, abra la aplicación Terminal una vez más y escriba o pegue lo siguiente:
launchctl load -w /System/Library/LaunchAgents/com.apple.notificationcenterui.plist
En mi Macbook Air, con 10.8.3, no necesitaba volver a iniciar el Centro de notificaciones, pero si lo hace, acceda a la carpeta Sistema y luego abra el Carpeta Library, luego abra la carpeta CoreServices (o presione Command-Shift-G y escriba / System / Library / CoreServices / para llegar súper rápido). Busque el Centro de notificaciones allí y haga doble clic para iniciarlo nuevamente.
Fuente: OS X diariamente
