Las actualizaciones de iOS de Apple últimamente han sido interesantes porque no han realizado una restauración y recuperación completa de mis datos; en otras palabras, no tuve que volver a cargar todas mis aplicaciones, medios, etc. después de que se actualizó el firmware. Esto sucedió recientemente con iOS 4.3.3 y anteriormente con iOS 4.3.2.
En algunos casos, después de breves actualizaciones de firmware como estas, he tenido problemas con las aplicaciones, mi conexión a Internet, la multitarea y algunas otras cosas. A continuación se ofrecen algunos consejos que le ayudarán a eliminar estos problemas si los encuentra.
A menudo doy por sentados estos consejos básicos de solución de problemas de iOS y pensé que sería un buen momento para compartirlos con todos ustedes.
Cierre sus aplicaciones antes de actualizar

Cada vez que realice una actualización, debe preparar su dispositivo iOS de antemano siguiendo estos pasos recomendados:
- Inicie el administrador de tareas presionando el botón Inicio dos veces mientras se encuentra en cualquier pantalla de inicio.
- Toque y mantenga presionado el ícono de cualquier aplicación en la barra de tareas hasta que comience a moverse.
- Ahora presione el signo menos blanco dentro del círculo rojo en la esquina superior izquierda de cada ícono de aplicación para cerrar cada uno. Repita hasta que todas las aplicaciones estén cerradas.
- Realice un restablecimiento completo en su dispositivo (como se muestra a continuación).
- Realice la actualización del firmware en iTunes.
Recomiendo esto porque tendría aplicaciones que se suspendieron en el administrador de tareas que actuaron de manera extraña después de realizar una de estas breves actualizaciones. El comportamiento extraño que noté fue un rendimiento deficiente, pérdida de datos o pérdida de configuración al reiniciar una aplicación que se suspendió antes de actualizar iOS.
Algunas personas me han discutido sobre este consejo, pero me aferro a él. Creo que iOS es mucho más limpio si cierro aplicaciones en lugar de dejarlas colgando suspendidas después de ejecutarlas en una versión anterior de iOS. Después de todo, se despiertan con un nuevo iOS para ejecutar y no puedo imaginar que sea bueno en todas las circunstancias con las que te puedas encontrar.
Restablecimiento completo de su dispositivo iOS
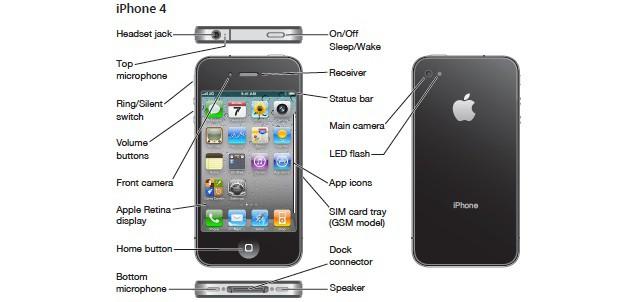
Si su dispositivo iOS funciona de manera extraña, funciona lentamente, las actualizaciones de la pantalla son lentas, las aplicaciones funcionan mal, etc. puede intentar un restablecimiento completo presionando y manteniendo presionado el botón Inicio y el botón Suspender / Activar hasta que vea el logotipo de Apple y luego suelte inmediatamente ambos botones.
Debe ignorar la diapositiva roja para apagar el botón que aparece, continuar presionando ambos botones y esperar a que aparezca el logotipo de Apple.
Nota: que una combinación del primer consejo y este resuelve muchos problemas que puede encontrar con las aplicaciones de Apple o de terceros. Pruebe uno o ambos si no obtiene buenos resultados. Si persisten los problemas con una aplicación en particular, comuníquese con el desarrollador que la creó. Quizás deba actualizarse para admitir la nueva versión de iOS que acaba de instalar.
Restablecer la configuración de su red
Se me pidió que escribiera esta publicación después de que la actualización de iOS 4.3.3 me causara problemas esta noche. De repente, descubrí que mi iPhone 4 no podía conectarse a Internet. Mi conexión 3G ya no estaba activa o no funcionaba. No tenía acceso a Wi-Fi en ese momento. Tuve que restablecer la configuración de mi red siguiendo estos pasos que restauraron mi conexión a Internet 3G:
- Inicie la aplicación Configuración.
- Toque General.
- Toque Restablecer.
- Toque Restablecer configuración de red (si se le solicita, ingrese su PIN).
Su dispositivo iOS restablecerá la configuración de red a los valores predeterminados de fábrica y su dispositivo se restablecerá.
Solución definitiva: restaure su dispositivo iOS

Si ninguno de estos consejos para la resolución de problemas funciona, la solución definitiva es realizar una restauración completa en iTunes. Así es cómo:
- Inicie iTunes.
- Realice una sincronización y haga una copia de seguridad en su dispositivo iOS. Verifique que esto se haya completado, especialmente la copia de seguridad sin errores.
- Busque la pestaña Resumen para su dispositivo iOS en iTunes.
- Haga clic en Restaurar.
- Siga las instrucciones en pantalla para realizar una restauración en su dispositivo iOS.
La restauración borrará por completo su dispositivo iOS, reinstalará la versión más reciente de iOS y restaurará todos sus datos, aplicaciones y medios en su dispositivo para su copia de seguridad o biblioteca de iTunes. Esto puede llevar una cantidad considerable de tiempo dependiendo de la cantidad de datos, etc. que tienes. Por lo tanto, planifique pasar un tiempo esperando antes de comenzar. En algunos casos, puede llevar una hora o más.

