Evernote es una aplicación fantástica que te permite administrar tu vida digital, permitiéndote almacenar y sincronizar notas, imágenes, audio, video y páginas web con facilidad. Funciona en dispositivos Mac e iOS de forma fácil y sencilla, con un simple inicio de sesión para gobernarlos a todos.
Los siguientes son cinco consejos y trucos que te ayudarán a aprovechar al máximo Evernote para Mac. ¡Disfrutar!
Compartir notas por correo electrónico o URL
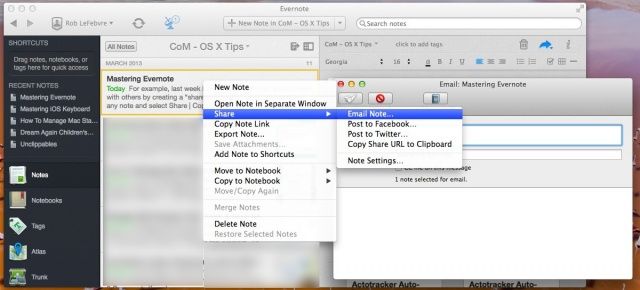
Utilizo Evernote para casi todo estos días, incluidos recortes de sitios web para investigar estos consejos diarios de OS X, escribir listas de la compra en mi Mac y luego usar mi iPhone en la tienda, y escanear documentos impresos importantes para organizar digitalmente.
Sin embargo, ¿sabías que Evernote también te permitirá compartir notas? Es bastante fácil y así es como.
Cuando haya escrito su nota en Evernote, la haya etiquetado y organizado en el cuaderno adecuado, estará listo para compartirla.
Para enviar su nota por correo electrónico a un colaborador, haga clic con el botón derecho en la nota, ya sea con un mouse de dos botones, o haciendo clic con dos dedos en su trackpad, o Control-clic. Aparecerá un menú contextual. Coloca el cursor sobre el elemento del menú Compartir y luego selecciona Nota por correo electrónico... Si es la primera vez que haces esto, Evernote te pedirá permiso para acceder a tus contactos. Dale el visto bueno.
Luego, aparecerá una pequeña ventana de correo electrónico en Evernote, permitiéndote completar el campo Para. La línea de Asunto se completará automáticamente con el nombre de su nota, y luego puede dejar una pequeña nota en la sección del cuerpo del correo electrónico y haga clic en la opción "Enviarme un mensaje en este mensaje" si desea una copia del Email. Presiona Enviar y listo.
Si solo desea vincular a alguien a la nota, elija "Copiar URL compartida en el portapapeles" en el menú contextual Compartir como se muestra arriba. Evernote se conectará, creará una URL única para la nota y la copiará en su portapapeles, lo que le permitirá enviar ese enlace a los colaboradores a través de iMessage, IM o correo electrónico. También puede incluirlo en una página web, si avanza de esa manera.
Vía: Michael Hyatt
Envíe y organice notas, fotos y archivos de audio por correo electrónico
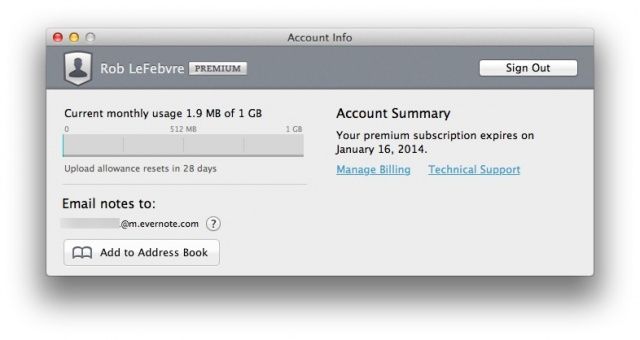
Por lo general, es muy fácil ingresar notas en Evernote, utilizando el cliente de escritorio, el cliente móvil e incluso el cliente web. Hay un montón de aplicaciones diferentes en Mac e iOS que te permitirán interactuar con Evernote, como Penultimate en el iPad o Reeder en Mac.
¿Pero sabías que también puedes enviar correos electrónicos a Evernote? Si estás deslizando el dedo por los correos electrónicos en tu iPhone o desplazándote por ellos en tu Mac, puedes reenviar rápidamente los importantes a tu cuenta de Evernote, para un seguimiento o archivo posterior. Así es cómo.
Inicie Evernote en su Mac y haga clic en el icono del escudo de la cuenta con su nombre. Elija Información de la cuenta... y verá una gran cantidad de información sobre su cuenta, incluida la almacenamiento que le queda, un botón de cierre de sesión y la dirección de correo electrónico a la que puede enviar correos electrónicos para organizar en Evernote. Si está utilizando la interfaz web, esta dirección de correo electrónico se encuentra haciendo clic en el icono de su cuenta de escudo en la esquina superior derecha y seleccionando Configuración. La dirección debe ser el nombre de inicio de sesión de su cuenta, seguido de algunos números y luego @ m.evernote.com. Copie esta dirección de correo electrónico en su portapapeles y luego diríjase a su cliente de correo electrónico.
Envía un correo electrónico que quieras almacenar en Evernote a esta nueva dirección. Puedes enviar notas, instantáneas y clips de audio a esta dirección, que irán directamente a tu libreta de Evernote predeterminada. Si desea enviar su correo electrónico a un cuaderno en particular, simplemente agregue el símbolo @ seguido del nombre del cuaderno al que desea enviarlo, como @homeinventory o @bandlyrics.
Vía: Mac Tuts
Utilice búsquedas avanzadas y guardadas para encontrar sus cosas
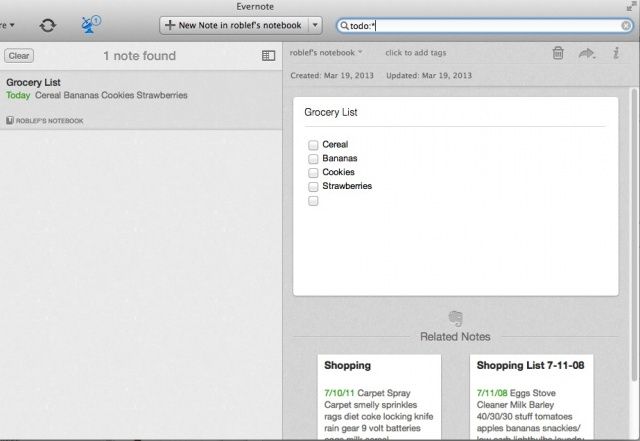
Evernote te permite guardar todo, ¿verdad? Notas, imágenes, archivos de audio y todo, simplemente empaquetados a voluntad en uno de los cientos de cuadernos. ¿Qué sucede cuando necesitas encontrar tus cosas nuevamente? Es el problema esencial de todo tipo de almacenamiento electrónico, desde el correo electrónico hasta las listas de tareas pendientes. Las cadenas de búsqueda simples son bastante fáciles, pero ¿qué pasa si necesitas búsquedas más esotéricas, como "esa nota con la casilla de verificación que escribí la semana pasada?"
Afortunadamente, Evernote facilita la búsqueda en todas nuestras notas y cuadernos de las cosas adecuadas. Estos son algunos de ellos para ayudarlo a aprovechar al máximo Evernote, estilo de búsqueda.
hacer:*: escribe esto en el campo de búsqueda en la parte superior de Evernote y obtendrás todas las notas que incluyen casillas de verificación (que se pueden agregar en el menú Formato).
intitle:Si escribe esto, luego una palabra clave, buscará todas las notas que tengan esa palabra clave en el título de sus notas.
alguna: encontrará notas con cualquiera de los términos de búsqueda incluidos, en lugar de aquellos que coincidan con todos los términos de búsqueda.
-etiqueta: encontrará todas las notas sin la etiqueta especificada.
creado: y actualizado: las búsquedas encontrarán las notas creadas o actualizadas en la fecha especificada. La fecha debe formatearse con el año de cuatro dígitos, el mes de dos dígitos y el día de dos dígitos (AAAAMMDD), por lo que una búsqueda típica se vería como "creado: 20130319" para todas las notas creadas ayer.
computadora portátil: le permite restringir su búsqueda a un bloc de notas específico, lo que puede ser útil si no se encuentra actualmente en ese bloc de notas. Simplemente escriba una búsqueda que diga "cuaderno: TÍTULO PALABRA CLAVE" para buscar. Por ejemplo, "cuaderno: perros domésticos" buscará en mi cuaderno llamado "casa" cualquier entrada que contenga la palabra "perros".
Sin embargo, una vez que haya buscado algo con la suficiente frecuencia, es hora de guardar su búsqueda. Escriba su término de búsqueda, asegúrese de que obtenga los resultados que desea y luego haga clic en el menú Editar para elegir Buscar y luego Guardar búsqueda. Asígnele un nombre agradable en inglés (Notes With Checklists, por ejemplo) y lo verá todo el tiempo. haces clic en el campo de búsqueda en la parte superior derecha de la ventana de Evernote, cerca de la parte inferior, debajo de Guardado Búsquedas.
Vía: Mac Tuts
Haga una copia de seguridad (y restaure) de todas sus notas
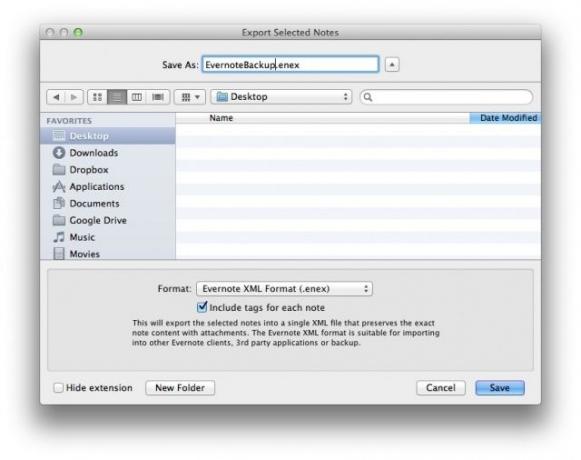
Cuando usa Evernote, ya tiene dos copias de seguridad de sus notas. Tienes la copia que reside en tu Mac y tienes la copia sincronizada que reside en los servidores en la nube de Evernote. Entonces, además de las notas locales no sincronizadas, siempre tendrás acceso a ellas sin importar lo que suceda con tu Mac.
Sin embargo, si desea estar totalmente seguro de que siempre tendrá sus notas, es posible que desee realizar una copia de seguridad manual. Usar Time Machine es una forma obvia de hacer esto, pero tal vez solo quieras hacer una copia de seguridad y restaurar tus cuadernos y notas de Evernote directamente desde la propia aplicación Evernote.
Puedes, y así es como.
Para hacer una copia de seguridad de todos sus datos de Evernote, simplemente inicie la aplicación en su Mac y vaya al menú Archivo. Elija Exportar todas las notas. Obtendrá un cuadro de diálogo estándar Guardar que le pedirá que guarde el archivo XML de Evernote (.enex) en su Mac en algún lugar. Asegúrate de hacer clic en "Incluir etiquetas para cada nota" si usas etiquetas en Evernote.
Puede colocar este archivo en cualquier lugar, incluido Dropbox, en una unidad externa, en un disco flash, en cualquier lugar.
Para restaurar los datos en caso de una falla o pérdida de su Mac, simplemente inicie Evernote, elija Importar notas... en el menú Archivo y deje que Evernote haga lo suyo. Al final del proceso de importación, podrás colocar todas las notas en un cuaderno local, llamado Notas importadas, y tendrás la opción de sincronizar este cuaderno con los servidores de Evernote. ¡Resbaloso!
Ahora puedes estar seguro de tener tus cosas contigo y listas para restaurar, donde sea que vayas.
Vía: Christopher Mayo
Control de versiones de sus notas con la función de historial

Con la capacidad de almacenar notas a lo largo del tiempo, realizar cambios en ellas y colaborar con otros (una función de Evernote Premium), es lógico que sus notas cambien con el tiempo. ¿Qué pasa si un colaborador realiza un cambio en una nota que no desea? ¿Qué pasa si haces un cambio, luego te alejas de la nota por unos días o semanas, pero olvidas lo que cambiaste? ¡La agonía de Cristo!
Afortunadamente, Evernote proporciona un sistema de historial sólido que le permite ver el historial de cambios de todas sus notas. A continuación, le indicamos cómo acceder a él.
Abre Evernote, luego abre una nota que te interese ver el historial. Haga clic en el pequeño icono de información "i" en la esquina superior derecha de la ventana y haga clic en el enlace azul "Ver historial" en la parte inferior. Aparecerá una segunda ventana con el historial de la nota actual. Cuantos más cambios a lo largo del tiempo, más entradas en la lista Historial.
Haga clic en cualquiera de las notas de la lista, enumeradas con un sello de fecha y hora, y obtendrá esa versión de la nota. A continuación, puede hacer clic en el menú emergente de la esquina superior derecha para ver también las otras versiones guardadas de la nota. Si desea traer una versión de nota del pasado, simplemente presione el botón "Importar" a la derecha. Tu nota anterior se guardará en Evernote como una nota separada.
Esta función solo está disponible para usuarios Premium, por supuesto, por lo que su kilometraje puede variar.
Vía: Consejos de Evernote de Ron

