Garageband ha cambiado para siempre la forma en que los headbangers de fin de semana crean música en sus Mac. Incluido con todas las Mac nuevas y disponible en la Mac App Store de forma gratuita, ofrece a los músicos nuevos y experimentados una forma de Grabe todo tipo de música, permitiéndoles conectar instrumentos reales, dispositivos MIDI y micrófonos a la Mac para sesiones de música fáciles.
También hace algunas otras cosas interesantes, de las que te contaremos ahora mismo.
Drummer: The Killer Nueva característica
La última versión de Garageband, 10.0.2, ofrece una nueva y sorprendente pieza de kit llamada Drummer. Este merece una ovación de pie. Durante años, he usado Garageband para crear demos para mi banda de música disco. (Sí, hacemos bodas). De todos modos, el software hace que armar una canción rápida de varias pistas sea muy simple y siempre me ha gustado hacer Loops de sonido, especialmente loops de batería, para dar a mis demos una sensación más profesional de la que jamás he podido hacer con una caja de ritmos o sintetizador. módulo.
Soy un guitarrista que entiende las partes de voz, bajo y batería, por lo que suele ser bastante sencillo arrastrar los bucles de Garageband al área de edición y luego dejar que el software haga que todo se sincronice fácilmente. Las funciones inteligentes de Garageband me han facilitado la tarea de crear una canción completa sin tocar un instrumento además de mi guitarra.
Sin embargo, la última característica de Garageband, muy por encima de lo que los loops de batería podrían hacer nunca: te hará querer balancearte con un encendedor parpadeante como un fanboy drogado en total agradecimiento.

Entonces. Drummer ofrece varias formas de hacer que suene como si Neal Peart estuviera tocando su batería de 360 grados desde su humilde estudio casero. Simplemente haga clic en el perfil de un baterista para personalizar el sonido y la sensación de la interpretación de ese baterista virtual en tiempo real con solo unos pocos clics y arrastres. Lo que tomaría bastante tiempo con los loops de batería ahora es perfecto y simple. Garageband simplemente se ocupa de cambiar los loops de batería en el fondo, pero lo que sale de los altavoces será música para tus oídos.
Estarías tocando una melodía diferente (probablemente con el ca-ching de varios miles de dólares) para obtener este tipo de sutileza de una caja de ritmos o loops de batería, o renunciar a ella por tu maldito baterista. La nueva función Drummer de Garageband nos ofrece todo eso de forma gratuita. ¡Gratis!
Ok, entonces el paquete básico viene equipado con un baterista (Kyle), pero aún así. ESTILO DE BATERÍA DE TK KYLE. Pero una tropa completa de 18 timbaleros costará solo $ 4,99 a los músicos con dificultades. Diablos, Apple acabo de agregar tres nuevos (además de una función de exportación MP3 muy útil) el mes pasado, ¿PARA LA MISMA COMPRA EN LA APLICACIÓN?
Todo esto para decir: ahora tienes un baterista de sesión totalmente receptivo con personalidad, estilo y variedad en tu Mac, esperando tu última idea de canción. Cada baterista tiene su propio kit personalizado con su propio sonido específico, como un baterista real.
Aprende a jugar como un profesional

Si bien la última versión de esta fantástica (¡y gratuita!) Suite de producción musical ha perdido algunas funciones como podcasting y Magic Garageband, todavía tiene mucho que recomendar tanto para los nuevos en la música como para los veteranos.
Una de estas características interesantes es la Aprender a jugar función, que tiene algunos tutoriales de música básicos bastante buenos incorporados, junto con la capacidad de compre videos de artistas exitosos como Sting y Norah Jones, quienes le enseñarán a interpretar algunos de sus famosos canciones.
Es un conjunto de aprendizaje musical bastante embriagador; aquí se explica cómo acceder a él. Ser realmente bueno con tu instrumento tomará más que ver un video o tres, pero este es un gran comienzo si quieres probar suerte con la guitarra o el piano.
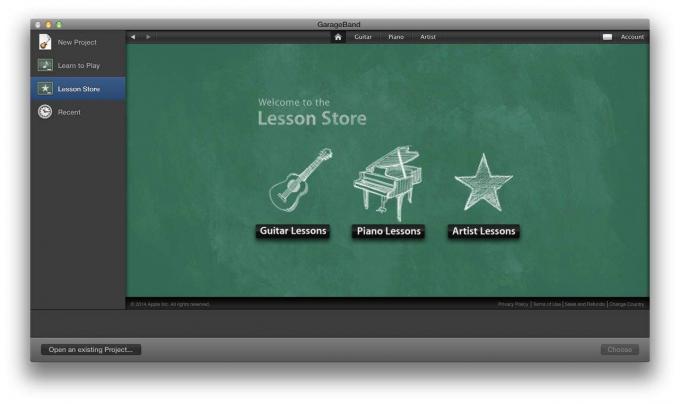
Inicie Garageband y, por lo general, obtendrá el Nuevo proyecto ventana, donde puede seleccionar una configuración de teclado, guitarra, hip hop o tono de llamada. Mire a la barra lateral izquierda y haga clic en donde dice Aprender a jugar para las lecciones integradas. Haga clic en uno de los Lección botones en la parte superior para elegir entre los Guitarra, Piano, o de especifico Artista lecciones. Esto le mostrará todas las lecciones que ha descargado de Apple. Si no ha descargado ninguno, verá el básico Intro a... lección. Clickea en el Escoger en la esquina inferior derecha.
En el caso de las lecciones de piano, se le pedirá que conecte un teclado USB o MIDI para que pueda tocar y obtener comentarios sobre su progreso. Puede omitir esto si está tocando en un piano real. El entrenador de acordes de guitarra también le pedirá que conecte una guitarra para que pueda decirle si está tocando los acordes correctamente.
Si desea descargar más lecciones, haga clic en el Tienda de lecciones en la barra lateral izquierda. Allí podrás elegir Guitarra, Piano, o Artista lecciones. La elección de las lecciones de guitarra o piano le mostrará los diferentes niveles de lecciones disponibles, junto con tres botones de artistas destacados en la parte superior.
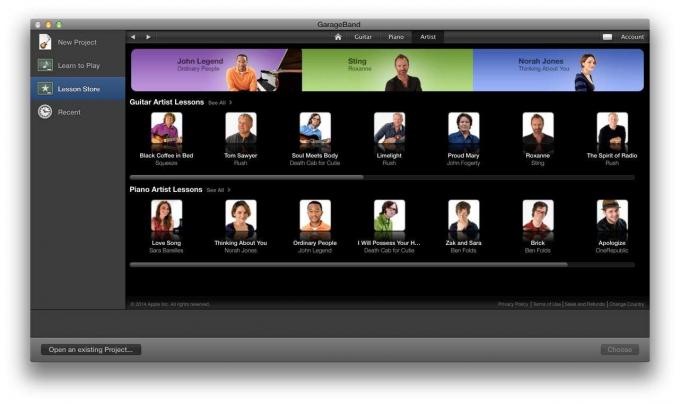
los Artista La pestaña en la parte superior lo llevará a una página con más que solo esas tres lecciones destacadas, con cosas como Glenn Tilbrook de Squeeze mostrando cómo jugar "Black Coffee In Bed", Ben Folds enseñándote cómo jugar "Brick", y Alex Lifeson aparece para ayudarte a jugar "Tom Aserrador."
Haga clic en cualquiera de las lecciones de artista para obtener una vista previa rápida del contenido, junto con una calificación de dificultad de la lección. Intenten no apresurarse, estudiantes.
Rock Your Own Ringtones personalizados

Tonos de llamada, ¿verdad? Es difícil ser el niño más genial del autobús sin tu propio tono de llamada personalizado. Garageband hace que preparar uno sea más rápido de lo que puedes tararear el coro de "Happy". (Porque, sí, ese gusano de la oreja está a punto de ser tan la semana pasada, gente.)
Tome la última copia de Garageband, iTunes 7.5 o posterior, y una Mac que ejecute OS X, y algo de música. Ah, y un iPhone, por supuesto. Puede usar música que cree con loops y Drummer, grabarse a sí mismo como si fuera elegante o incluso simplemente importar una pista MP3 a Garageband para crear su tono de llamada.
Una vez que haya realizado algo de magia de Mozart móvil, haga clic en el Ciclo botón en el Transporte área de control (parece un óvalo hecho de flechas). CAPTURA DE PANTALLA TK? Luego, haga clic en el pequeño ícono a la izquierda del panel de estilo LCD. Tendrá una nota musical, un reloj, un afinador o un icono de metrónomo allí. Ponlo en Tiempo, el pequeño icono de reloj. Esto hará que la pantalla muestre minutos y segundos, en lugar de barras y tiempos.
Haz clic en el área que se encuentra justo encima de la música que estás usando. Ajuste el área del ciclo (bucle) para cubrir la parte de la canción que desea como tono de llamada. Puede cambiar la duración de la canción arrastrando el final hacia la izquierda o hacia la derecha. Cógelo del medio para moverlo. Si no puede encontrar la sección de ciclo / bucle amarillo brillante, vaya al principio de su música: el valor predeterminado es el primer compás.
Ajuste el área del ciclo a un máximo de 40 segundos para tonos de llamada o 30 segundos para otros sonidos de alerta de iOS, como Tonos de texto, Correo nuevo y similares. Guarde el proyecto y asígnele el nombre que desee para llamar su tono de llamada.
Dirígete al Cuota menú y elegir Enviar a iTunes. Sincroniza tu nuevo tono de llamada con tu iPhone como de costumbre.
Ahora puedes tocar el último sencillo de tu banda de thrash metal cuando tu tía Tillie te llame desde casa para decirte que olvidaste el almuerzo que te preparó.
Ritmos en bucle para divertirse y obtener ganancias

Garageband es un estudio de grabación completo para tu Mac. Permite a los músicos conectar micrófonos, guitarras, bajos y otros instrumentos para una sesión de grabación totalmente analógica. También tiene capacidades de reproducción y grabación MIDI, lo que permite a cualquier persona con un teclado con capacidad MIDI grabar junto con esos instrumentos.
Sin embargo, una de las características menos anunciadas es la sección Loops. Garageband viene con MIDI pregrabado y audio muestreado que encajan de varias maneras. Sin saber tocar un solo instrumento, puede crear música con un sonido increíble con Garageband, simplemente usando Loops.
El primer paso es abrir el navegador Garageband Loops. Inicie Garageband y seleccione Nuevo proyecto en la ventana de inicio. Si ya estás en Garageband con otro proyecto abierto, selecciona Nuevo proyecto en el Expediente menú para obtener esta ventana. Haga clic en Bucles, y luego en el Escoger botón en la parte inferior derecha. Asigne un nombre a su archivo que recuerde y archívelo en algún lugar donde pueda encontrarlo nuevamente. Escritorio, ¿alguien?
Se abrirá la ventana familiar de Garageband. Esta vez, sin embargo, el navegador de bucles se mostrará en el panel de la derecha. Tenga en cuenta los diferentes botones de filtro en la parte superior de este panel del navegador. Haga clic en un estilo musical, como Rock / Blues, Urban o World en la columna de filtros de la izquierda, o haga clic en el tipo de instrumentación en la columna de la derecha, filtrando la lista para mostrar solo los bucles que contienen instrumentos específicos, como guitarras, piano, sintetizadores, bajos, etc. Las siguientes dos columnas a la derecha son filtros para tono y estado de ánimo, filtrado por bucles que Apple ha categorizado como Relajado, Grooving, Melódico, Disonante, etc.
Haz clic en los botones para filtrar la lista de bucles de Garageband disponibles. Para nuestro ejemplo aquí, haga clic en Electrónico en la lista de filtros. Si ve el navegador de columnas, o el navegador de Jingles, Stingers o efectos de sonido, haga clic en el pequeño elemento de notación musical en los botones de pestañas en la parte superior izquierda del panel de bucles.
Haga clic en Beats en la segunda columna y haga clic en cualquiera de los ritmos para escucharlos. elegí Ritmo de baile de club por mi canción. Una vez que encuentre uno que le guste, haga clic y arrastre el nombre del Beat a la ventana Tracks. Aparecerá una nueva pista y aparecerá un gran botón verde con el signo más. Arrastre su bucle de tiempo hacia el extremo izquierdo, para comenzar en el primer compás. Suelta el ritmo allí. Pase el mouse sobre la esquina superior derecha del rectángulo verde resultante y verá el cursor extendido; parece una flecha redonda. Haga clic y arrastre la esquina, y Garageband extenderá el bucle, con indicaciones visuales sobre el principio y el final de cada sección del bucle.
Ahora, en la lista de filtros, haga clic en Beats para restablecer los botones. Haga clic en Sintetizadores y repita el proceso anterior. Mezcle y combine como desee, pero cree una nueva pista para cada nuevo sonido. Hará que las cosas sean más fáciles de editar más tarde. Una vez que encuentre una pista de sintetizador que le guste, filtre a bucles de bajo y traiga una buena línea de bajo con grooves. Pude crear el fragmento basado en bucle de seis pistas en la captura de pantalla anterior en aproximadamente cinco minutos.
Si desea escuchar todo el conjunto, haga clic en el Jugar triángulo en la parte inferior. También puedes configurar el botón Ciclo / Bucle para que Garageband solo reproduzca la sección en la que estás trabajando una y otra vez. Ya sabes, para ayudarte a entrar en el ritmo de tu obra maestra.
Al menos, encuentro este tipo de actividad creativa relajante, relajante y una excelente manera de hacer desaparecer un par de horas. Su kilometraje puede variar, pero inténtelo y comparta su música con el mundo.


