Hay muchas formas de gestionar proyectos empresariales, escolares y domésticos. Sin embargo, realizar un seguimiento de cosas como cronogramas y horarios, recursos como personas, materiales y herramientas, y mantenerlo todo en un formato de fácil lectura es todo un desafío. Echamos un vistazo a tres tipos diferentes de software para administrar proyectos en el iPad, comenzando con el poderoso (y de precio premium) OmniPlan para iPad. También echamos un vistazo rápido a iScope, un software menos costoso pero único para administrar proyectos con un toque más personal, así como la Wunderlist gratuita, una aplicación excelente y gratuita para gestión de tareas.
OmniPlan para iPad: creación y administración de proyectos
Con software como OmniPlan, tanto los capacitados como los no capacitados pueden administrar proyectos personales y laborales con relativa facilidad. Sin embargo, es útil saber lo que está haciendo antes de intentar organizar un proyecto de misión crítica, incluso si es para el hogar, como construir una casa para perros. Todos los proyectos se componen de cosas similares, como cronogramas, recursos humanos, consideraciones financieras y similares.
Veamos cómo usar OmniPlan para crear un nuevo proyecto: el primer paso para administrarlo.
Cuando inicie OmniPlan, comenzará en el Explorador de documentos. Toque el botón más para comenzar su próximo proyecto.
Toca dos veces el nombre del proyecto (en la barra de título) para editar el título del proyecto. Luego, toque el botón de información del proyecto (el segundo desde la derecha cerca de la parte superior, parece un icono de maleta) para que aparezca un cuadro de diálogo en el que puede configurar todos los detalles sobre su proyecto. Si su proyecto es un concepto abstracto, aún en las etapas de planificación, toque el área Fechas y configúrelo en Indeterminado. Luego, las líneas de tiempo pueden decir T + 1 días o T + 2, para referirse a tiempos relativos, en lugar de fechas específicas. Toque Dirección para establecer si el proyecto se planificará hacia atrás desde una fecha de finalización importante, como cuando se planifica una conferencia, o hacia adelante desde una fecha de inicio importante, como impartir una clase. Toque Granularidad para configurar cómo programar las tareas que compondrán su proyecto, eligiendo períodos de tiempo Diarios, Horarios o Exactos. Si sus tareas se completarán principalmente en un solo día, intente Cada hora. Si el proyecto es más largo, intente Diariamente. Estos redondearán las fechas y horas de vencimiento de la tarea a la hora o al día más cercano, respectivamente. Si desea programar las cosas usando tiempos más específicos, use Exact.
Otras opciones incluyen cosas como configurar las unidades de Duración y Esfuerzo, o Conversiones de Esfuerzo, si su proyecto no forma parte de una jornada laboral estándar de ocho horas o de una semana laboral de 40 horas. También puede tocar la pestaña Calendario en la parte superior para establecer las horas normales de trabajo, lo que ayudará a la hora de planificar la asignación de recursos que incluyan a otras personas.
Una vez que su proyecto esté configurado, toque fuera del cuadro de diálogo de información para volver a la línea de tiempo. Puede tocar en el menú Ver en este punto para filtrar por recurso, estado, tipo o rango de fechas visible (una vez ha llenado su proyecto con tareas), alternar OmniPlan para realizar un seguimiento de los cambios e incluso elegir un claro u oscuro Tema.
Uso de líneas de tiempo de tareas con OmniPlan para iPad

Veamos cómo crear un cronograma para su proyecto. En los círculos de gestión de proyectos, este gráfico se llama Gráfico de gantt. Básicamente, coloca sus tareas, objetivos e hitos del proyecto en un gráfico de línea de tiempo, para ayudar a los miembros del equipo del proyecto a saber qué hacer primero, segundo, tercero, etc. Este sistema visual ayuda a los gerentes a saber cuándo las cosas se están retrasando.
Cuando inicia OmniPlan para iPad, comienza en el navegador de documentos, donde puede editar cualquier proyecto anterior o crear uno nuevo. Los proyectos predeterminados de OmniPlan son para un concierto, una mudanza, el desarrollo de nuevos productos y el proyecto Trilobite, lo que sea. Para iniciar su propio proyecto, toque el botón más, ubicado en la parte superior izquierda de la pantalla de OmniPlan.
Se le entregará un nuevo archivo de proyecto sin llenar, inteligentemente llamado "Mi proyecto", y su primera tarea: Tarea 1. Toca dos veces el nombre del proyecto y puedes escribir uno nuevo. Como "Tu proyecto" o "Vacaciones".
Toque el botón más en la esquina superior derecha, esta vez, y aparecerá una nueva tarea. Escriba un nombre para esta nueva tarea, ya que se ha resaltado para usted. Luego toque el botón Listo en el teclado. Puede ajustar la duración de su nueva tarea arrastrando los controles deslizantes a la izquierda o derecha de la barra de duración azul. A medida que se desliza, la pantalla sobre las tareas se ajustará dinámicamente y le mostrará cuánto tiempo está asignando una tarea específica.
A continuación, toque una vez en su tarea recién creada para alternar las barras de conexión. Las asas ahora se verán como flechas. Arrastre una flecha desde el frente de su nueva tarea hasta el final de la Tarea 1 para ver cómo funcionan. La segunda tarea debería terminar conectada al final de su primera tarea. Las tareas definidas como dependientes cambiarán automáticamente cuando cambien los elementos de los que dependen.
Toque y mantenga presionado el botón más en la parte superior derecha para agregar un hito. Esta es una señal para ayudar a los gerentes de proyecto a saber cuándo las cosas están funcionando bien (los hitos se están alcanzando de manera oportuna) o cuándo no (los hitos se están ignorando por completo). Nombra tu hito como algo interesante, luego toca Listo para perder el teclado en la pantalla.
Si bien los proyectos suelen ser más complicados, incluidos los recursos y la asignación de activos, hacer un La línea de tiempo de las cosas que desea hacer en un proyecto determinado es una excelente manera de iniciar proyectos tanto grandes como pequeño.
Supervise los recursos con OmniPlan para iPad

Los recursos son importantes para cualquier proyecto. Son las personas, el equipo y los materiales necesarios para completar un proyecto. Incluso si solo está construyendo una casa en el árbol para los niños en el patio trasero, aún necesita rastrear la madera, los clavos y tornillos, los tipos de herramientas que necesitará (como una sierra, un martillo, etc.) y las personas a las que atraerá para ayudar tú.
OmniPlan para iPad puede ayudar a rastrear los recursos para proyectos que son más pequeños o más grandes. Veamos cómo.
Inicie OmniPlan en su iPad e inicie un proyecto que haya creado, una plantilla o cree un proyecto nuevo. Toque el icono que parece la silueta de una persona para administrar los recursos de ese proyecto.
Toque el botón verde con el signo más junto a Nuevo recurso para agregar otro. Para agregar un recurso humano, escriba su nombre, correo electrónico y sus horas de trabajo (si corresponde). También puede usar los botones más o menos para ajustar sus Unidades, Eficiencia y Costo por uso y Costo por hora, si eso es importante para su proyecto.
Los recursos de equipos y materiales se agregan y administran de la misma manera, aunque los materiales no tienen una unidad o medida de eficiencia. También puede agrupar recursos y administrarlos todos de una sola vez / toque.
Cuando sea el momento de asignar tareas, simplemente seleccione la tarea o grupo de tareas en la ventana principal de OmniPlan y luego toque el botón Recursos nuevamente. Esta vez, sin embargo, toque la pestaña Asignar recursos en la parte superior, elija un recurso para asignar y vea su porcentaje de asignación. Si tiene dos personas igualmente asignadas a la misma tarea, puede elegir el 50% asignado a cada una de ellas.
OmniPlan para iPad le permite equilibrar la carga de recursos automáticamente cada vez que realiza un cambio en las personas o cosas que se necesitan para su proyecto. Además, puede configurar opciones para que OmniPlan ajuste la duración o los números de esfuerzo según el tipo de proyecto que esté administrando.
Paso abajo a iScope

Con el lema Gantt 4 Humans, iScope promete brindarle los beneficios de una suite de administración de proyectos centralizada como OmniPlan ($ 50) por mucho menos dinero ($ 5) y muchas menos molestias. Si bien no estoy revisando la aplicación aquí, me gusta lo que veo hasta ahora.
iScope usa lo que llama rieles horizontales, que son básicamente tareas y programas de estilo de diagrama de Gantt.
Descargar el versión gratuita de iScope desde iTunes App Store e inícielo. Se le mostrará un recorrido rápido por iScope a través de una nota adhesiva amarilla (incongruentemente fijada en la parte superior). Es una forma muy amigable de comenzar el proceso. Al deslizar el dedo por el recorrido, se muestran las actividades típicas de gestión de proyectos: crear un proyecto, agregar tareas, formar un equipo con recursos humanos y luego agregar notas e imágenes para obtener detalles y documentación.
iScope usa Dropbox para almacenar sus archivos, por lo que se pueden compartir fácilmente con otros. Se integra con las notificaciones de iOS, así como con toques agradables como la finalización automática de tareas, la personalización del logotipo y la capacidad de importar y agregar imágenes. Incluso hay un navegador de proyectos simple para ver todos los proyectos planificados dentro de su ámbito.
La versión gratuita se puede actualizar a la completa con una compra en la aplicación de $ 4.99, por lo que puede probar antes de comprar. Su sitio web tiene un formulario para cualquier soporte necesario.
Incluso un vistazo rápido a la versión gratuita de iScope fue suficiente para hacerme querer compartirlo como un consejo. La interfaz es bastante limpia, fácil de analizar a simple vista. Si un programa de gestión de proyectos profesional y profundo como OmniPlan es excesivo para su situación, pero una aplicación de gestión de tareas como Wunderlist no es suficiente, es posible que desee comprobar iScope, que parece encajar firmemente entre los dos extremos.
Gestión de tareas gratis con Wunderlist
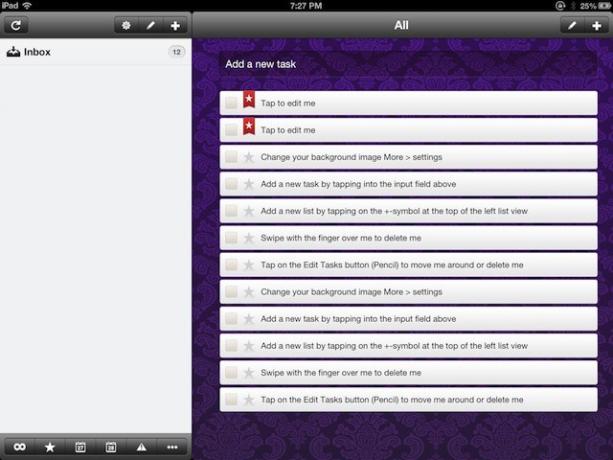
Mantener sus proyectos organizados es difícil; Ya sea para el hogar, la escuela o el trabajo, los proyectos tienden a cobrar vida propia. Un buen administrador de tareas puede ser esencial para mantener el proyecto en movimiento, a tiempo y con un mínimo de estrés. Wunderlist está disponible para iPad, es gratuito y tiene algunas características excelentes para arrancar, lo que lo convierte en una opción obvia para muchos de nosotros que necesitamos administrar mejor nuestros proyectos y no necesitamos un software más complejo, como OmniPlan o iScope, encima.
Una vez que haya wunderlist descargado e instalado, debería abrirse en una vista de panel doble, con Listas a la izquierda y tareas a la derecha. La Bandeja de entrada ya tiene configuradas tareas tutoriales para mostrarte los entresijos.
Toca la primera tarea de la lista, "Toca para editarme". Aparecerá la ventana Editar tareas, permitiéndole tocar a través de y cambie el nombre del elemento, agregue una Nota, Fecha de vencimiento o Recordatorio al elemento, cambie la etiqueta de Prioridad y colóquelo en un lista. Son muchas cosas para un toque, ¿verdad?
Agregue nuevas tareas con un toque en el campo de entrada Agregar una nueva tarea en la parte superior, o tocando el ícono más en la esquina superior derecha. Cualquiera de los dos agregará una nueva tarea, pero el ícono más le dará todos los campos de la tarea de edición, mientras que el campo de entrada solo le dará el título para ingresar, lo que podría hacer las cosas un poco más rápidas. Para eliminar una tarea, simplemente deslice el dedo por un elemento de la tarea. Para cambiar el orden de las tareas, toque el ícono del lápiz (cerca del ícono más en la esquina superior derecha) y arrastre los elementos en el orden que desee. También puede eliminar elementos de esta vista.
Agregar nuevas listas para la organización de tareas también es fácil, con un toque rápido en el botón más arriba del panel Listas. También hay un icono de lápiz para reorganizar y eliminar listas de tareas.
Cerca de la parte inferior, puede ordenar las tareas que ve con diferentes botones de filtro. El signo de infinito a la izquierda muestra todas las tareas y el botón de estrella muestra solo las tareas destacadas. El primer icono de calendario muestra las tareas que vencen hoy, mientras que el segundo icono de calendario muestra las tareas de mañana. El icono de puntos suspensivos mostrará un menú con un filtro para las tareas completadas, las tareas que vencen en los próximos 7 días, después de un día específico o aquellas sin fecha de vencimiento.
wunderlist también se sincroniza a través de iCloud, y tus tareas aparecerán en el sitio web de wunderlist, por lo que prácticamente tienes tus cosas contigo sin importar a dónde vayas. Es un poco similar a los recordatorios de Apple, pero tiene algunas funciones más, como los botones de filtro descritos anteriormente, que ayudarán a que cualquier proyecto, grande o pequeño, se mantenga organizado.
Si lo prueba, háganos saber lo que piensa en los comentarios. Es gratis, así que puedes comprobarlo por ti mismo. También hay un versión para Mac, Android y Windows también.

