El primer lote del iPhone 6 y el iPhone 6 Plus ya ha llegado a millones de consumidores en Estados Unidos y otros mercados importantes del mundo. No se puede negar el hecho de que muchos de ellos serán usuarios de Android desde hace mucho tiempo que han estado esperando pacientemente a que Apple haga el cambio a una pantalla más grande.
Para facilitar la transición a su nuevo iPhone, hemos elaborado una guía rápida para transferir todos sus datos importantes como contactos, música, correos electrónicos y fotos desde su ex-dispositivo Android a su nuevo iPhone.
Contactos
En la Nube:

Si todos sus contactos están almacenados en Contactos de Google, importarlos a su nuevo iPhone es bastante fácil. De hecho, ni siquiera necesitará tocar su dispositivo Android para esto.
1. Dirígete a Configuración -> Correo, Contactos, Calendarios -> Agregar cuenta y toca Google en la lista de opciones proporcionadas por iOS.

2. Inicie sesión con las credenciales de su cuenta de Google / Gmail y espere a que se verifiquen.
3. Una vez verificado, iOS mostrará automáticamente la opción de sincronizar sus correos, contactos y calendarios almacenados en su cuenta de Google con su nuevo iPhone 6 o 6 Plus.
De manera similar, puede iniciar sesión con sus credenciales de Facebook y Twitter para importar sus contactos almacenados allí.
Manualmente / vieja escuela:
Si todos sus contactos están almacenados localmente en su dispositivo Android, primero deberá exportarlos a un archivo VCF y luego importarlo a su iPhone.
1. En su dispositivo Android, diríjase al menú Configuración en la aplicación Personas, busque la opción Importar / Exportar y seleccione la opción Exportar a tarjeta SD o almacenamiento.

2. Transfiera este archivo a su PC y diríjase a iCloud.com en su navegador preferido e inicie sesión con sus credenciales.
3. Abra la aplicación web Contactos en iCloud, toque el icono de Configuración (engranaje) en la parte inferior izquierda de la página y seleccione la opción "Importar vCard".

4. iCloud ahora importará automáticamente todos tus contactos y luego los sincronizará con tu nuevo iPhone.
Correo

De forma predeterminada, iOS 8 admite casi todos los servicios de correo electrónico populares, incluidos Gmail, Yahoo, Outlook, Exchange, AOL, iCloud y más. Importar sus correos electrónicos a su nuevo iPhone es tan fácil como iniciar sesión con sus credenciales desde Configuración -> Correo, Contactos, Calendarios -> Agregar cuenta.
Música

Hay varias formas de transferir su biblioteca de música desde su dispositivo Android a su nuevo iPhone. Si bien el método de la nube no tiene problemas y es menos tedioso, requiere que tenga un límite de datos mensual bastante saludable. Por otro lado, si no le importa esforzarse un poco más, puede transferir fácilmente copias locales al iPhone en poco tiempo.
Nube:
![El iPhone icaseBelt de Urban Tool es una riñonera, pero genial [Revisión] Icono de Google Play Music](/f/03fa48326f67727078427b0e177e601c.jpg)
Si es usuario de Google Play Music, la buena noticia es que Google también ofrece la Aplicación Play Music para iOS. Esto significa que solo necesita descargar la aplicación de la App Store, iniciar sesión con su cuenta de Google y tendrá acceso a toda su biblioteca de música en poco tiempo.
Si estás suscrito a Play Music All Access de Google, te alegrará saber que también puedes disfrutarlo en tu nuevo iPhone 6 o 6 Plus.
Si no eres fanático de Google Play Music, también puedes probar otros servicios de transmisión de música como Spotify, Beats y Pandora.
Transferencia de música almacenada localmente:
Siga los pasos a continuación si desea transferir música almacenada localmente desde su dispositivo Android a su iPhone.
1. Si posee una PC con Windows, conecte su dispositivo Android y copie los archivos en su escritorio. En una Mac, descargue e instale Administrador de archivos de Android primero y luego proceda a conectar su dispositivo Android.
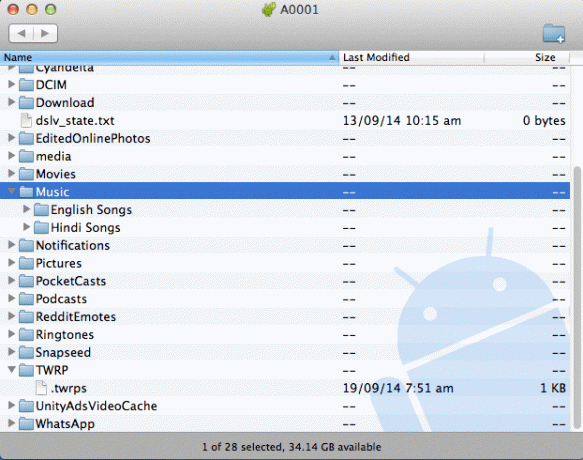
2. Después de transferir los archivos de música, abra iTunes e impórtelos a su biblioteca desde Archivo -> Agregar a la biblioteca o simplemente colocando el contenido en su biblioteca de iTunes.
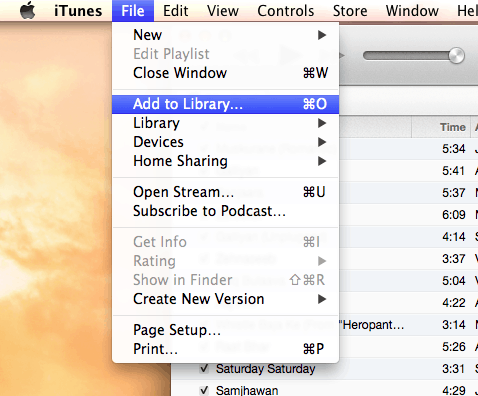
3. Ahora, conecte su iPhone a su PC y sincronice su biblioteca de iTunes con él, que transferirá automáticamente las nuevas canciones que acaba de agregar a su biblioteca.
Fotos

En lugar de tomarse la molestia de importar todas sus fotos desde su dispositivo Android, le recomendamos que las cargue en Dropbox o Fotos de Google+. De esta forma, podrás acceder a tus fotos en tu nuevo iPhone sin que ocupen espacio y sin la molestia de transferirlas.
Si aún desea transferir las imágenes de su cámara manualmente, siga los pasos a continuación.
1. Conecte su dispositivo Android a su PC o Mac, diríjase a Cámara -> carpeta DCIM y copie su contenido dentro de una nueva carpeta en su escritorio.
2. Desconecte su dispositivo Android y conecte su nuevo iPhone a la PC y encienda iTunes.

3. Seleccione su iPhone en iTunes y luego proceda a la pestaña Fotos.
4. Ahora, seleccione la opción "Sincronizar fotos" y luego apunte iTunes a la carpeta de fotos en su escritorio.
Con todos tus datos importantes transferidos desde tu dispositivo Android a tu nuevo iPhone, es hora de que disfrutes de la última y mejor tecnología de Apple.


