Nosotros y nuestros socios utilizamos cookies para almacenar y/o acceder a información en un dispositivo. Nosotros y nuestros socios utilizamos datos para anuncios y contenido personalizados, medición de anuncios y contenido, información sobre la audiencia y desarrollo de productos. Un ejemplo de datos procesados puede ser un identificador único almacenado en una cookie. Algunos de nuestros socios pueden procesar sus datos como parte de su interés comercial legítimo sin solicitar su consentimiento. Para ver los fines para los que creen que tienen un interés legítimo o para oponerse a este procesamiento de datos, utilice el enlace de la lista de proveedores a continuación. El consentimiento presentado únicamente se utilizará para el tratamiento de los datos que se originen en este sitio web. Si desea cambiar su configuración o retirar su consentimiento en cualquier momento, el enlace para hacerlo se encuentra en nuestra política de privacidad accesible desde nuestra página de inicio.
Crea pegatinas a partir de tus propias fotos para divertidos chats grupales
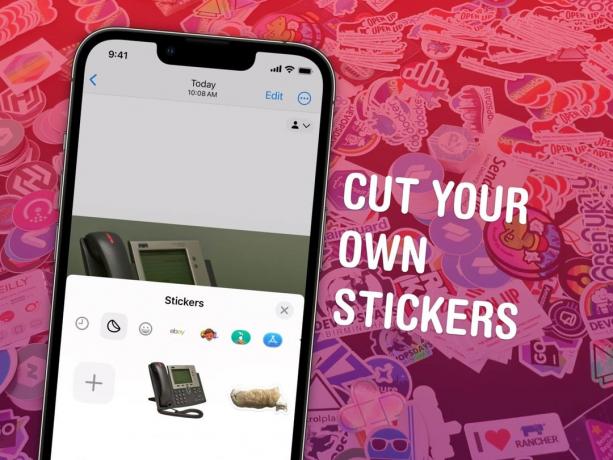
Imagen: Watty62/Wikimedia Commons/D. Griffin Jones/Culto de Mac
Puedes crear pegatinas a partir de tus fotos y enviarlas en iMessage y Snapchat, directamente en tu iPhone. Las pegatinas que creas a partir de tus propias imágenes son muy divertidas para enviar en chats grupales. Son excelentes para enviar reacciones muy personales utilizando fotografías de personas o mascotas que todos conocen. Incluso puedes agregar divertidos efectos de pegatinas.
El año pasado trajo la capacidad de copiar y pegar el sujeto de una imagen. Ahora en iOS 17, es fácil recopilarlos en un conjunto de pegatinas. Te mostraré cómo funciona todo.
Cómo hacer pegatinas para iMessage
Nota: Esta es una característica de iOS 17. Si compraste un nuevo iPhone 15, ya lo tienes. De lo contrario, dirígete a Configuración > General > Actualización de software para conseguirlo.
Tabla de contenido:
- Mantenga presionada una imagen para seleccionar el tema
- Toca "Agregar pegatina"
- Añade un efecto si quieres
- Enviar desde iMessage o el teclado emoji
1. Toque y mantenga presionado para seleccionar el tema

Captura de pantalla: D. Griffin Jones/Culto de Mac
Para crear una pegatina a partir de una de tus fotos, primero abre la aplicación Fotos en tu iPhone. En cualquier imagen de tu biblioteca de fotos, mantén presionado el tema para seleccionarlo. Confusamente, esto es lo mismo que el gesto para obtener una vista previa de un Foto en vivo, por lo que puede que sean necesarios algunos intentos para hacerlo bien.
Una vez que selecciones con éxito un tema, el contorno de la imagen brillará y verás un menú emergente.
2. Toca "Agregar pegatina" y agrega un efecto.
Desde la ventana emergente, toque Agregar pegatina. Verás que tu colección de stickers aparece en la pantalla por un momento y se agregará tu nuevo stickers.
3. Añade un efecto si quieres

Captura de pantalla: D. Griffin Jones/Culto de Mac
Mantén presionada una pegatina y presiona Agregar efecto para darle uno de los siguientes efectos:
- Original es el recorte de la imagen original. (Encienda o apague Live Photo usando el botón en la esquina, si corresponde).
- Describir le da a la imagen un contorno blanco grueso, como una hoja de pegatinas.
- Cómic simplifica los colores como un cómic (¡pero elegante, impreso a todo color!).
- Hinchado le da un efecto de resaltado plástico que brilla cuando giras el teléfono en tus manos.
- Brillante Produce un efecto de arco iris vibrante e iridiscente. En mi opinión, hace que la mayoría de las imágenes sean un poco difíciles de ver.
4. Enviar desde iMessage o el teclado emoji
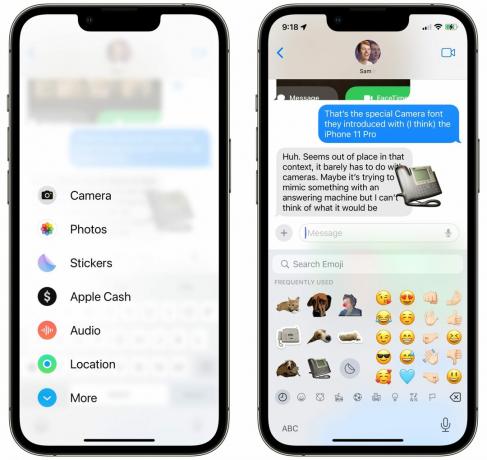
Captura de pantalla: D. Griffin Jones/Culto de Mac
Una vez que termines de modificar tu pegatina, podrás encontrarla en la aplicación Mensajes tocando el + menú y seleccionando Pegatinas. Toca una pegatina para enviarla en un mensaje nuevo o simplemente arrástrala a la conversación para fijarla a un mensaje.
En otra aplicación como Snapchat, Notas o incluso Mail, puedes desplazarte hacia la izquierda del teclado emoji para encontrar tus stickers personalizados.
Obtenga más consejos para iOS 17
Puedes leer sobre otras funciones nuevas en iMessage, FaceTime y Phone aquí o consulte nuestra lista maestra de 50 nuevas funciones de iOS 17.
