Es posible que macOS Sonoma no tenga el mismo revuelo que iOS, pero este año hay muchas funciones nuevas para probar en tu Mac. Puede obtener hermosos protectores de pantalla aéreos estilo Apple TV, widgets en su escritorio, poderosas mejoras para Safari y más.
macOS Sonoma se lanzará aproximadamente a las 10 a. m. hora del Pacífico el martes 26 de septiembre. Aquí están las 36 mejores funciones que puede buscar después de actualizar.
Novedades de macOS Sonoma
Vea una demostración de las funciones principales en este vídeo:
Saltar a la sección:
- Salvapantallas aéreos
- Widgets en el escritorio
- Efectos de vídeo
- Safari
- Otras aplicaciones
- características del sistema
- Funciones de conveniencia
- Airpods
1. Salvapantallas aéreos

Foto: D. Griffin Jones/Culto de Mac
Una de las mejores características del Apple TV, la hipnótica Salvapantallas aéreos, ahora ven a Mac. Puede configurar salvapantallas aéreos en Configuración del sistema > Protector de pantalla.
Es posible que vea una advertencia de que su pantalla entrará en suspensión antes de que se inicie el protector de pantalla; haga clic en
Configuración de la pantalla de bloqueo primero. Cerciorarse "Apagar la pantalla" dura más que "Iniciar protector de pantalla.”
Captura de pantalla: D. Griffin Jones/Culto de Mac
De nuevo en Protector de pantalla, puedes elegir una escena específica o, si te desplazas hacia abajo, puedes hacer clic en Baraja todos. Rotará por todo el conjunto y descargará nuevos de vez en cuando para mantenerlo actualizado.
si lo compruebas Mostrar como fondo de pantalla, cuando desbloqueas tu Mac, el protector de pantalla se ralentiza suavemente y se detiene para convertirse en tu nuevo fondo de escritorio. Se detendrá donde lo dejaste y continuará en el mismo lugar cuando tu Mac vuelva a estar inactiva.

Captura de pantalla: D. Griffin Jones/Culto de Mac
Los widgets en Mac se han retirado del cajón de basura digital que es el Centro de notificaciones y ahora se pueden colocar libremente en su escritorio.
Haga clic derecho en el escritorio y seleccione Editar widgets… para abrir el cajón de widgets. Al igual que en iOS, puedes desplazarte por todas las aplicaciones disponibles, deslizarte por diferentes estilos y tamaños, y hacer clic y arrastrar para colocarlas en cualquier lugar de tu escritorio. Tus íconos se quitarán del camino.
Puedes colocarlos en cualquier lugar, pero cuando tengas dos uno al lado del otro, se alinearán con precisión. También desaparecerán en el escritorio cuando el Finder no esté activo.
Algunas de estas aplicaciones no están diseñadas para macOS, porque se cargan desde el iPhone y envían los datos. Aún puedes obtener la misma información e interactividad en tu Mac.
3. Efectos de vídeo
Hay nuevos efectos que puedes aplicar a las videollamadas. Estos funcionan ya sea que estés usando la cámara incorporada en tu Mac, una Studio Display o un iPhone usando Continuity Camera.
Utilice el icono de la cámara en la barra de menú para acceder a estos controles.

Captura de pantalla: D. Griffin Jones/Culto de Mac
- Reacciones manos libres sucede automáticamente cuando haces un gesto con las manos. Da un clásico doble pulgar hacia arriba para un efecto de fuegos artificiales o manos en forma de corazón para un efecto de corazón. Desactívelos haciendo clic en el botón verde junto a "Reacciones".
- Desde el elemento de la cámara en la barra de menú, haga clic en Reacciones. Hay más a los que puede acceder haciendo clic en los íconos: láseres, globos, confeti, pulgares hacia arriba, pulgares hacia abajo y lluvia tormentosa.
- Retrato desenfocará inteligentemente el fondo detrás de ti. En teoría, esto debería funcionar mejor que una función similar integrada en Google Meet, Skype y Zoom porque aprovecha la potencia de procesamiento del silicio de Apple.
- Si tiene un Studio Display o un iPhone conectado mediante Continuity Camera, puede ajustar la configuración del escenario central. Puede modificar qué tan cerca se acerca o volver a centrarlo manualmente.
- Puede superpone tu cara en la parte superior de tu pantalla mientras estás presentando. Esto puede resultar útil cuando señalas cosas en una diapositiva de Keynote o cuando compartes tu pantalla. Puedes ajustar si tu cara está superpuesta en tamaño completo o flotando en una pequeña burbuja que puedes mover.
4. Safari
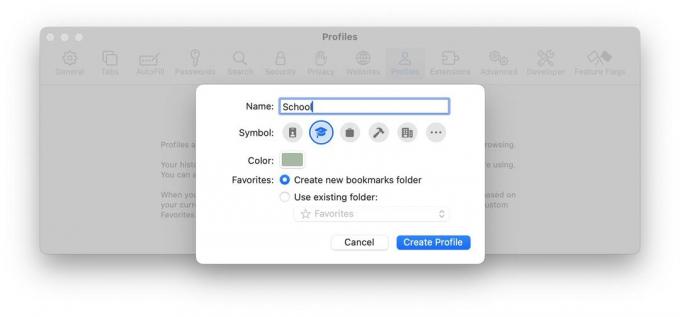
Captura de pantalla: D. Griffin Jones/Culto de Mac
- Tu puedes ahora crear diferentes perfiles de navegación. Tal como están, los grupos de pestañas clasifican sus pestañas abiertas en diferentes cajones que se sincronizan en sus dispositivos, pero todos acceden al mismo grupo de contraseñas guardadas, cuentas iniciadas, historial y marcadores. Pero ahora puedes configurar perfiles separados, como Escuela o Trabajo, que separan diferentes actividades entre sí. De esta forma, por ejemplo, podrás iniciar sesión en diferentes cuentas de Google según tu actividad. Y cada perfil puede tener su propio conjunto de grupos de pestañas.
- Puede convertir un sitio web en una aplicación en el Dock para las pestañas que mantienes abiertas todo el tiempo, como Gmail o Spotify. De esa manera, las aplicaciones web que utilizas con frecuencia no saturan las pestañas que utilizas para navegar por Internet. Desde Safari, simplemente ve a Archivo > Agregar al Dock…
- El modo de navegación privada ahora está protegido por su contraseña (o Touch ID).
- Puede mantener presionada la tecla Mayús para seleccionar varias pestañas a la vez. Mueva un grupo de pestañas a un grupo de pestañas o a una ventana separada.
- puedes encender favicons en la barra de favoritos. Puede que sea más fácil encontrar un sitio por su icono que por su nombre.
5. Aplicaciones

Captura de pantalla: D. Griffin Jones/Culto de Mac
- En Fotos, puedes asignar nombres tanto a mascotas como a personas. En mis pruebas, parece funcionar con perros, gatos y mapaches (ups, se nota mi Ohio), pero no con pájaros.
- Convertir una lista en Recordatorios en una lista de compras. Haga clic derecho en el título de una lista en la barra lateral, haga clic en Mostrar información de la lista y establezca Tipo de lista en Comestibles. Esto clasificará automáticamente los artículos en sus categorías comunes de tienda, como productos agrícolas, carne, panadería, alimentos congelados, artículos para el hogar, cuidado de mascotas, etc.
- En Encuentrame, puedes compartir un AirTag con otra persona de tu familia y salvarla de las incesantes advertencias de que pueden ser rastreadas. Bajo Buscar mi > artículos, haga clic en un AirTag, haga clic en ⓘ y haga clic Agregar persona para enviar una invitación.
- Buscar estaciones de carga para coches eléctricos en Mapas y verás qué conectores de carga tiene, a qué velocidad cargan y cuántos hay disponibles.
- También en Mapas, puede descargar un área del mapa para verlo sin conexión. Hacer esto con anticipación podría ser literalmente un salvavidas si tiene una conexión a Internet irregular y se encuentra en un área desconocida, por ejemplo, si está acampando o haciendo senderismo.

Captura de pantalla: D. Griffin Jones/Culto de Mac
- si pagas por Noticias de Apple+ (o el paquete Apple One) obtendrás un crucigrama diario y un mini crucigrama diario. La primera vez que abres el Noticias aplicación, verá una ventana emergente que le presentará la función; de lo contrario, puede encontrarla en Siguiendo > Rompecabezas. Esto, de todas las cosas, es lo que más entusiasma a mi esposa.
- En Notas, hay nuevas opciones de formato para comillas en bloque y líneas de código.
- Las pegatinas que creas en tu iPhone ahora se sincronizan con tu Mac. Suéltelos en un chat grupal de iMessage, correo electrónico, nota, etc. Encuentra todas tus pegatinas en el menú de la aplicación.
- Bloquear imágenes de desnudos en iMessage. Si alguna vez te han "desnudado cibernéticamente", es decir, si alguna vez has recibido desnudos no solicitados, no te preocupes más en Sonoma. Esta función coloca imágenes y vídeos sospechosos de desnudos detrás de un fondo gris borroso.
- En Clima, puedes consultar cuál era la temperatura y las condiciones ayer. Toque cualquier número para ver la próxima semana en una línea de tiempo; Desliza hacia la derecha para ver los datos de ayer.
- También en Clima, hay una nueva sección que muestra la fase actual de la luna y las próximas fases en un calendario.
6. Características del sistema

Captura de pantalla: D. Griffin Jones/Culto de Mac
- En Configuración del sistema > Contraseñas, puedes crear una carpeta de contraseñas (y claves de acceso) que se comparten con otra persona y se actualizan y sincronizan en todos los dispositivos. Esto es excelente para compartir contraseñas familiares para servicios de transmisión, cuentas bancarias, correos electrónicos, etc.
- El teclado tiene una autocorrección más inteligente que aprende sus hábitos de escritura con el tiempo utilizando modelos de aprendizaje automático más potentes. Verás texto predictivo a medida que escribas; simplemente presiona la barra espaciadora para autocompletar.
- Modo de juego Se enciende automáticamente cuando pones un juego en modo de pantalla completa. Tu Mac le da al juego más recursos del sistema y potencia gráfica para que tengas "velocidad de fotogramas más fluida y tiempos de respuesta más rápidos para los controladores de juegos inalámbricos y los AirPods", según Apple. No noté ninguna diferencia, pero también tengo el último M2 Pro. Es posible que notes una mejora si tienes una Mac M1 de gama baja o una pantalla con una frecuencia de actualización más alta.
- Al igual que en el iPhone, Discurso en vivo te permite escribir para hablar. Todo lo que escriba se reproducirá por el altavoz o, si está en una llamada, se reproducirá por el teléfono. Enciéndelo en Configuración del sistema > Accesibilidad y actívalo con el icono en la barra de menú.
- También en Ajustes del sistema, puedes crear un voz personal utilizar Live Speech con una imitación de su voz natural. Simplemente lea en voz alta las indicaciones en pantalla y su Mac creará un facsímil digital de su voz, o puede reutilizar el que creó en su iPhone si habilita Compartir entre dispositivos.
7. Funciones de conveniencia

Foto de: Apple/Rajesh
- La mejor característica jamás creada por Apple (códigos de seguridad de autocompletar recibidos por mensaje de texto) ahora también funciona con el correo electrónico. La primera vez que utilice esta función, se le preguntará si desea eliminar los correos electrónicos después (yo lo hago).
- Intente decir simplemente "Siri" en lugar de "Hola Siri".
- Por otro lado, es posible que te encuentres activando Siri accidentalmente todo el tiempo. Aquí se explica cómo detener la activación automática de Siri en todos tus dispositivos.
- Abra un formulario PDF dentro Notas, Correo, y Avance y los campos de texto en blanco se resaltarán para que pueda escribir su información. A finales de este año, incluso podrás completarlos automáticamente, como en Safari.
- En Fotos, puedes buscar una receta desde dentro de una imagen… supuestamente. (Desafortunadamente, para mí, no “simplemente funciona”.). Pruébelo de todos modos: toque el ⓘ cuando estés mirando una imagen en tu biblioteca de fotos para ver recetas coincidentes.
8. Airpods
Después de actualizar a Sonoma, actualiza el firmware de tus AirPods para obtener estas nuevas funciones interesantes:
- Audio adaptativo combinará inteligentemente el modo Transparencia con la Cancelación Activa de Ruido. Si estás caminando por la ciudad, por ejemplo, los sonidos de la gente charlando, la construcción y El ruido general de la carretera se silenciará, pero se activarán las sirenas o el tráfico inmediato en un cruce de peatones. a través de. De esa manera, no serás totalmente ajeno al mundo que te rodea. Esta función es exclusiva de AirPods Pro 2.
- Cuando estás en una llamada telefónica, puedes hacer clic en el vástago (o en la corona digital en AirPods Max) para silenciarte o reactivarte.
- Cambio automático promete emparejar inteligentemente tus AirPods con cualquier dispositivo que estés usando: iPhone, Mac, iPad, Apple TV o Apple Watch. No es una característica totalmente nueva, pero actualizar todos sus dispositivos a iOS/iPadOS/tvOS 17, watchOS 10, macOS Sonoma (y el nuevo firmware de AirPods) supuestamente lo hará más confiable.
La Mac no siempre recibe el cariño de Apple, pero este es un año especialmente importante para macOS. Hay mucho esperándote cuando actualices.
