
A pesar de invertir enormes recursos de ingeniería en su nuevo plataforma visionOS para los auriculares Vision Pro, Apple está trayendo un montón de nuevas funciones a iOS, iPadOS, macOS, watchOS e incluso tvOS este año. Las características principales incluyen Caída de nombre, Apoyar, Diario, Pegatinas en vivo, etiquetado de mascotas en Fotos y difuminar fotos de desnudos no solicitadas.
Sin embargo, Apple no tuvo tiempo durante su discurso de apertura repleto de WWDC23 esta semana para cubrir todas las nuevas características. Ahora que las betas para desarrolladores están disponibles, estas son algunas de las gemas ocultas que la gente ha descubierto en los últimos sistemas operativos de Apple.
10 nuevas funciones ocultas en iOS, macOS, iPadOS y tvOS
Puede ver todas estas características en acción en este video:
No. 1: use su código de acceso anterior durante 72 horas después de cambiarlo
A veces, cambia su código de acceso y luego descubre que olvidó a qué lo cambió. Me pasó una vez. No tuve otra opción que reiniciar mi teléfono y restaurar desde la copia de seguridad de anoche. No se perdió nada, pero fue un dolor que tardó un par de horas en resolverse.
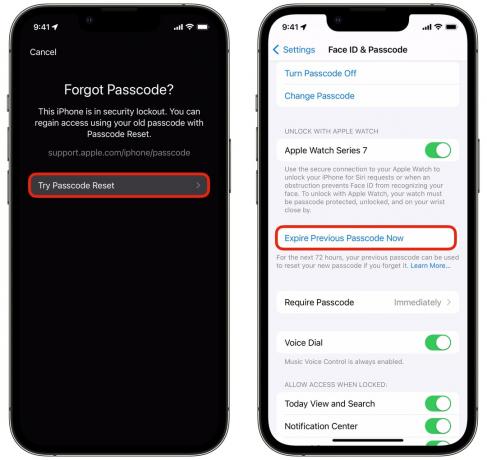
Captura de pantalla: D. Griffin Jones/El culto de Mac
Ahora, si olvida su código de acceso, después de algunos intentos fallidos, puede tocar ¿Olvidó el código de acceso? en la parte inferior derecha y toca Intenta restablecer el código de acceso. Ingrese el código de acceso que recuerde y se le dará la opción de crear uno nuevo. Se le permite ingresar en el mismo para que sea su contraseña actual.
Por supuesto, esto podría ser un riesgo de seguridad si cambia su contraseña para mantener a alguien fuera de su teléfono. Después de cambiar su contraseña en Ajustes > Face ID y contraseña, desplácese hacia abajo y toque Caducar el código de acceso anterior ahora para evitar que el anterior desbloquee el teléfono.
No. 2: Todos los planetas en la pantalla de bloqueo de astronomía

Captura de pantalla: D. Griffin Jones/El culto de Mac
La pantalla de bloqueo de astronomía es una de mis favoritas. Ahora, tienes más opciones que la Tierra, la Luna y el Sistema Solar. Puedes añadir cualquier planeta del sistema solar: Mercurio, Venus, Marte, Júpiter, Saturno, Urano y Neptuno.
Y esos son todos los planetas del sistema solar. No más.
No. 3: listas de compras y recordatorios de varias columnas

Captura de pantalla: D. Griffin Jones/El culto de Mac
Me encanta usar Recordatorios como lista de compras, especialmente porque puedo compartirla con mi esposa. Cada uno de nosotros puede agregar cosas y marcar cosas de la lista.
Ahora, ha sido diseñado para ese propósito. Grifo ⋯ y toque Mostrar información de la lista y establezca Tipo de lista en Comestibles. Su lista de compras se clasificará automáticamente en categorías como productos agrícolas, artículos para mascotas, especias, repostería, etc. Todavía puede tocar y arrastrar elementos a diferentes categorías si algo sale mal.
No. 4: Hacer ping a mi reloj
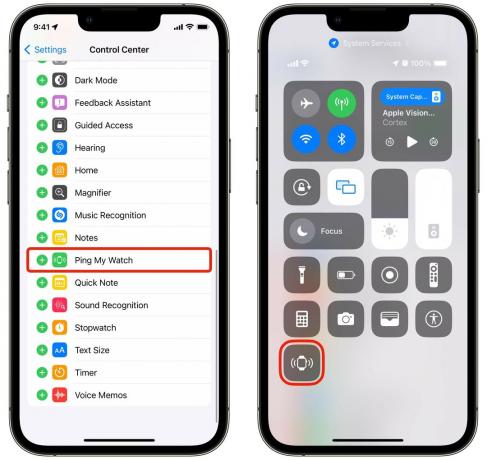
Captura de pantalla: D. Griffin Jones/El culto de Mac
Hacer ping a su iPhone desde su Apple Watch es una de las mejores funciones, y ahora puede hacer lo contrario. Ir a Configuración > Centro de control y toque + Hacer ping a mi reloj para encontrar su Apple Watch si no puede recordar dónde lo configuró.
No. 5: cambiar la configuración de la búsqueda de Spotlight

Captura de pantalla: D. Griffin Jones/El culto de Mac
Si sabe cómo se llama una configuración pero no puede recordar en qué parte del gigantesco laberinto de la interfaz de usuario que es la aplicación Configuración, puede buscar desde su pantalla de inicio. Escriba cosas como Wi-Fi para activar y desactivar algunas configuraciones de los resultados de búsqueda. En este momento, hay muchas configuraciones obvias que no trabajar con él todavía, pero todavía es Beta 1 en el momento de escribir este artículo; probablemente se agregarán más aquí.
No. 6: Nivel en la aplicación de la cámara

Captura de pantalla: D. Griffin Jones/El culto de Mac
Desde la cámara, puede asegurarse de que la toma sea perfectamente horizontal antes de tomarla. Si sostiene el teléfono ligeramente torcido, aparecerá una pequeña línea que indica qué tan cerca está del nivel perfecto. Se vuelve amarillo cuando lo tienes recto.
Por supuesto, si desea corregir una imagen después de tomarla, eso también es fácil.
No. 7: Recorte una foto para su pantalla de bloqueo

Captura de pantalla: D. Griffin Jones/El culto de Mac
Las fotos se toman en una relación de aspecto de 12:9, pero los iPhones modernos tienen una relación de aspecto de 13:6 más alta y delgada, y el reloj ocupa el tercio superior del espacio. A menos que encuadre específicamente una imagen con la intención de usarla como pantalla de bloqueo, probablemente tenga una gran imagen que simplemente no tiene suficiente espacio en la parte superior para pasar por debajo del reloj.
Ahora, puede arrastrar cualquier imagen debajo de la parte superior de la pantalla. Tu teléfono rellenará y desenfocará de forma inteligente la parte superior para que se vea natural.
No. 8: Ver el clima y las fases lunares de ayer

Captura de pantalla: D. Griffin Jones/El culto de Mac
La aplicación Weather obtiene un par de características nuevas este año. Si desea ver cómo se compara el clima de hoy con el de ayer, finalmente puede ver los datos anteriores. Toque cualquier bloque de información y verá el día anterior en la línea de tiempo en la parte superior de la pantalla.
Hay un nuevo bloque dentro de la aplicación que también muestra la fase de la luna. Puedes ver qué tan brillante es y cuándo es la próxima luna llena. Tóquelo para ver aún más información, como su distancia actual de la Tierra y un calendario de fases. Desplácese por una pequeña línea de tiempo para ver con precisión cómo se verá en el futuro. Por alguna razón.
No. 9: Nuevo formato en Notas
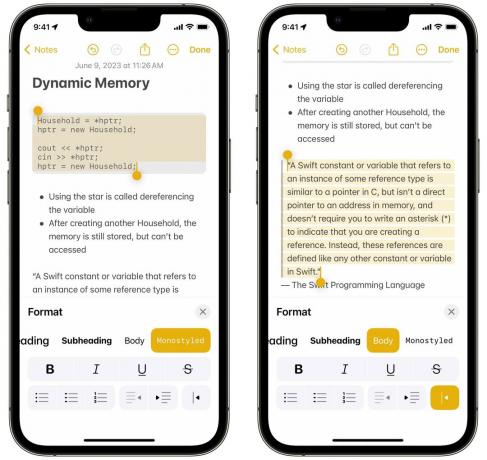
Captura de pantalla: D. Griffin Jones/El culto de Mac
Notas ofrece nuevas opciones para dar formato al texto. El formato Monostyle es excelente para pegar líneas de código. Establezca texto citado para crear citas en bloque en su escritura.
También puede agregar enlaces en línea. Seleccione un poco de texto, toque Añadir enlace y pegue o escriba una URL. Y mejor aún, esto no es solo en Notes, también está en Mail.
No. 10: Establecer el peso de la fuente en la pantalla de bloqueo
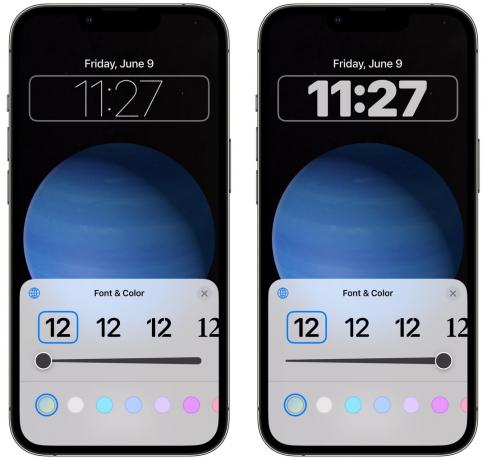
Captura de pantalla: D. Griffin Jones/El culto de Mac
Puede personalizar gran parte de la pantalla de bloqueo. Puede elegir entre una selección de fuentes y colores para el reloj en la parte superior. Ahora, también puede establecer qué tan audaz o claro es. En (casi) todas las fuentes disponibles, tiene un control deslizante donde lo hace delgado y liviano como iOS 7 o en negrita y grueso para una mejor visibilidad.
Realmente vivimos en una era de maravillas.
Más cobertura de iOS 17
Estén atentos mientras continuamos cubriendo las nuevas funciones que vienen en iOS 17:
- Mejoras a la autocorrección
- Perfiles en Safari
- Modo de navegación privada más seguro
- Cómo instalar iOS 17 Developer Beta
