En los Estados Unidos, iMessage es una de las primeras características que los usuarios de iPhone mencionan como un beneficio sobre Android. En el resto del mundo, a nadie le importa, porque todos usan whatsap y otros servicios multiplataforma.
Pero hay muchas funciones geniales dentro de la aplicación Mensajes en estos días: anteriormente cubrimos cómo editar y anular el envío de mensajes y compartir tu pantalla. Aquí hay cinco funciones ocultas más dentro de la aplicación de mensajería de Apple. Sigue leyendo o mira el video a continuación.
Funciones ocultas en iMessage
No. 1: Escribe un mensaje con texto en negrita

Captura de pantalla: D. Griffin Jones/El culto de Mac
Solo puede escribir texto sin formato y sin formato dentro de un iMessage, a menos que active esta función antigua. Ir a Ajustes > Mensajes y enciende Mostrar el campo Asunto.
Todo lo que pongas en el campo de asunto aparecerá en negrita. Desafortunadamente, esto significa que solo puede tener su texto en negrita en la parte superior del mensaje, no en el medio. Aún así, puede usar el texto en negrita para llamar la atención de alguien o transmitir una sensación de urgencia.
Esto viene de una época en que los mensajes de texto en teléfonos celulares primitivos funcionaban más como un correo electrónico que como las conversaciones continuas que vemos hoy. (Una vez pasé unos cinco minutos escribiendo un solo mensaje de texto en mi sony ericsson z500 solo para descubrir que no se entregó: no tenía mensajes de texto en mi plan telefónico).
No. 2: Haz un patrón de vibración personalizado

Captura de pantalla: D. Griffin Jones/El culto de Mac
Al crear vibraciones personalizadas para diferentes contactos, puede identificar quién le está enviando mensajes de texto solo por el patrón. Para configurar uno, vaya a una de las páginas de sus contactos en Mensajes, Teléfono o Contactos. primer toque Editar, luego toca Tono de texto > Vibración > Crear nueva vibración.

Captura de pantalla: D. Griffin Jones/El culto de Mac
Toque la pantalla en el patrón que desee, luego toque Detener. Reproducirlo tocando Jugar para ver si lograste el resultado deseado. Si no, comience de nuevo tocando Registro. Grifo Ahorrar cuando hayas terminado, y dale un nombre a tu patrón de vibración personalizado.
Te animo a que sea breve y dulce. No hagas algo demasiado complejo y elegante porque se volverá molesto en tu bolsillo.
Esta función ha existido desde... adivina... no, probablemente estés equivocado: iOS 5 en 2011.
También tenga en cuenta que puede elegir entre un puñado de patrones de vibración incorporados, como Accent, S.O.S. y Staccato si no tiene ganas de seguir la ruta personalizada completa.
No. 3: filtrar la lista de mensajes
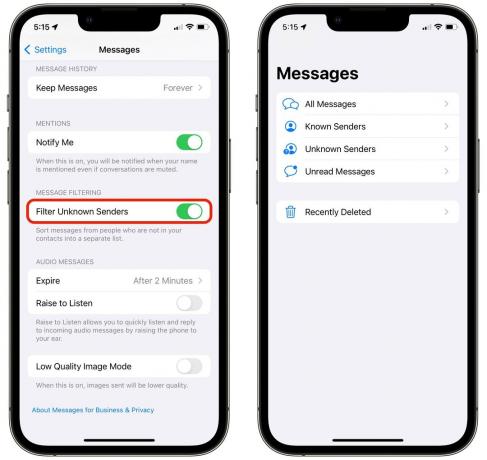
Captura de pantalla: D. Griffin Jones/El culto de Mac
Quiere mantener su lista de Mensajes agradable y limpia, libre de la basura que cada vez más la contamina? Puede filtrar todos los mensajes de texto de robots y spammers, colocándolos en una lista separada. solo ve a Ajustes > Mensajes y habilitar Filtrar remitentes desconocidos.
Ahora, desde la lista de Mensajes, puede deslizar hacia atrás una vez más. Puede acceder a una lista que solo muestra sus contactos (Remitentes conocidos), una lista de números de teléfono y textos automáticos desconocidos (Remitentes desconocidos) y una lista combinada de todo (Todos los mensajes).
Si su operador lo admite, también verá secciones de Transacciones y Promociones. Puede ver las conversaciones eliminadas recientemente, donde puede eliminarlas permanentemente o restaurarlas.
No. 4: Limpiar la lista de aplicaciones
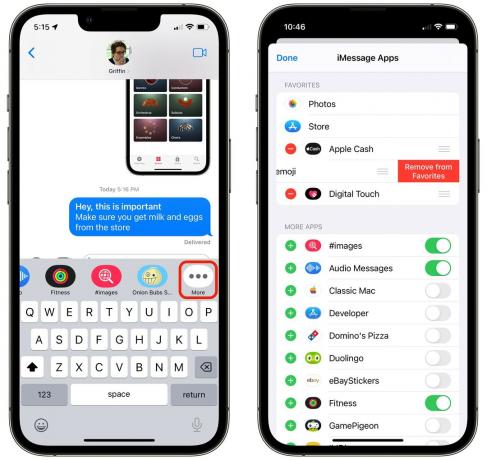
Captura de pantalla: D. Griffin Jones/El culto de Mac
Introducido en iOS 10, el Tienda de aplicaciones iMessage no tomó exactamente al mundo por sorpresa. La mayoría de la gente lo conoce como el lugar donde descarga pegatinas o juegopaloma para jugar billar con tu sobrino de 12 años.
Sin embargo, puedes limpiarlo. En iMessage, toque el ícono de App Store, luego desplácese completamente hacia la derecha en la lista de íconos de aplicaciones de iMessage. Luego toca Más > Editar, y toca el signo menos (−) para eliminar todas las aplicaciones y hojas de calcomanías que nunca usas. Para la mayoría de las personas, eso es todo.
No. 5: Dibuja en un video mientras estás grabando
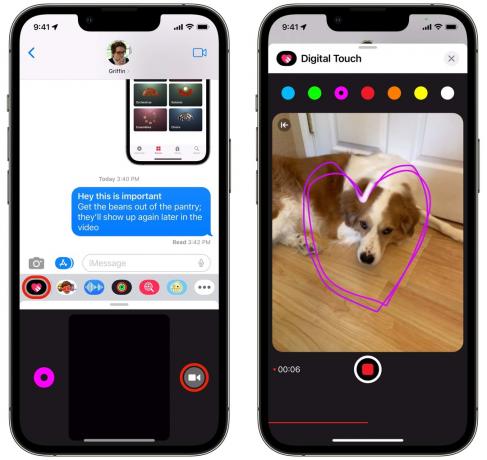
Captura de pantalla: D. Griffin Jones/El culto de Mac
toque digital es una función ignorada durante mucho tiempo que te permite enviar dibujos rápidos a tus amigos. Pero en algún momento después de su lanzamiento, Apple agregó la capacidad de dibujar en un video corto mientras lo graba.
Esta puede ser una forma divertida de mostrarles a tus amigos lo que estás haciendo o animar una imagen. Puedo imaginar otros escenarios en los que también podría ser útil. Digamos que alguien lo envió a la tienda y necesita aclarar qué es exactamente lo que querían que recogiera; puede grabar un video y dibujar una flecha o marcar con un círculo el artículo en cuestión si no está seguro.
Para bien o para mal, no hay una manera fácil de incluir estos videos aumentados en su biblioteca de fotos si desea conservarlos o compartirlos. Son efímeros dentro de la conversación en la que están.
Una cosa más: usa iMessage desde una PC

Captura de pantalla: Blog de Windows Insider
Si bien me encanta el estilo de vida de Mac + iPhone, hay millones de personas que sufren por usar Windows 11 en el trabajo o para jugar en casa. Para cualquiera que use una PC, responder mensajes y notificaciones directamente desde la computadora es mucho menos molesto que sacar un teléfono del bolsillo.
Con Enlace telefónico en Windows 11, ahora puede hacer que sus mensajes de texto y notificaciones lleguen a su computadora.
Hay algunas limitaciones. No tiene acceso a todo tu historial de conversaciones, solo a lo que llega mientras tu iPhone está dentro del alcance de Bluetooth cuando tu computadora está encendida. No puede enviar ni recibir imágenes, videos o archivos. Y los chats grupales no funcionan, solo las conversaciones uno a uno.
La página de soporte de Microsoft se presenta lo que necesita para ejecutar Phone Link y cómo configurarlo.
De todos modos, es una gran comodidad para todos los usuarios de PC (cuando funciona). Y es gratis.
Descargar desde: microsoft
