Puede que no sea evidente al principio, pero la aplicación Fotos de Apple le brinda muchas formas de administrar su biblioteca de fotos y modificar las imágenes que contiene.
Si tiene decenas de miles de fotos como yo, su biblioteca de fotos probablemente sea un gran desastre. Podría pasar cientos de horas clasificando meticulosamente las imágenes en álbumes y ajustando la configuración para que todo salga bien. O puede usar algunas de las funciones que ofrece Apple para facilitar las cosas.
Ya he cubierto mi los mejores consejos para tomar fotos. Estos son mis cinco consejos principales para administrar y manipular las excelentes fotos que tomó, utilizando las herramientas de la aplicación Fotos de Apple.
Las 5 mejores funciones profesionales de la aplicación Fotos
Puede ver un video para ver todo esto en acción aquí:
N.º 1: etiqueta las caras de las personas que conoces
Me encanta etiquetar caras en mis fotos. Encontrar buenas fotos de personas que conoces es mucho más fácil si tu teléfono sabe todos sus nombres y puede buscar fotos por ti.
Esto es mucho más fácil de hacer en la aplicación Fotos en una Mac, pero también tendré instrucciones para iPhone.
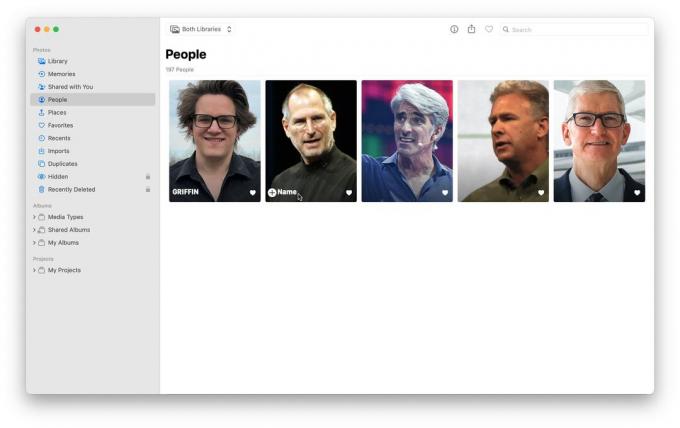
Captura de pantalla: D. Griffin Jones/El culto de Mac
En una Mac, abra Fotos y luego haga clic en el Gente álbum en la barra lateral. Probablemente lo encontrará rellenado previamente con algunas caras diferentes. Pase el cursor sobre el icono y haga clic en + Nombre en el fondo; escriba un nombre. Combínalo con un contacto si puedes.
En un iPhone, abra Fotos y vaya a Álbumes > Personas. Luego toque una cara y escriba un nombre en la parte superior.

Captura de pantalla: D. Griffin Jones/El culto de Mac
Desplácese hacia abajo (o haga clic en el ⋯ menú) y haga clic en "Confirmar fotos adicionales". Escaneará su biblioteca de fotos en busca de imágenes que crea que podrían ser de la misma persona.
Si está viendo una imagen específica, puede hacer clic en Ver > Mostrar nombres de rostros para activar las etiquetas para las caras en la imagen. Esto facilita la ejecución a través de su biblioteca y la etiqueta de caras a medida que avanza.
En un iPhone, desliza el dedo hacia arriba en una imagen y verás caritas en la parte inferior izquierda. Toque estos para asignarles un nombre.
No. 2: Búsqueda más inteligente
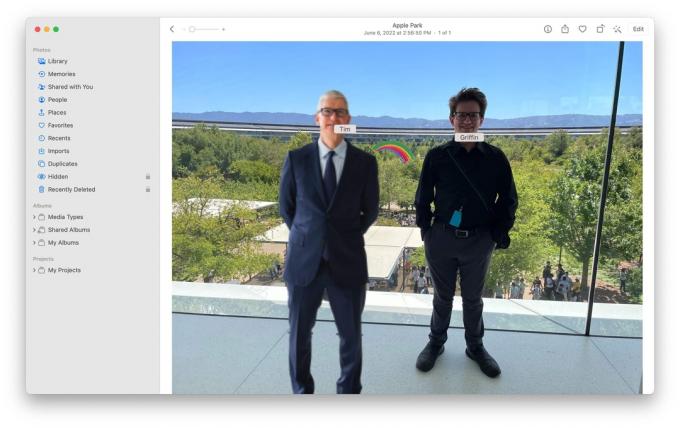
Captura de pantalla: D. Griffin Jones/El culto de Mac
Como mencioné, una vez que etiquetas estas caras, se vuelve más fácil buscar fotos de esas personas más tarde. Puede buscar combinando la fecha, la ubicación, el nombre de la empresa, el evento, las personas, el texto dentro de la foto y más.
Por ejemplo, puedo buscar california, 2022, grifo, tim para mostrar la imagen de arriba que definitivamente no ha sido editada de ninguna manera.
Incluso puedes buscar teclado, gato.
No. 3: Copie y pegue ediciones de fotos
Digamos que tomas un montón de fotos en una gran sesión de fotos con tu iPhone. El resultado son unas pocas docenas de imágenes con aproximadamente las mismas condiciones de iluminación y el mismo sujeto. Si desea modificar o corregir el color de estas fotos, es posible que se quede atrapado pensando que tiene que modificar manualmente cada una de ellas, pero no lo hace.
Es mucho más fácil hacer las ediciones que desea en una, luego copiar y pegar para realizar los mismos cambios en otras fotos.
Aquí está cómo hacerlo.

Captura de pantalla: D. Griffin Jones/El culto de Mac
En la aplicación Fotos, abre cualquier foto. Luego toca Editar y realice cualquier número de ajustes de brillo, saturación, recorte, reducción de ruido, etc. Cuando estés feliz, antes de tocar Hecho, desea tocar el ⋯ en la parte superior derecha y seleccione Copiar ediciones.
Luego, puede simplemente pasar a la siguiente foto en su biblioteca, tocar el mismo botón y tocar Pegar ediciones. Incluso puede aplicar estas ediciones en una amplia gama de imágenes seleccionadas a la vez.
Incluso si planea retocarlos individualmente en Photoshop más tarde, esta es una excelente manera de acortar el proceso de edición con solo unos toques desde su teléfono.
No. 4: Agregar efectos de Live Photo
Amo Fotos en vivo, una característica que toma una pequeña porción de video alrededor de cada foto. Estas animaciones cortas dan más vida a las fotos familiares y a las tomas espontáneas. Una foto borrosa de mi perro cuando era un cachorro no es una buena foto para colgar en la pared, pero cuando puedes ver la foto en vivo de él corriendo y moviéndose hace que el momento sea especial de una manera que solo puede suceder digitalmente.
Para hacer que Live Photos sea aún mejor, puede usar tres efectos incorporados para transformarlos en algo realmente genial: Loop, Bounce y Long Exposure. Para activar o cambiar uno de estos efectos, simplemente toque el Vivir en la esquina superior izquierda de una de tus Life Photos y selecciona el efecto que deseas.
Esto es lo que hacen:
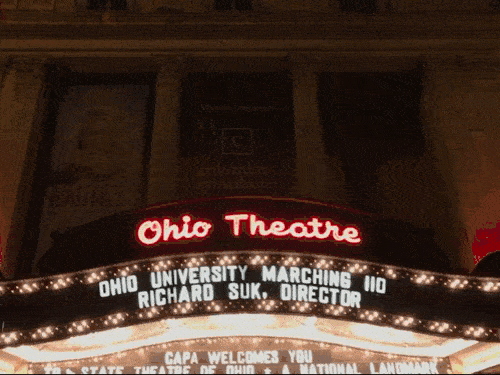
Foto: D. Griffin Jones/El culto de Mac
El Bucle El efecto estabilizará y reproducirá la Live Photo como un GIF animado. Esto funciona mejor en imágenes de letreros de marquesinas, banderas ondeando o tormentas de lluvia.

Foto: D. Griffin Jones/El culto de Mac
El Rebotar la animación reproduce y rebobina la Live Photo. Las imágenes de personas chocando vasos en un restaurante o haciendo cosas divertidas se ven muy bien con este efecto.

Foto: D. Griffin Jones/El culto de Mac
El Exposición prolongada efecto hace exactamente lo que dice: imita tomar una toma de larga exposición con una cámara DSLR. Si alguna vez toma una foto en vivo de una cascada o fuegos artificiales, la ley prácticamente le exige que use el efecto de exposición prolongada.
No. 5: Asegúrate de compartir la foto de calidad total
Uno de los cambios más exasperantes que Apple haya hecho en iOS fue decidir que las personas no necesitan enviarse imágenes y videos de alta calidad.
Por defecto, cuando Ud. Entrega por paracaídas o iMessage a alguien una imagen (y especialmente un video), Apple baja automáticamente la calidad y elimina los metadatos. Siempre prefiero tener fotos en la más alta calidad y resolución.

Captura de pantalla: D. Griffin Jones/El culto de Mac
Si desea enviar una foto o un video en la resolución más alta posible, así es como se hace. Después de tocar el Compartir botón, toque Opciones antes de pasar la imagen. Comprobación Todos los datos de fotos enviará su archivo en calidad total.
Otras lecturas
- Cómo configurar la biblioteca de fotos compartida de iCloud
- Cómo eliminar duplicados de fotos
- 3 consejos para sacar mejores fotos con tu iPhone
