A veces, necesita que su iPhone y su Mac sean herramientas muy diferentes a lo largo del día: los modos de enfoque se tratan de personalizarlos para todo lo que hace.
Los modos de enfoque de Apple son una forma poderosa de cambiar la apariencia y la sensación de su iPhone, iPad y Mac, ya sea que esté conduciendo, durmiendo, relajándose o trabajando. Se trata de sumergirte completamente en lo que sea que estés haciendo. Puede cambiar todo tipo de cosas: desde quién puede comunicarse con usted y qué aplicaciones envían notificaciones hasta pantallas de bloqueo personalizadas, pantallas de inicio y más.
Los modos de enfoque son más fáciles de configurar que nunca. La configuración del modo de enfoque es un destino único donde puede cambiar la apariencia y el funcionamiento de su teléfono.
Cada modo Focus puede tener diferentes reglas sobre quién puede contactarlo y qué aplicaciones pueden enviar alertas. Con iOS 16, puede crear fácilmente diferentes apariencias y diseños en sus dispositivos para diferentes partes de su día.
Configurar un Focus con una rica personalización hace que su teléfono sea más personal. Sigue leyendo para averiguar cómo.
Cómo configurar y usar los modos de enfoque en iPhone, iPad y Mac
Este artículo está escrito para iOS 16, ahora disponible como actualización de software para Iphone. iOS 16 es compatible con todos los iPhone lanzados en 2017 y posteriores: los modelos iPhone 8, X, XS, 11, 12, 13, 14 y iPhone SE (tanto de segunda como de tercera generación).
Si todavía tienes iOS 15, puedes consulte mi artículo sobre los modos de enfoque en iOS 15 para ver las características del año pasado.
Registrarse Ajustes > General > Acerca de en iPhone y iPad o > Acerca de esta Mac para ver en qué versión estás.
Crear un nuevo Foco
En iPhone y iPad, vaya a Ajustes > Enfoque.
En la Mac, vaya a Configuración del sistema > Enfoque.
Hay plantillas para Conducir, Dormir, Personal y Trabajo. Estos son buenos puntos de partida. Toque cualquiera de estos y puede comenzar a personalizar.
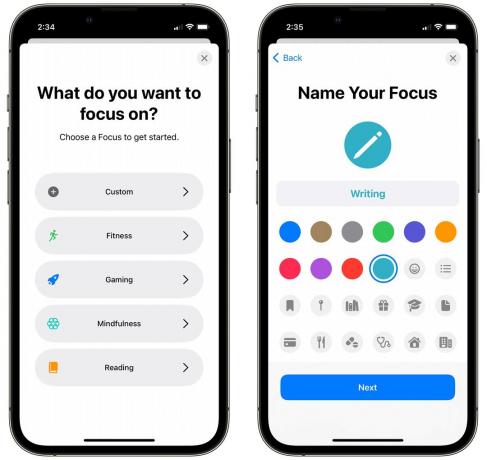
Captura de pantalla: D. Griffin Jones/El culto de Mac
Grifo + para crear un nuevo modo de enfoque. Tienes incluso más plantillas aquí, como Fitness, Gaming, Mindfulness y Reading. Si quieres algo diferente, toca Costumbre. Dale un nombre, icono y color.
A continuación, puede elegir quién puede enviarle mensajes o a quién quiere silenciar.

Captura de pantalla: D. Griffin Jones/El culto de Mac
Grifo elegir personas para elegir contactos. Permitir notificaciones de permitirá que algunos contactos se comuniquen con usted y silencie a todos los demás; Silenciar notificaciones de permitirá a todos excepto las personas que elijas.
En este ejemplo, creé un Focus para escribir. En este modo, quiero silenciar a todos menos a mis contactos en culto de mac, así que estoy permitiendo notificaciones de mis colegas y silenciando a todos los demás. Grifo Próximo cuando termines.
Bajo Elija llamadas para permitir, puede establecer una regla diferente para filtrar las llamadas telefónicas:
- Todos, incluidas las personas que no conoces. Esto es útil si está creando un Focus en el que solo desea silenciar aplicaciones específicas, pero está de acuerdo con recibir llamadas de todos.
- Solo personas permitidas dejará pasar a las personas que seleccionó en la pantalla anterior.
- Los favoritos permitirán que los contactos favoritos y las personas que seleccionó en la pantalla anterior.
- Contacts Only silencia las llamadas desconocidas pero permite que todos estén en tus contactos.
- Grupo de contacto permite que todos en un grupo de contacto de su elección se comuniquen. Si tiene todos sus contactos de trabajo en un grupo de contacto especial, este podría ser útil.
Grifo Hecho cuando haya hecho su selección.
Decide qué aplicaciones permitir
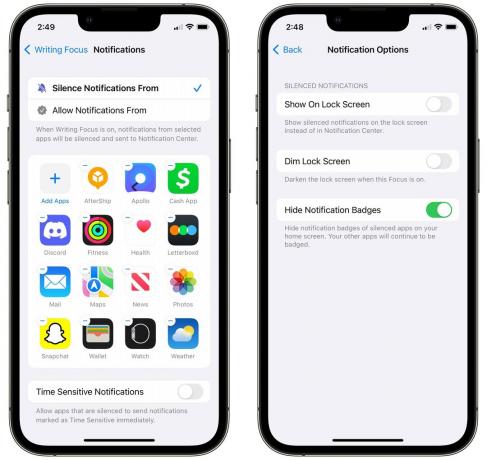
Captura de pantalla: D. Griffin Jones/El culto de Mac
Después de eso, elige qué aplicaciones quieres dejar pasar. Grifo Agregar aplicaciones para agregar a la lista o − para eliminar uno. Al igual que con los contactos, puede elegir si desea silenciar de forma predeterminada y permitir que las aplicaciones de su elección se comuniquen (Permitir notificaciones de) o permitir todo lo demás y silenciar las aplicaciones de su elección (Silenciar notificaciones de).
Permitir Notificaciones sensibles al tiempo para dejar pasar cualquier aplicación con una notificación urgente.
Vuelve atrás y toca Opciones para algunos ajustes quisquillosos. Puede elegir si las notificaciones silenciadas aparecen en su pantalla de bloqueo; si aún lo desea, habilite Mostrar en la pantalla de bloqueo. Si le preocupa que estas notificaciones sean demasiado públicas, puede hacerlas más sutiles habilitando Pantalla de bloqueo tenue. Comprobación Ocultar insignias de notificación evitará que abra habitualmente todas sus aplicaciones con puntos rojos mientras intenta mantenerse en su ritmo.
Para mis modos Writing Focus y Driving Focus, silencié todos los contactos y aplicaciones salvo algunas excepciones.
Tengo un modo de enfoque de Dungeons & Dragons que permite todo de forma predeterminada, pero silencia las notificaciones de las redes sociales y los contactos de trabajo.
Elija una pantalla de bloqueo personalizada para que coincida con el estado de ánimo
Cada foco puede tener una pantalla de bloqueo asociada. Puedes leer mi inmersión profunda en la creación de pantallas de bloqueo aquí.

Captura de pantalla: D. Griffin Jones/El culto de Mac
Debajo de Personas y aplicaciones, verá un lugar donde puede elegir una pantalla de bloqueo, una pantalla de inicio y una pantalla de reloj. Toque el icono de la izquierda para elegir su pantalla de bloqueo. Puede seleccionar uno que ya haya creado o crear uno nuevo desde la Galería.
Si está creando uno nuevo, se le presentarán las opciones de personalización completas antes de agregarlo. Si elige uno preexistente, puede realizar cualquier edición más adelante.
Asociar una pantalla de bloqueo con un enfoque significa que cada vez que use esa pantalla de bloqueo, se activará automáticamente el modo de enfoque, y viceversa. Deslícese hacia abajo desde la parte superior para mostrar su pantalla de bloqueo, toque y mantenga presionado, y puede establecer para qué modo de enfoque es la pantalla de bloqueo.
Cree una pantalla de inicio personalizada optimizada para las aplicaciones que usa
Cada modo de enfoque también puede tener una pantalla de inicio diferente asociada. Puede personalizar su pantalla de inicio con aplicaciones y widgets específicos. Por ejemplo, puede llenar la pantalla de inicio de su trabajo con aplicaciones como Slack, Google Drive, Dropbox, ADP y más. Su enfoque de viaje puede presentar aplicaciones y widgets que usa para comprar y viajar. Su enfoque personal puede presentar las aplicaciones de entretenimiento y redes sociales que usa en casa (o su pantalla de inicio original cuando no se configura ningún enfoque).
Las pantallas de inicio personalizadas le brindan aún más control
Grifo Elegir en el icono de la pantalla de inicio en el medio.

Captura de pantalla: D. Griffin Jones/El culto de Mac
En la parte superior, mostrará algunas sugerencias (a menos que esté utilizando un modo de enfoque personalizado). Toca uno y toca Editar aplicaciones para cambiar la selección.
En la parte inferior, mostrará las páginas que ya tienes. Puede marcar o desmarcar qué páginas desea ver en este modo.
Independientemente de cómo comience, siempre puede editar su pantalla de inicio después. Toque y mantenga presionado un lugar vacío para comenzar a editar, luego deslícese hacia el Biblioteca de aplicaciones. Agregue aplicaciones a su nueva pantalla de inicio manteniendo presionado el ícono de una aplicación y arrastrándolo a la página. Agregue widgets tocando el + icono en la parte superior izquierda de la pantalla.

Captura de pantalla: D. Griffin Jones/El culto de Mac
Para mi modo de enfoque de escritura, comencé con un gran widget con mi lista de tareas pendientes de escritura. Agregué Slack y Notes, accesos directos de Safari a Mi sitio web y mi culto de mac artículos, Correo, Accesos directos y Fotos. “Revert Focus” es un atajo que desactiva el enfoque de escritura.
Para mi modo Driving Focus, tengo un gran widget de Mapas en la parte superior, un widget de Podcasts y un widget de Música. Me aseguro de que el ícono de Mensajes esté en el mismo lugar que en mi pantalla de inicio normal. Agregué la billetera para un acceso rápido. Y tengo una carpeta con aplicaciones de compras, un acceso directo a mi lista de compras en Recordatorios y mi aplicación bancaria para un fácil acceso.
Establecer una esfera de reloj personalizada

Captura de pantalla: D. Griffin Jones/El culto de Mac
Desde la configuración de Enfoque, toque el ícono del reloj para configurar una esfera del reloj para este modo de enfoque. Puede crear carátulas de reloj usando la aplicación Watch en su teléfono o tocando y manteniendo presionada la carátula de su reloj para comenzar a editar.
Configura tu modo de enfoque

Captura de pantalla: D. Griffin Jones/El culto de Mac
Abre el Centro de control arrastrando hacia abajo desde la esquina superior derecha de la pantalla (en iPad y iPhone X, XS, XR, 11, 12, 13, 14) o arrastrando hacia arriba desde la parte inferior (Apple Watch, iPhone 8 y SE ). Toque en el Enfocar y seleccione un modo de enfoque.
En una Mac, abra el Centro de control haciendo clic en el ícono del interruptor en la barra de menú y haga clic en Enfocar (el ícono que parece una luna creciente). Seleccione un modo de enfoque.
Consejo profesional: Fácil acceso
Si desea acceder fácilmente a los modos de enfoque desde la barra de menú, haga clic y arrastre el icono de enfoque mientras mantiene presionado Comando (⌘). Creará un nuevo elemento de la barra de menú solo para los modos de enfoque.
Automatice su modo de enfoque con accesos directos
Crear un activador para activar automáticamente un Focus
Si se está preparando para trabajar, no quiere dar muchos pasos, quiere saltar de inmediato. Las automatizaciones pueden hacer parte del trabajo por usted, eliminando la fricción y haciendo que se concentre más rápido.
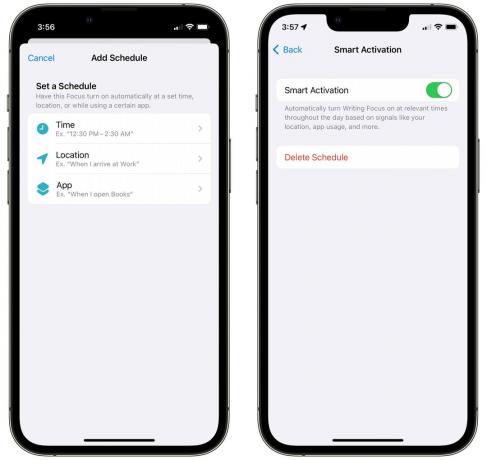
Captura de pantalla: D. Griffin Jones/El culto de Mac
Vuelva a la configuración del modo de enfoque. Grifo Añadir horario. Tu Focus puede activarse en un horario (todos los días de la semana a tiempo), por ubicación (llegando o saliendo de un lugar específico) o abriendo una aplicación específica. También puedes tocar Activación inteligente y enciéndalo para permitir que su teléfono configure de manera inteligente el Focus "en función de señales como su ubicación, uso de aplicaciones y más".
Si ninguno de esos activadores es lo que desea, Accesos directos ofrece algunas opciones avanzadas. Abierto Atajos > Automatización (pestaña en la parte inferior) y toque Crear automatización personal si nunca ha hecho uno antes (de lo contrario, toque +). Tiene muchas opciones sobre cómo y cuándo desea iniciar un modo de enfoque.
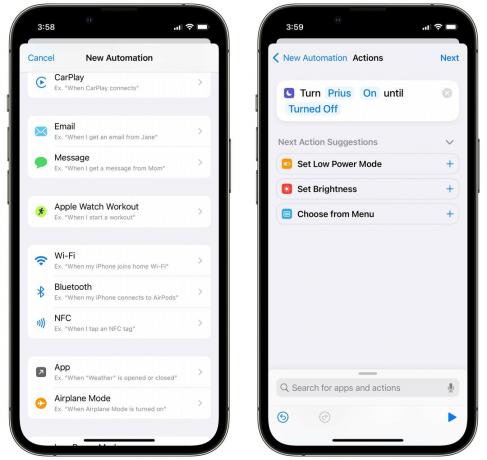
Captura de pantalla: D. Griffin Jones/El culto de Mac
Digamos que quiero activar mi enfoque de conducción cada vez que mi teléfono se conecta al sistema Bluetooth de mi automóvil. seleccionaré Bluetooth de la lista de automatizaciones, elija mi coche, toque Hecho y Próximo. Grifo Añadir acción y busca el Enfocar acción. La acción predeterminada es "Desactivar No molestar", así que tocaré las palabras resaltadas para cambiarlo a "Activar conducción".
Puede especificar cuándo debe finalizar el modo de enfoque. Puede configurar la automatización para que finalice en un momento específico, si abandona una ubicación o si finaliza un evento del calendario.
Cree un icono de 'Restablecer enfoque'
En todas mis pantallas de inicio personalizadas, tengo un icono que desactiva instantáneamente el modo de enfoque. Es mucho más rápido que abrir el Centro de control y volver a cambiar. También hice esto usando Atajos.
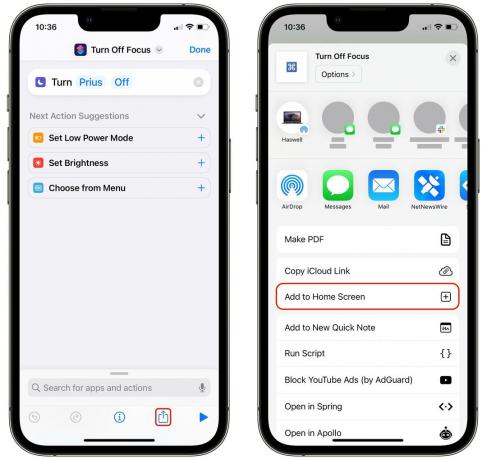
Captura de pantalla: D. Griffin Jones/El culto de Mac
Para ello, abra Atajos y toque +. Nombre el atajo algo así como "Restablecer enfoque". Grifo Añadir acción y busca Enfocar. Luego, toque No molestar y reemplácelo con el modo de enfoque que creó anteriormente. Toque el nombre en la parte superior para establecer el nombre, elija un color y un icono.
Toque en el Compartir botón en la parte inferior y toca Añadir a la pantalla principal.

