No diría que tengo una adicción a mi iPhone. Soy un nerd de la computadora; Tengo una adicción a mi Mac. Es casi lo mismo, excepto que puedo fingir que es productivo.
Sin embargo, muchos claramente sufren de adicción a los teléfonos inteligentes. Si sientes el impulso de desbloquear tu iPhone en cada momento vacío, o de desplazarte por una aplicación cuando sientes que deberías irte a la cama, estos son mis consejos para hacer que tu teléfono sea un poco más aburrido.
Cómo hacer que tu iPhone sea menos adictivo
No voy a dar lugares comunes vacíos como "simplemente sé en elmomento" o “sólo hablar ¡a tus amigos!" Esos en realidad no resuelven el deseo de estar en tu teléfono. Simplemente te avergüenzan por ello. Consejos como ese siempre me parecen elitistas e inseguros.
Lo que sigue son varios cambios procesables que harán que su teléfono sea menos adictivo. Harán que su iPhone sea menos interesante y, por lo tanto, será más difícil que lo atraiga.
Eliminar aplicaciones algorítmicas sin fondo
Hice esto hace unos años, y es lo más difícil, porque necesitas tomarte el tiempo para reelaborar las aplicaciones que usas y a quién sigues.
Las aplicaciones impulsadas por algoritmos como TikTok, Instagram, Facebook y YouTube lo mantienen interesado porque hay siempre otra cosa que ver.

Captura de pantalla: D. Griffin Jones/El culto de Mac
Desactivar retweets: si desea usar Twitter, desactive los retweets para la mayoría de las personas que sigue y use un cliente de Twitter diferente. Nosotros recomendamos Twitterrific como el mejor cliente de Twitter. Puede obtener más detalles sobre cómo hacer que Twitter sea manejable en mi artículo, “Cómo hacer que Twitter vuelva a ser divertido.”
Usar RSS para YouTube: guarde sus suscripciones de YouTube como una lista en una aplicación RSS. De esa forma, verás los videos de los creadores que sigues tan pronto como salgan, sin ninguna recomendación algorítmica. ve a esto Administrador de suscripciones página, desplácese hacia abajo hasta Exportar suscripciones e importe este archivo en NetNewsWire (o cualquier otro lector de RSS).
Usa el feed cronológico de Instagram: use el feed cronológico de Instagram tocando el logotipo de Instagram y seleccionando "Siguiendo".
Evita Facebook y TikTok: No uses Facebook o TikTok. Ninguno de estos ofrece una opción para un feed estricto basado en seguidores.
Evite Reddit también: Reemplace las discusiones de Reddit con personas que saben de lo que están hablando. Como un nerd apasionado que sigue a Apple, Médico que y Star Trek, hace una década no podía imaginarme sin Reddit, porque ¿Dónde más recibiría noticias y escucharía a la gente hablar sobre las cosas que me gustan? Luego, descubrí blogs y podcasts escritos y alojados por expertos reales. Yo leo culto de mac (por supuesto), Atrevida bola de fuego, seis colores, 512 píxeles y más a través de NetNewsWire y escuche sus podcasts. Me siento mejor informado que nunca al leer los comentarios en Reddit. Pero mientras estás en eso, use Apollo en lugar del cliente oficial de Reddit.
Establecer límites de aplicaciones en tiempo de pantalla
Otro paso que puede tomar es limitar la cantidad de tiempo que puede pasar en cada aplicación. Cuando hayas alcanzado tu límite de tiempo, serás excluido. Tendrás que tocar un menú para obtener más tiempo. Agregar un límite de aplicación es muy fácil.
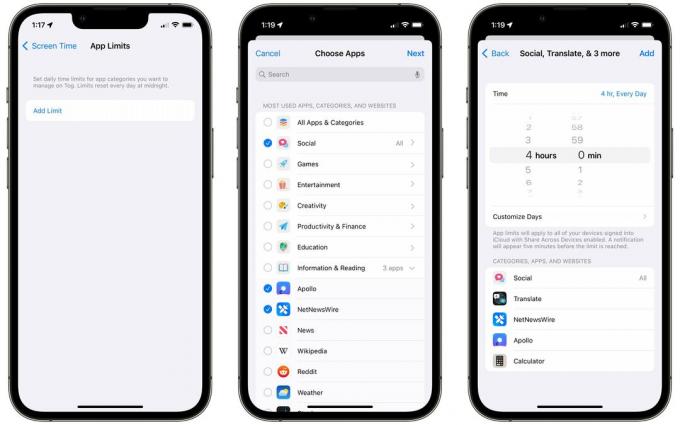
Captura de pantalla: D. Griffin Jones/El culto de Mac
Ir Configuración> Tiempo de pantalla> Límites de la aplicación y toque Añadir límite. Toque la casilla de verificación para limitar cada aplicación en la categoría, como Social. Toque la flecha para seleccionar aplicaciones específicas dentro de la categoría; en la categoría Información y lectura, es posible que desee Apollo y Reddit, pero aún permito News y Wikipedia.
Tocar próximo y luego puede seleccionar un límite de tiempo. Personalizar Días le permitirá elegir días específicos de la semana; es posible que desee limitar las aplicaciones de redes sociales durante la semana laboral y permitirlas sin restricciones los fines de semana. Tocar Agregar y ya está.
Puedes tocar Añadir límite nuevamente para agregar más límites con diferentes reglas. Con varios límites diferentes, puede crear reglas más estrictas para las aplicaciones a las que es más adicto.
Apple es un poco inteligente al respecto: si establece un límite en la aplicación de Facebook, no puede simplemente ir a facebook.com. Funciona en todas las aplicaciones. y sus sitios web.
Programado algún tiempo de inactividad
Si esto no es suficiente, puede ir un paso más allá. En lugar de establecer límites de tiempo en las aplicaciones, puede programar horas en las que todo su teléfono esté bloqueado, excepto algunas aplicaciones.
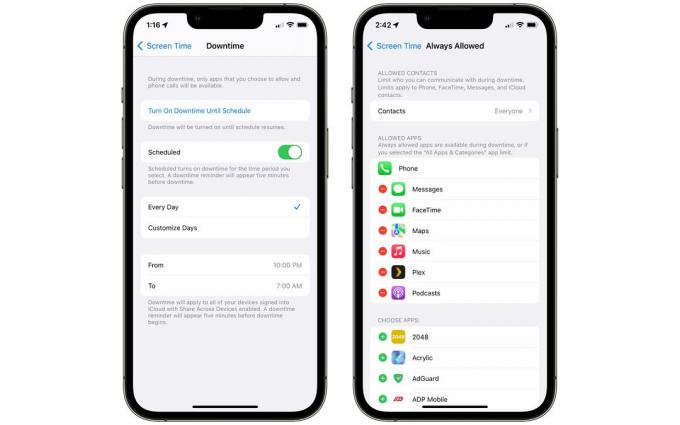
Captura de pantalla: D. Griffin Jones/El culto de Mac
Volver a Configuración> Tiempo de pantalla> Tiempo de inactividad. Puede activarlo de inmediato tocando Activar el tiempo de inactividad hasta el horario.
Encender Programado y se encenderá y apagará automáticamente. Establece una hora del día y elige si quieres que sea todos los días o establecer los días de la semana.
Para agregar una aplicación a la lista permitida, como cualquier aplicación que pueda usar para trabajar o estudiar, vuelva a Tiempo de pantalla > Permitido siempre. Toca el verde + o el rojo − para agregar o eliminar aplicaciones.
También puede seleccionar contactos. Tocar Comunicación permitida y toque Contactos específicos para limitar los contactos a solo aquellos que seleccione.
Si algo de este proceso le suena familiar, es porque es una configuración muy similar a los modos de enfoque. Configurar un Focus es un proceso muy similar: elige aplicaciones y personas que desea silenciar o dejar pasar. Pero puede tener muchos modos de enfoque diferentes para diferentes configuraciones: trabajo, lectura, ver televisión, conducir y más. Aquí se explica cómo configurar y usar los modos de enfoque.
Elimina aplicaciones de tu pantalla de inicio
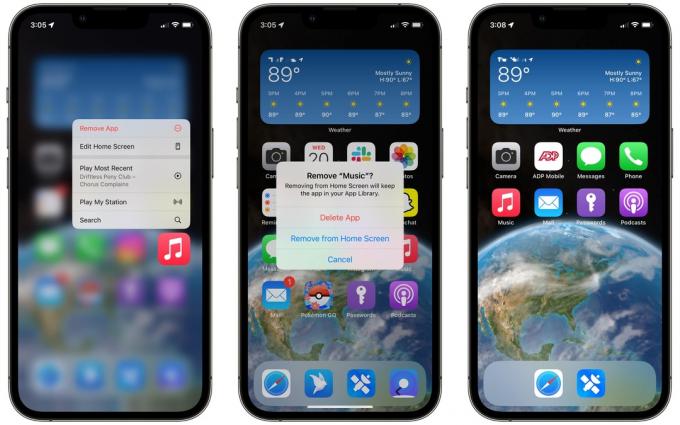
Captura de pantalla: D. Griffin Jones/El culto de Mac
Fuera de la vista, fuera de la mente. Puede eliminar el ícono de una aplicación de su pantalla de inicio, pero déjelo instalado si alguna vez necesita usarlo más tarde. Toque y mantenga presionada una aplicación y seleccione Eliminar aplicación, luego toque Eliminar de la pantalla de inicio. Para eliminar un grupo a la vez, toque y mantenga presionado para ingresar al "modo jiggle" y toque el − botón.
Desactivar cebo de notificación
Cuando empieces a usar menos aplicaciones, intentarán traerte de vuelta.
El cebo de notificación es cuando Twitter, Instagram o Snapchat te envían una notificación, no porque alguien te haya retuiteado, no porque tú recibió un comentario en una publicación: solo para informarle sobre una publicación recomendada, mostrarle algo que otra persona publicó o impulsarlo a promocionarse contenido.
Estos se pueden desactivar en cada aplicación. Solo necesitas saber dónde buscar.
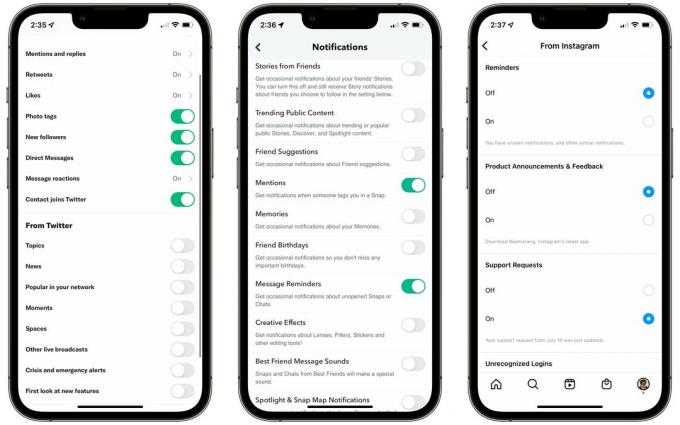
Captura de pantalla: D. Griffin Jones/El culto de Mac
Gorjeo: Vaya a la pestaña Notificaciones > Engranaje de configuración > Preferencias > Notificaciones automáticas y apague todo en la sección "De Twitter".
Snapchat: Tu icono en la parte superior izquierda > Ajustes de engranaje > Notificaciones. Desactive Historias de amigos, Tendencias de contenido público, Sugerencias de amigos, Recuerdos, Cumpleaños de amigos, Efectos creativos, Spotlight y Notificaciones de Snap Map.
Instagram: pestaña Perfil a la derecha > Ícono de menú > Configuración > Notificaciones. Desactive Seguir y Seguidores > Sugerencias de cuenta. Desactive Desde Instagram > Recordatorios y Anuncios y comentarios de productos. Desactive Compras > Sugerencias para usted.
Youtube: Icono en la parte superior derecha > Configuración > Notificaciones. Desactive Videos recomendados, Actualizaciones de productos y Ver en TV.
Tik Tok: Perfil > Menú > Configuración y privacidad > Notificaciones push. Desactive todas las opciones en las secciones 'Sugerencias de video', 'EN VIVO' y 'Otros'.
Facebook: Menú > Engranaje de configuración en la esquina superior derecha > Notificaciones. Desactive las actualizaciones de amigos, personas que quizás conozca, eventos > sugerencias, páginas que sigue, Marketplace y otras notificaciones.
Deberá hacer esto para cada cuenta en la que haya iniciado sesión, si tiene varias cuentas de Twitter o varias cuentas de Instagram. Además, mientras lo hace, apague todos los correos electrónicos.
Desactivar todas las notificaciones
Si el truco anterior no funciona, puede ir más allá y desactivar todas las notificaciones automáticas de una aplicación. Este paso no implica buscar configuraciones precisas en cada aplicación; es rápido y fácil en la aplicación de configuración de su iPhone.
Desactivar las notificaciones significa que tiene más control e intencionalidad cuando elige abrir una aplicación. Ya no te atrae. Usted está eligiendo para ver las novedades en su propio tiempo.
Ir Ajustes > Notificaciones y elige cualquier aplicación, como Snapchat.

Captura de pantalla: D. Griffin Jones/El culto de Mac
Apagar Permitir notificaciones y no verá ni escuchará nada de la aplicación hasta que la abra.
Apagar Bloquear pantalla y la aplicación nunca te avisará cuando esté bloqueada y en tu bolsillo; las notificaciones irán directamente al Centro de notificaciones.
Apagar Centro de notificaciones y no verá nada de esa aplicación acumulada en el Centro de notificaciones de su iPhone.
Apagar pancartas y la aplicación no mostrará una alerta en la parte superior de la pantalla mientras usa su teléfono.
Apagar Insignias y el ícono de la aplicación no mostrará una insignia roja cuando haya algo nuevo que revisar.
Para empezar, recomiendo desactivar la pantalla de bloqueo y el centro de notificaciones, pero mantener activados los banners y las insignias. De esa manera, su teléfono no lo atraerá. Pero cuando lo usa, aún puede ver si alguien está tratando de comunicarse con usted.
Haz que tu teléfono sea menos interesante de ver
Si estas primeras líneas de defensa no son suficientes y aún te encuentras abriendo Instagram Reels o pasando horas en YouTube, todavía hay más trucos que puedes usar para usar menos tu teléfono.
Cambiar a escala de grises

Captura de pantalla: D. Griffin Jones/El culto de Mac
Con su teléfono en escala de grises, no será tan atractivo. Este es un interruptor simple que puede cambiar en la configuración de Accesibilidad.
Ir Ajustes > Accesibilidad > Tamaño de pantalla y texto > Filtros de color, habilitar Filtros de colory seleccione escala de grises. También recomiendo volver a Tamaño de pantalla y texto y habilitando Diferenciar sin color para que no pierdas ninguna funcionalidad.
Baje el brillo, reduzca el punto blanco
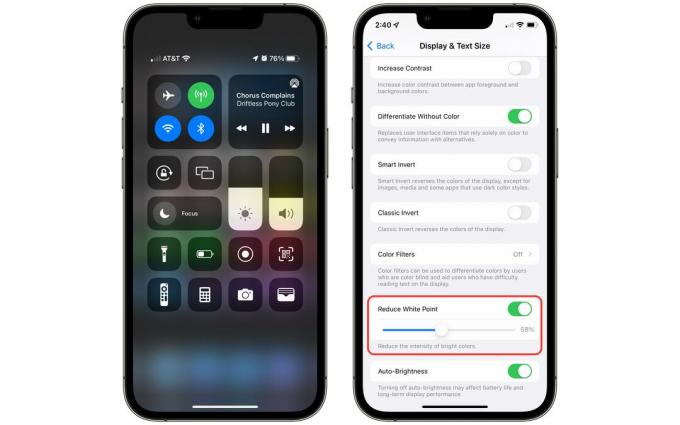
Captura de pantalla: D. Griffin Jones/El culto de Mac
Si eso es demasiado extremo, siempre puedes intentar bajar el brillo y el punto blanco. Para bajar el brillo de su iPhone, abra el Centro de control (deslice hacia abajo desde la esquina superior derecha) y arrastre hacia abajo el nivel de brillo.
Puede reducir el punto blanco en Ajustes > Accesibilidad > Tamaño de pantalla y texto > Reducir punto blanco para atenuar aún más la pantalla de tu iPhone.
Desactiva Face ID o Touch ID
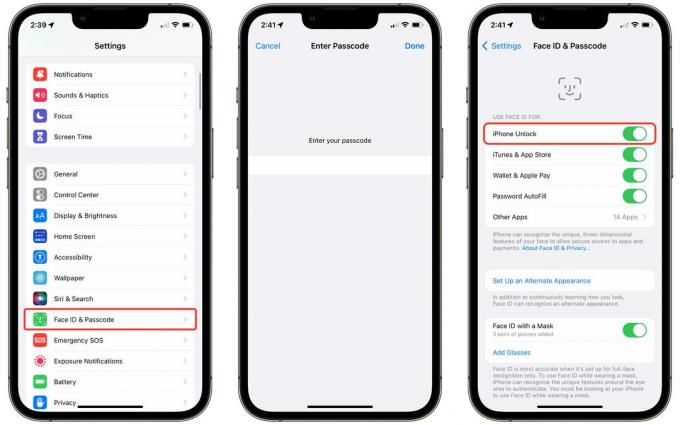
Captura de pantalla: D. Griffin Jones/El culto de Mac
Otro último esfuerzo que puede hacer es deshabilitar Face ID (o Touch ID). La fricción adicional de ingresar su código de acceso cada vez que intenta desbloquear su iPhone lo ralentizará antes de que abra impulsivamente una aplicación para llenar el tiempo.
Ir Ajustes > Face ID y contraseña (o Touch ID) e ingrese su contraseña. Apagar Desbloqueo de iPhone.
Haga un seguimiento de lo bien que lo está haciendo en Screen Time
Después de realizar algunas o todas estas modificaciones, puede utilizar Función de tiempo de pantalla de Apple para ver qué tan bien lo estás haciendo. Le brinda informes en tiempo real sobre exactamente cuánto tiempo pasa en su iPhone. También te permite establecer límites de tiempo para varias aplicaciones, en caso de que necesites ayuda para deshacerte de alguno de ellos.

Captura de pantalla: D. Griffin Jones/El culto de Mac
Ir Configuración> Tiempo de pantalla> Ver toda la actividad para comparar cómo cambia su tiempo frente a la pantalla semana a semana. Puede ver en qué aplicaciones pasa más tiempo, cuántas veces toma su teléfono y qué aplicaciones le envían la mayor cantidad de notificaciones. Toque las flechas izquierda y derecha para comparar hasta cuatro semanas atrás y ver si está mejorando o no.
Como puede ver, al escribir este artículo temprano en la mañana del domingo, necesito trabajar en mi adicción a la aplicación Configuración.

