Crear una aplicación excelente no es la única forma de ganar dinero honestamente en el ecosistema de Apple. Puede publicar un libro electrónico de forma rápida y sencilla en Apple Books.
Es una forma sencilla de vender sus ideas y no requiere ningún código. De hecho, el único software que necesita probablemente ya esté instalado en su Mac: Pages. Todavía necesita hacer el trabajo pesado cuando se trata de escribir. Pero publicar un libro electrónico con Pages requiere muy poco esfuerzo. Y los libros electrónicos que crea admiten una sorprendente cantidad de funciones.
Esta guía le mostrará cómo publicar un libro electrónico en Apple Books usando Pages.
Por qué probablemente no debería desarrollar una aplicación
De vez en cuando, una aplicación indie de gran éxito como Pájaro flappy llega y hace que su desarrollador gane una fortuna de manera muy pública. Pero si sueña con hacerse rico con la idea de su aplicación, tal vez debería pensarlo de nuevo. Por cada éxito, hay miles de fracasos. Y el costos de construcción y mantenimiento una aplicación puede resultar deslumbrante.
En lugar de crear una aplicación, ¿ha pensado en crear un libro electrónico? Es posible que los libros electrónicos no admitan todas las funciones de una aplicación, pero pueden hacer mucho más que simplemente presentar texto en una página. Libros de Apple admite diseños magníficos, fotografía de alta resolución, audio e incluso video.
Es una plataforma fácil de usar que puede conectarte con todo el mundo de los lectores. Y, al igual que con una aplicación, puede ganar dinero real si su libro electrónico despega.
Todos tienen un libro electrónico en ellos
Naturalmente, para vender un libro electrónico, necesita contenido que la gente quiera comprar. Pero como dice el viejo refrán, todo el mundo tiene un libro. Ya sea relacionado con el trabajo o simplemente como un pasatiempo, probablemente haya un tema sobre el que esté en una posición única para escribir.
¿El mundo necesita saber tu receta secreta de magdalenas? O tal vez, como yo, tienes un manuscrito de una novela al acecho en tu ático. Es hora de desempolvarlo y compartirlo con el mundo. (Literalmente acabo de publicar mi propia novela sobre Apple Books.)
Apple Books hace que sea fácil para cualquier persona publicar un libro electrónico. No necesita un agente ni un editor sofisticado. Cualquiera lo puede hacer. Y, gracias a Pages, no podría ser más sencillo.
Cómo publicar su libro electrónico desde Pages
Cuando se lanzó Apple Books, tenía que usar una aplicación especial llamada Autor de iBooks para crear y publicar libros. Esto ahora se ha descartado en favor de algo más simple. Simplemente cargue documentos directamente desde Pages, la aplicación de procesamiento de texto gratuita de Cupertino para Mac, iPad y iPhone. ¡Lo que significa que puede crear y vender libros electrónicos directamente desde su teléfono! A continuación, se incluye una guía paso a paso.
1. Dar formato al libro
Si ya ha escrito su libro en Pages, está a mitad de camino. Hay algunas cosas que debe hacer para asegurarse de que su libro esté listo para su publicación.
Las instrucciones y capturas de pantalla que siguen se basan en Pages en Mac. Las versiones de iPad y iPhone son similares, pero algunos botones y menús están en diferentes lugares, por lo que es posible que deba buscar.
Use estilos de párrafo, no el menú de fuentes
Cuando se siente flojo, es tentador dar formato al texto de su documento simplemente haciendo clic en los menús Fuente y Tamaño. ¡No lo hagas! Puede salirse con la suya por algo corto como una carta. Pero hágalo para un documento largo como un libro, y se encontrará con un mundo de dolor.
En su lugar, debería utilizar el menú Estilos de párrafo. Pages ofrece estilos predefinidos que son ideales para un libro: Título, Subtitular, Título 1, 2 y 3, y Cuerpo. Seleccione todo el cuerpo de su libro y aplique el Cuerpo estilo. Para los títulos de los capítulos, utilice Título 1. Para subtítulos, puede utilizar Título 2 o Título 3. Y use Título y Subtitular para el nombre de su libro, desde el principio.

Foto: Graham Bower / Cult of Mac
Personaliza los estilos de tus párrafos
No se preocupe si no le gusta el aspecto de los estilos de párrafo predeterminados. Cambiarlos es fácil. Simplemente resalte un poco de texto del estilo que desea cambiar, elija la fuente, el tamaño del texto y el interlineado que desee, y un Actualizar El botón aparece junto al estilo en el menú Estilos de párrafo. Haga clic en esto y todo su documento se actualizará mágicamente. En todos los lugares donde utilizó este estilo obtendrá el nuevo aspecto.
Puede utilizar las fuentes que desee y Pages le permite incrustarlas en su libro electrónico. Eso significa que deberían mostrarse correctamente en el dispositivo de otra persona, incluso si no tienen esa fuente instalada. Sin embargo, si elige una fuente especial que no viene preinstalada, es posible que deba obtener una licencia. Así que probablemente sea mejor ceñirse a las fuentes básicas.
Mi favorito personal para copias legibles de libros electrónicos es Palatino 11pt con un interlineado de 1.1.

Foto: Graham Bower / Cult of Mac
Crea tu tabla de contenido automáticamente
En Apple Books, se accede a la tabla de contenido a través de un botón en la parte superior izquierda. Es una característica importante, porque le permite al lector cambiar fácilmente entre capítulos.
La buena noticia es que, si siguió las instrucciones anteriores y aplicó estilos de párrafo a su documento correctamente, su trabajo ya está hecho. Simplemente haga clic en el Vista en la barra de herramientas y seleccione Tabla de contenido. Aparece una barra lateral que enumera sus capítulos y subtítulos. Puede modificar los encabezados que aparecen haciendo clic en el Editar botón. Si algunos capítulos no aparecen, regrese y asegúrese de haber utilizado el estilo de párrafo correcto para ellos.
Además del menú, muchos libros electrónicos incluyen una página de contenido al comienzo del libro. Esto es fácil de agregar. Simplemente coloque el cursor donde desea insertar el contenido, luego haga clic en el Insertar menú y seleccione Tabla de contenido> Documento. Notará que esto incluye números de página, pero estos se eliminan cuando exporta como un libro electrónico, porque los números de página varían en los lectores de libros electrónicos. En cambio, cada título de capítulo se vinculará al capítulo.
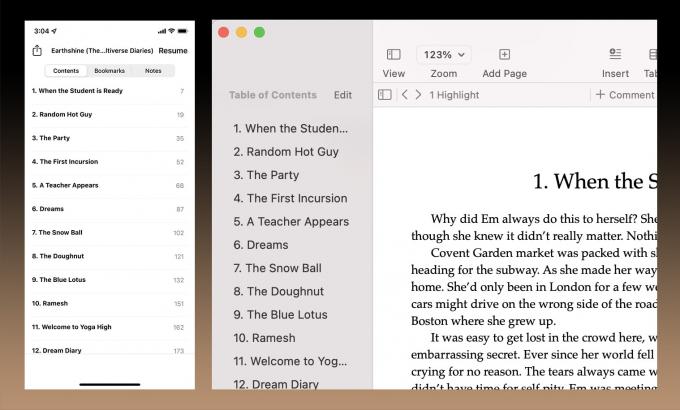
Foto: Graham Bower / Cult of Mac
Por qué es importante el Front Matter y el Back Matter
Un ebook es como un sándwich. La carne está en el medio con una rebanada de pan en cada extremo. Pero en este caso, el pan es la Materia Frontal y la Materia Posterior.
Front Matter es la jerga de publicación de todo lo que normalmente se incluye en un libro antes de llegar a lo bueno: página de título, información de derechos de autor, contenido, dedicatorias, etc. Eche un vistazo a algunos libros en la Librería para tener una idea de lo que debe incluir.
Back Matter, como su nombre lo indica, es todo lo que va al final: generalmente apéndice, glosario, bibliografía, agradecimientos y una propaganda "sobre el autor". Es una buena idea incluir enlaces a cualquier otro libro que tenga en Apple Books, además de enlaces a su sitio web y redes sociales.
Consejo profesional: use archivos PNG transparentes para que sus gráficos se vean geniales en el modo oscuro
Todos los dispositivos Apple admiten el modo oscuro en estos días. Y Apple Books va un paso más allá, ofreciendo un color de fondo gris y crema, además de blanco y negro. Eso significa que si subes gráficos como imágenes y se ven sobre un fondo oscuro, es posible que parezcan tener un rectángulo blanco alrededor, lo cual es uno de mis problemas favoritos. Es sorprendente cuántos libros producidos profesionalmente tienen este problema.
La solución son PNG transparentes. Si crea sus gráficos en Photoshop, guárdelos yendo a Exportar> Exportar como. Seleccione Formato: PNG y asegúrese de que la casilla Transparente esté marcada. Recuerde que el negro sobre negro no se verá ni el blanco sobre blanco. Entonces, si tiene un gráfico de arte de línea negra, la solución es ponerlo sobre un fondo blanco con un borde blanco. Como el siguiente ejemplo. Puede ver este gráfico en acción si descarga la muestra gratuita de mi libro en la Librería. Intente cambiar el color de fondo para ver cómo se adapta.
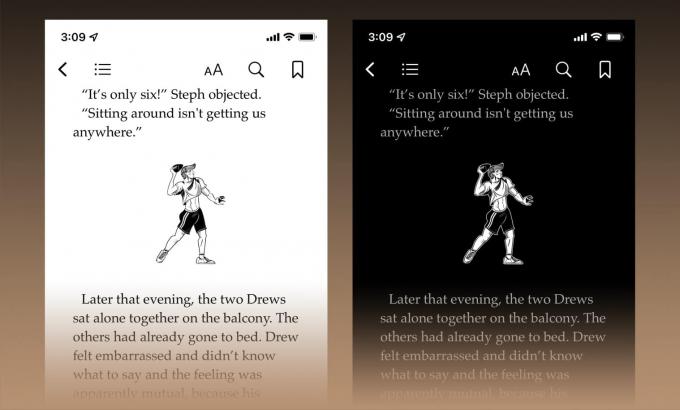
Foto: Graham Bower / Cult of Mac
Obtenga una vista previa de su libro antes de publicarlo
La apariencia de un libro electrónico varía según el dispositivo que esté utilizando. El tamaño de la pantalla, el sistema operativo, las fuentes y la configuración del usuario pueden alterar su apariencia. Por lo tanto, primero debe verificar su libro electrónico antes de cargarlo.
Para hacer esto, vaya a Archivo> Exportar a> EPUB…. Hay algunos detalles para completar, incluido el título del libro, y puede cargar una imagen de portada si lo desea, aunque eso no es tan importante en esta etapa.
Lo principal es elegir entre un Disposición Reflowable (adecuado para la mayoría de los libros) o un Diseño fijo, si ha utilizado una plantilla elegante o ha creado su propio diseño personalizado.
Guarde el archivo EPUB en su escritorio y luego haga doble clic en él para abrirlo en Apple Books en su Mac. Revise todas las páginas para asegurarse de que el formato se vea bien. Intente cambiar también el color de fondo y el tamaño de fuente. El libro debería sincronizarse automáticamente con todos tus dispositivos, así que asegúrate de comprobarlo también en tu iPhone y iPad si los tienes.
Regrese y realice cambios si es necesario. Una vez que todo se vea bien, estará listo para publicar.
2. Configurar iTunes Connect
Antes de cargar su libro electrónico, primero debe configurar iTunes Connect, el portal web que Apple proporciona para cargar libros, música, películas y aplicaciones. Para hacer esto, necesitará una ID de Apple. Si planea cobrar dinero por sus libros, deberá asegurarse de que el ID de Apple esté registrado en el país donde pagará los impuestos.
Si es necesario, puede crea una nueva ID de Apple aquí. Necesita registrar una tarjeta de crédito con una nueva cuenta para que sea válida, pero no necesita gastar nada con ella. Puede agregar su tarjeta de crédito a través del Aplicación Mac App Store. Bajo la Tienda menú, seleccione Iniciar sesión. (Cierre la sesión y luego inicie sesión con su nueva cuenta si es necesario).
Una vez que tenga su ID de Apple, debe usarla para iniciar sesión a través de esta página de destino especial para registrarse como editor de Apple Books.
Se le pedirá que especifique si es un individuo o una organización. Esto es importante no solo por cómo aparecerá en la Librería, sino también por la información fiscal que deberá proporcionar. Si usted elige Organización, debe proporcionar un EIN de EE. UU. (Número de identificación de empleador), incluso si su organización no está ubicada en los Estados Unidos. Como individuo, deberá proporcionar un TIN (Número de sangría del contribuyente) si se encuentra en los Estados Unidos. Para aquellos fuera de los Estados Unidos, deberá completar un formulario del IRS (W-8BEN), que es relativamente sencillo y se puede completar en línea como parte del proceso de registro.
Por último, deberá proporcionar a Apple los datos de su cuenta bancaria para que la empresa pueda pagarle.
3. Prepara tus metadatos

Foto: Graham Bower / Cult of Mac
Los metadatos aparecen en la página del producto de su libro en la tienda Apple Books. Les dice a los lectores potenciales de qué trata su libro, por lo que es crucial hacerlo bien.
Se le pedirá que proporcione metadatos cuando cargue su libro, por lo que es una buena idea prepararlo con anticipación, en lugar de tratar de resolverlo todo mientras completa el formulario. Los metadatos que necesitará son los siguientes:
- Cubrir: Esta debe ser una imagen llamativa, con el título y el autor en un texto que sea lo suficientemente grande como para ser legible cuando la portada aparezca en tamaños pequeños en miniatura en la tienda. (¿Necesitas ayuda con las imágenes? Apple proporciona consejos para crear excelentes portadas de libros electrónicos.)
- Título (y subtítulo opcional): Debe ser distintivo y describir claramente de qué trata el libro. Especialmente para los libros de no ficción, es una buena idea asegurarse de que las palabras clave más importantes se incluyan en el título para maximizar sus posibilidades de aparecer en los resultados de búsqueda relevantes.
- Descripción: Estos son algunos párrafos que describen de qué trata su libro, como la propaganda que ve en la contraportada de los libros impresos. Después de la portada y el título, es la herramienta de marketing más importante que tiene para atraer a los posibles lectores. Tómate tu tiempo para hacerlo bien. (Echa un vistazo a Apple consejos para escribir excelentes descripciones de libros electrónicos para punteros clave.)
4. Sube el libro
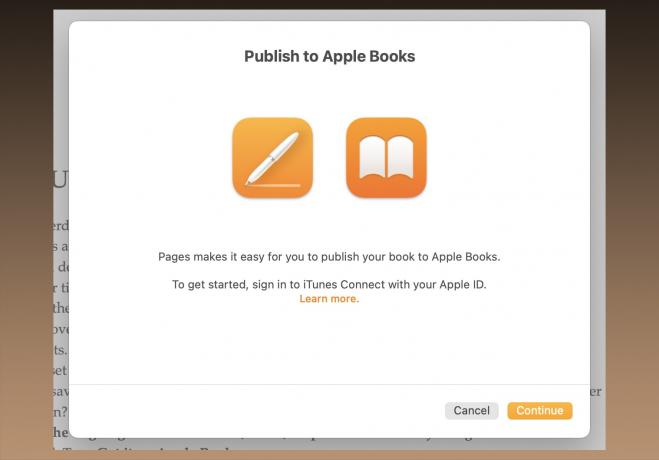
Foto: Graham Bower / Cult of Mac
Cuando tenga sus metadatos completos, estará listo para cargar su libro. En Pages, haga clic en el Expediente menú y seleccione Exportar a Apple Books…. Se le pedirá que inicie sesión, así que asegúrese de usar el ID de Apple que acaba de asociar con su cuenta de iTunes Connect.
Deberá especificar nuevamente si su libro es Reflujo o Diseño fijo (véase más arriba). En la pantalla Proporcionar información del libro, deberá desplazarse hacia abajo para ver todas las preguntas.
Tenga en cuenta que la fecha de publicación original debe ser la fecha en que planea que su libro salga a la venta, no cuando lo está cargando. Y es una buena idea establecer esto en un mes o más en el futuro, para tener algo de tiempo para generar entusiasmo en torno al lanzamiento y obtener algunas reseñas anticipadas.
A continuación, se le pedirá que ingrese todos sus metadatos. En esta etapa, tiene la opción de incluir un número de libro estándar internacional, o ISBN. Esto es necesario para los libros impresos, pero no es estrictamente necesario para los libros electrónicos. Puede hacer que su libro se vea más profesional y ayudar a rastrear las ventas. Si desea incluir un ISBN, puede adquirir uno en Bowker en los Estados Unidos o Nielsen en el Reino Unido.
Una vez que ingrese todos los metadatos, tendrá la oportunidad de obtener una vista previa de su libro electrónico en Apple Books por última vez para asegurarse de que se cargó correctamente.
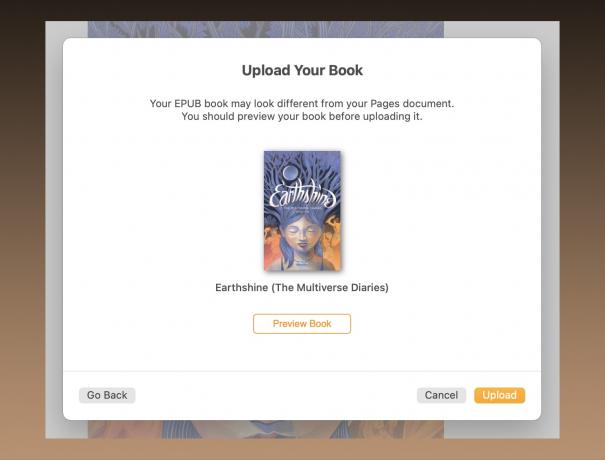
Foto: Graham Bower / Cult of Mac
4. Regiones y precios
Una vez que cargue su libro, el paso final es regresar a iTunes Connect y decidir dónde quiere venderlo y por cuánto. Haga clic en Mis libros, luego haga clic en el libro que acaba de cargar. (Si aún no está allí, espere unos minutos hasta que aparezca).
Debe verificar que los metadatos se hayan cargado correctamente. Algunos de ellos se pueden modificar en iTunes Connect. Para los campos que no puede cambiar allí, deberá volver a realizar todo el proceso de carga en Pages. (Si lo hace, asegúrese de seleccionar "Esta es una actualización de un libro enviado anteriormente").
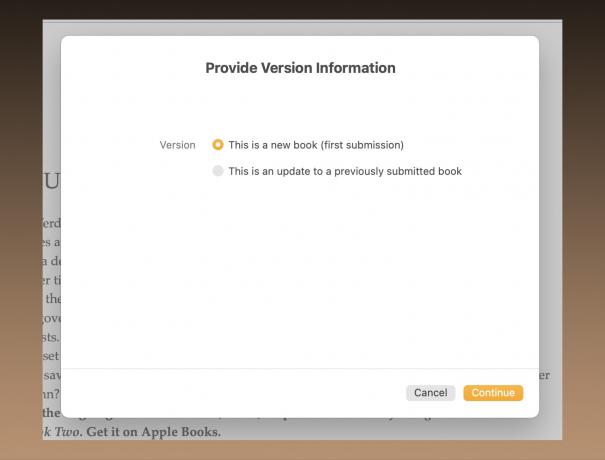
Foto: Graham Bower / Cult of Mac
El último paso es hacer clic en Regiones y precios y decide cuánto quieres cobrar. Elija una moneda base y los precios para otras regiones se sugieren automáticamente. Tiene la opción de modificarlos individualmente o decidir no vender el libro en algunas regiones.
Aquí también puede elegir cuándo estará disponible el libro. Establezca una fecha futura si desea un período de reserva. Durante el período de reserva, puede ofrecer a los posibles lectores la opción de descargar una muestra. Esto lo genera automáticamente Apple e incluye las primeras páginas de su libro. Alternativamente, puede cargar su propia muestra.
Ahora, solo tiene que esperar a que la pequeña luz se ponga verde junto a su libro en iTunes Connect para indicar que ha sido aprobado por Apple. Luego, la página de su producto aparecerá automáticamente en Apple Books.

Foto: Graham Bower / Cult of Mac
Siéntate y deja que el dinero (con suerte) entre
Publicar un libro electrónico en Apple Books es sorprendentemente fácil. Pero, por supuesto, esa nunca fue la parte más difícil. Primero debes tener una gran idea y escribirla. E incluso una vez que se carga, su trabajo no termina. A continuación, debe comercializar el libro o nadie lo encontrará. los Micrositio de Apple Books for Authors ofrece excelentes consejos de marketing y encontrará más aquí.
Escribir, publicar y comercializar su propio libro electrónico es ciertamente mucho trabajo. Pero si su sueño es convertirse en un escritor publicado, tal vez ha llegado el momento de hacer realidad ese sueño.
Mira mi libro Earthshine (The Multiverse Diaries # 1), en Apple Books. Lo usé para todos los ejemplos de captura de pantalla anteriores.

