Su iPad podría mostrarle dos o tres aplicaciones al mismo tiempo durante años... si pudiera descubrir la multitarea. Afortunadamente, iPadOS 15 hace que el sistema multitarea del iPad sea mucho más intuitivo
A continuación, le mostramos cómo puede comenzar a aprovechar esta poderosa capacidad ahora mismo.
Algunas cosas permanecieron igual
Apple le dio a sus tabletas la capacidad de mostrar múltiples aplicaciones simultáneamente en 2015. El sistema funcionaba, pero no era intuitivo, pero muchas personas, incluyéndome a mí, lo usan todos los días.
Así que permítanme asegurarles a aquellos que ya están familiarizados con la multitarea del iPad que iPadOS 15 no se rompe el antiguo sistema de gestos. Hay nuevas formas de configurar sus aplicaciones en la pantalla, pero no es necesario que las use para Split View o Slide Over. Puede seguir arrastrando y soltando íconos fuera del Dock si lo prefiere.
Cómo empezar con la multitarea del iPad
Para hacer que la multitarea en paralelo sea más intuitiva, iPadOS 15 agrega un nuevo menú multitarea que aparece en la parte superior de las aplicaciones en iPadOS 15. La mayoría de las veces son solo tres pequeños puntos que apenas ocupan espacio, pero siempre está ahí para ayudarlo a abrir una aplicación junto a la que ya tiene abierta. O haga que una aplicación se haga cargo de la pantalla.
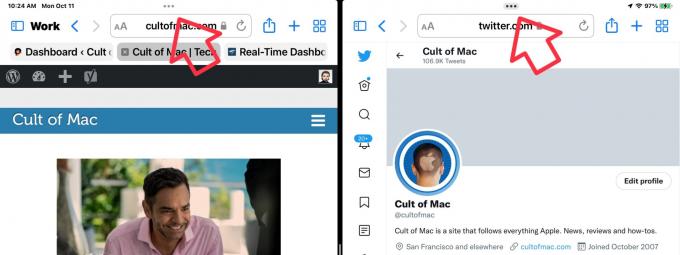
Captura de pantalla: Ed Hardy / Cult of Mac
Empiece por abrir una aplicación. Luego toque el ícono de multitarea en la parte superior de la pantalla. Esto abre una pequeña ventana con tres botones.
El botón en el medio comienza Vista dividida moviendo la aplicación actual hacia la izquierda, dejando espacio para que abra una segunda. Y lo hace mostrando la pantalla de inicio. Desde allí puede abrir cualquier aplicación. Cuando lo hagas, aparecerá a la derecha del primero.
Toque y arrastre el icono del menú multitarea para cambiar las posiciones de las dos aplicaciones. O arrastre hacia abajo para ocultar esa aplicación y abrir otra.

Captura de pantalla: Ed Hardy / Cult of Mac
Presiona el botón de la derecha y la aplicación que estás usando entrará en Deslizarse sobre. Esto le permite mover la aplicación fuera del borde derecho de la pantalla pero mantenerla disponible con solo mover un dedo.
El botón izquierdo en el menú multitarea hace que la aplicación actual esté en pantalla completa. Eso le permite terminar la multitarea lado a lado cuando lo desee. Si, por ejemplo, desea que Safari ocupe toda la pantalla, presione los tres pequeños puntos en la parte superior de la ventana, elija la opción de pantalla completa y la otra aplicación Split View se apartará.
Apple tiene su propio uso Vista dividida y Deslizarse sobre.
Ponlo en el estante
iPadOS 15 incluye un nuevo sistema para trabajar con aplicaciones que abren múltiples ventanas. Cuando abre una aplicación, aparece una colección de miniaturas cerca de la parte inferior de la pantalla, una por cada ventana que la aplicación tiene abierta. Esto se llama estante.
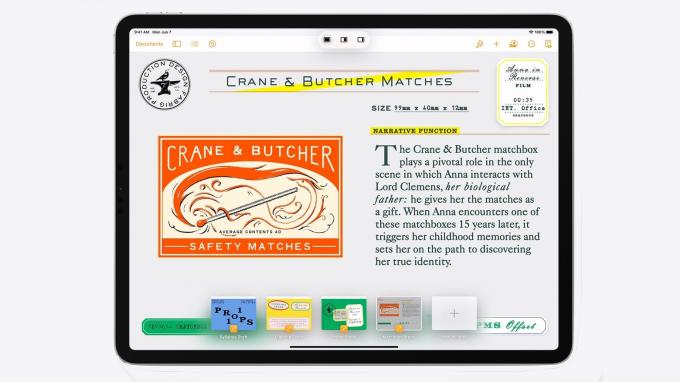
Foto: Apple
Puede alternar entre ellos, agregar uno nuevo o cerrar ventanas moviéndolos hacia arriba y fuera de la pantalla. No puede usar el estante para cerrar la ventana que tiene abierta en este momento, solo las que están fuera de la pantalla.
El estante desaparece cuando comienza a usar sus aplicaciones, pero puede recuperarlo tocando el ícono de multitarea en la aplicación. O toque el ícono de aplicaciones en el Dock y el estante aparecerá nuevamente. Y la aplicación Apple Mail tiene un botón dedicado a mostrar el estante, tal vez porque se espera que tenga abiertas varias ventanas de correo electrónico.
Para que quede claro, si prefiere el sistema anterior para trabajar con ventanas de aplicaciones, todavía está disponible. El conmutador de aplicaciones no se modifica. Arrastre hacia arriba y luego hacia la derecha desde la parte inferior de la pantalla del iPad para activarlo, y verá todas las ventanas de aplicaciones que tiene abiertas.
