Tenorshare ReiBoot para Mac te ofrece esta publicación de reparación de iOS.
Los iPhones y otros dispositivos de Apple son conocidos por su confiabilidad, sin embargo, de vez en cuando, uno de ellos se atasca en el logotipo de Apple mientras el dispositivo se está iniciando. Esto sucedió recientemente con personas que probaron versiones beta del software iOS 15 antes de su lanzamiento.
Si su iPhone se atasca en el logotipo de Apple mientras actualiza a iOS 15 o mientras lo usa, ¿qué puede hacer? La buena noticia es que es posible que pueda solucionar el problema usted mismo, sin tener que consultar a un profesional para las reparaciones.
En este artículo, exploramos cuatro métodos para devolverle la vida a su iPhone atascado, incluido el uso de Tenorshare ReiBoot para Mac.
¿Por qué su iPhone se queda atascado en el logo de Apple?
Hay varios escenarios en los que su iPhone puede quedarse atascado en el logotipo de Apple mientras se actualiza a iOS 15 o lo ejecuta.
Algunas personas informan de su
iPhone congelado en el logo de Apple mientras se carga. Otros descubrieron que el teléfono se puede atascar después de intentar instalar una actualización de software, después de hacer jailbreak al dispositivo o después de intentar restaurarlo desde iTunes. Incluso puede suceder simplemente porque a su dispositivo no le queda suficiente energía en la batería para completar el arranque.Y, en raras ocasiones, los daños causados por una caída accidental o el contacto con un líquido pueden causar una falla de hardware que hace que el teléfono se atasque.
La mejor manera de reparar un iPhone atascado en el logotipo de Apple durante la actualización de iOS 15, sin pérdida de datos
Tenorshare ReiBoot es una herramienta profesional de recuperación del sistema iOS. Cuenta con dos modos de reparación, reparación estándar y reparación profunda. Pueden resolver sus problemas de arranque de iOS en unos minutos, solucionando la mayoría de los problemas asociados con un iPhone atascado en el logotipo de Apple.
La reparación estándar corrige los problemas asociados con un iOS bloqueado sin pérdida de datos. Deep Repair tiene una mayor tasa de éxito, pero no puede garantizar que los datos permanezcan intactos.
Pasos de reparación estándar
Paso 1: Descargue e instale ReiBoot para Mac (o PC).
- Correr ReiBoot en tu computadora.
- Conectar su dispositivo iOS a la computadora.
- Una vez que se reconozca su dispositivo iOS, haga clic en el Comienzo botón para usar el Herramienta de recuperación del sistema iOS.
- Nota: Tenorshare recomienda que conecte el dispositivo con el cable Apple Lightning original.
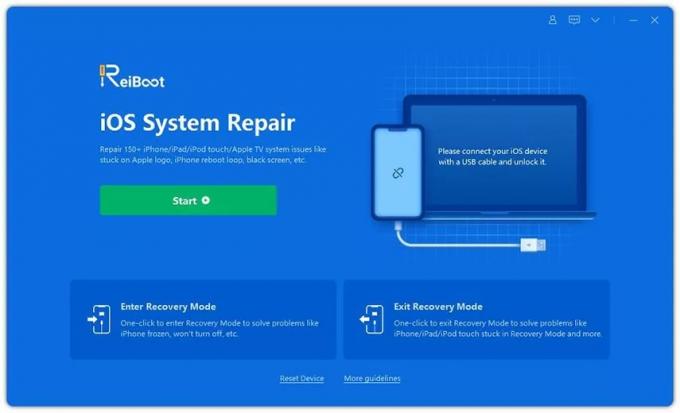
Paso 2: haga clic en "Reparación estándar".
- En la interfaz que se muestra a continuación, seleccione Reparación estándar.
- Lea las notas al final de la página sobre los requisitos del sistema y otros detalles para ayudar a garantizar el éxito.
- Cuando esté listo, haga clic en el azul Reparación estándar botón.
- Tenga en cuenta que si su dispositivo no puede ser detectado, ReiBoot ayudará a su dispositivo a ingresar al modo de recuperación primero.
- Si el dispositivo no se detecta en el modo de recuperación, haga clic en Prueba el modo DFU al final de la página.
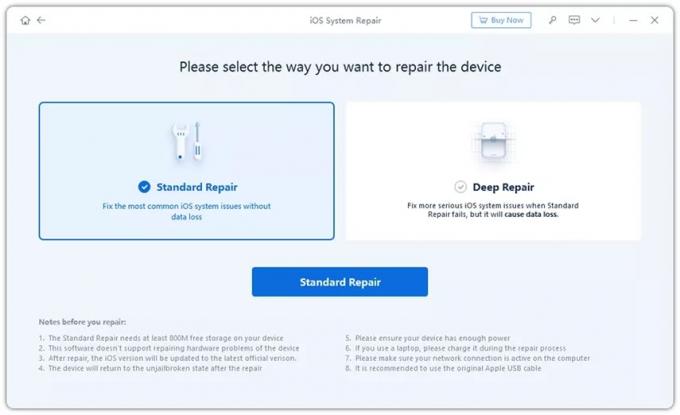
Paso 3: descargue el paquete de firmware.
- Hacer clic Descargar para obtener el último paquete de firmware. Con un tamaño de 5 GB, la descarga puede llevar algún tiempo.
- Si la descarga falla, puede obtener el paquete de firmware a través del navegador a través del haga clic aquí enlace proporcionado.
- Si ya ha descargado el paquete de firmware, puede hacer clic en importar archivo local para importar el firmware manualmente.
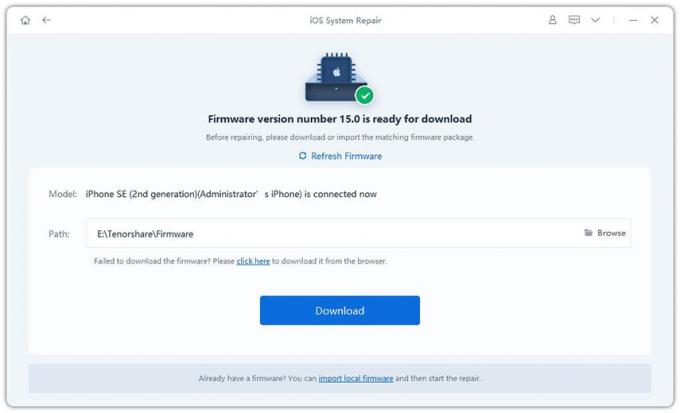
Paso 4: Inicie la reparación estándar.
- Una vez que haya descargado el paquete de firmware en su computadora, haga clic en Iniciar reparación estándar para inicializar la recuperación del sistema.
- Una vez finalizada la reparación, su dispositivo iOS se reiniciará automáticamente. Sus datos no se borrarán.
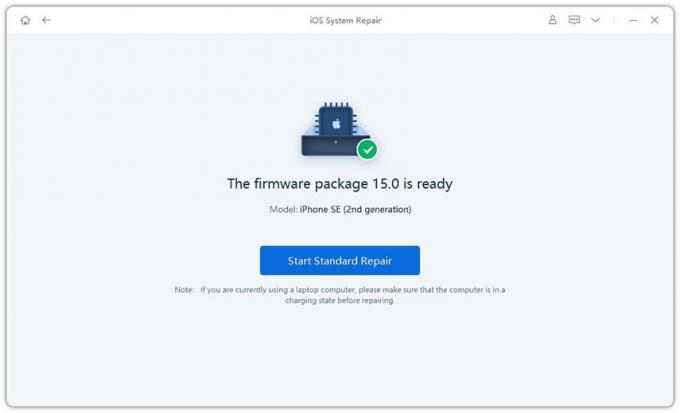
Eso es todo. Solo se necesitan cuatro pasos principales para reparar su iPhone atascado en el logotipo de Apple. Por supuesto, también puede probar otros métodos, que se describen a continuación.
3 otras formas de arreglar su iPhone atascado en el logo de Apple
1. Intenta cargar tu iPhone.
Ocasionalmente, un iPhone se colgará del logotipo de Apple porque no le queda suficiente energía en la batería para completar una tarea, como una actualización de software. Por eso, suele ser una buena idea cargar su dispositivo antes de intentar otras correcciones. Si se coloca en un cargador durante un período breve, pero aún así no pasa el logotipo, pruebe las siguientes opciones.
2. Forzar el reinicio del iPhone.
Obligar a su iPhone a reiniciarse es útil en una variedad de situaciones. También puede intentarlo. Tenga en cuenta que los diferentes modelos de iPhone emplean diferentes métodos. En iPhone 8 o teléfonos más nuevos, presione y suelte el Sube el volumen, luego presione y suelte el Bajar volumen, luego presione y mantenga presionado el Poder botón. Consulte las instrucciones detalladas para reinicio forzado de otros modelos de iPhone.
3. Use iTunes en modo de recuperación para restaurar su iPhone.
Usando iTunes en Modo de recuperación es una forma confiable de reiniciar su iPhone. Sin embargo, borra los datos del dispositivo. Solo toma unos pocos pasos, pero lleva un poco de tiempo. Tenga en cuenta que puede usar Tenorshare ReiBoot para ingresar / salir del modo de recuperación de forma gratuita.
Paso 1: Asegúrese de tener la última versión de iTunes en su computadora y abra la aplicación.
Paso 2: Conecte su dispositivo y siga los pasos de "reinicio forzado" en el Paso 2 anterior. Sin embargo, en lugar de soltar los botones cuando aparezca el logotipo de Apple, suéltelos cuando vea un Conectar a itunes pantalla.
Paso 3: Si ve la pantalla Conectarse a iTunes, iTunes en modo de recuperación ha detectado su dispositivo. Aparecerán dos opciones en una ventana emergente. Haga clic en Restaurar, luego confirme que es lo que desea cuando se le solicite. Su problema debería solucionarse en breve.
Conclusión
Si la pantalla de su iPhone se atasca en el logotipo de Apple mientras actualiza a iOS 15 o mientras lo usa, pruebe uno de los métodos anteriores para solucionar el problema. Tenga en cuenta que la herramienta profesional de reparación de iOS Tenorshare ReiBoot para Mac no requiere habilidades técnicas especiales para su uso, solo requiere cuatro pasos principales para completar y no borrará los datos en su dispositivo. Es posible que desee probarlo.
Precio: Descarga gratis. Una licencia de un mes cuesta $ 45,95; una licencia de un año, $ 49.95; licencia de por vida, $ 69.95.
Dónde descargar:Tenorshare ReiBoot
