Apple de alguna manera creó el mejor y más decepcionante sistema operativo de tableta del mundo. iPadOS es, con mucho, el mejor que encontrarás para pantallas táctiles más grandes y, sin embargo, nos deja con ganas de mucho más.
El lanzamiento de iPadOS 15 de este año es una actualización incremental sobre su predecesor. Mejora el sistema multitarea de pantalla dividida, agrega algunas características nuevas como el modo de enfoque y, finalmente, nos permite colocar widgets en cualquier lugar.
Pero sigue siendo iPadOS tal como lo conocemos, y sigue reteniendo el iPad Pro. Podríamos estar haciendo mucho más con el hardware, especialmente ahora que los modelos más nuevos incluyen chips M1 aún más rápidos. Pero Apple no nos dejará.
Aquí está nuestra revisión completa de iPadOS 15. Explica lo bueno del nuevo sistema operativo y explica por qué creemos que es hora de un poco más de ambición.
Esta publicación contiene enlaces de afiliados. Culto de Mac puede ganar una comisión cuando utiliza nuestros enlaces para comprar artículos.
Revisión de iPadOS 15
Conozco bien iPadOS. Lo he estado usando como mi sistema operativo principal, mucho más de lo que uso macOS o cualquier otra cosa, durante varios años. Casi todo lo que hago para trabajar (y fuera de él) está en un iPad Pro.
Ese no sería el caso si no me encantara iPadOS y el catálogo cada vez mayor de fantásticas aplicaciones que los desarrolladores externos crean para él. Apple encontró claramente un equilibrio que hace que iPadOS sea simple pero increíblemente poderoso.
Mejora eso ligeramente con iPadOS 15. Algunas de las mejores características ahora son incluso mejores. Y es casi seguro que la mayoría de los usuarios de iPad darán la bienvenida a algunos nuevos. Pero eso es todo lo que obtienes.
Una experiencia multitarea muy mejorada

Imagen: Killian Bell / Cult of Mac
La multitarea en un iPad más grande es fantástica en iPadOS 15. Tengo dos aplicaciones abiertas en Split View un buen 90% del tiempo cuando estoy trabajando. Slide Over es útil cuando quiero estar al día con una conversación en Slack o anotar algo en la aplicación Notes sin interrumpir mi flujo. Y al igual que antes, puede arrastrar y soltar contenido rápidamente entre las aplicaciones que tiene abiertas.
El nuevo menú multitarea en iPadOS 15, al que puedes acceder desde cualquier aplicación tocando los tres puntos en la parte superior de la pantalla, no cambia los fundamentos. Pero hace que el uso de los modos multitarea del iPad sea un poco más simple, al abordar algunas de las quejas que los usuarios expresaron en el pasado.
El menú ofrece opciones para mover su aplicación al lado izquierdo de la pantalla en Split View o Slide Over, luego le permite elegir una segunda aplicación para abrir a la derecha. Si ya está en uno de estos modos, hay un botón que enviará la aplicación elegida a la vista de pantalla completa.
Multitarea simplificada

Imagen: Killian Bell / Cult of Mac
Lamentablemente, el menú multitarea no te da la opción de colocar aplicaciones a la derecha de la pantalla, pero hay otras formas. Puede iniciar la multitarea desde dentro de su segunda aplicación (la que desea que aparezca a la izquierda) o intercambiar sus aplicaciones una vez que estén en Vista dividida. O, si está utilizando un Teclado mágico, puede enviar una aplicación a la derecha usando el atajo Control + Globo + Flecha izquierda.
Si eres un verdadero fanático de los gestos de arrastrar y soltar, también puedes crear espacios de Vista dividida en App Switcher en iPadOS 15 arrastrando una aplicación sobre otra. Pero prefiero usar el menú multitarea o los nuevos atajos de teclado, que hacen que todo sea más simple y mucho menos complicado, especialmente cuando se usa un teclado mágico o un lápiz de Apple.
Aquellos que lucharon para dominar los gestos multitarea algo confusos del iPad en el pasado estarán encantados de saber que el nuevo sistema elimina por completo ese problema. Y lo hace sin quitar ninguna de las funciones multitarea a las que nos hemos acostumbrado en iPadOS.

Imagen: Killian Bell / Cult of Mac
Aún puede tener varios espacios multitarea abiertos a la vez. Y moverse entre ellos es tan fácil como abrir App Switcher, como en iOS 14. Si tiene abiertas varias instancias de la misma aplicación, el nuevo estante le permite moverse entre ellas y cerrar aquellas que ya no necesita.
El estante

Imagen: Killian Bell / Cult of Mac
Puede acceder al estante dentro de cualquier aplicación deslizando el dedo hacia arriba para revelar el Dock y luego tocando el ícono de la aplicación. Alternativamente, si tiene un Magic Keyboard adjunto, puede usar el atajo Globo + Flecha hacia abajo. El estante le muestra todas las ventanas que tiene abiertas para la aplicación que está activa, con una vista previa para que pueda ver lo que sucede dentro de cada una de ellas. Puede tocar cualquiera de ellos para ir directamente a él o deslizar uno hacia arriba para cerrarlo (siempre que no esté activo en ese momento).
Todavía me encuentro usando Gestos multitarea originales del iPad de vez en cuando, ese hábito tardará un poco en desaparecer. Pero estoy tratando conscientemente de usar el nuevo menú multitarea tanto como puedo con la esperanza de acostumbrarme a usarlo exclusivamente con el tiempo. Es una experiencia mucho menos frustrante y una de las mejoras que me complace ver en iPadOS 15.
Espacio para más
No creo que la verdadera multitarea en ventana funcione tan bien en el iPad en sí (pero hablaremos de eso más adelante), por lo que lo que tenemos ahora en iPadOS 15 puede ser lo mejor que obtendremos. Sin embargo, ahora que Apple ha simplificado la multitarea, creo que es hora de ver algunos modos nuevos de multitarea en iPadOS 16.
Me gustaría tener la capacidad de tener tres aplicaciones abiertas simultáneamente en Split View, y creo que hay varias formas en que esto podría implementarse de manera efectiva. Una es darle a una aplicación la mitad de la pantalla, mientras que otras dos ocupan el resto del espacio verticalmente, como tener dos aplicaciones abiertas en el modo Slide Over.
Otra opción podría ser que una aplicación ocupe la mitad de la pantalla, mientras que otras dos ocupen el otro lado, una encima de la otra, como el modo multitarea que es tan útil en el Galaxy Fold de Samsung. Creo que esto funcionaría muy bien en algunos casos, como cuando desea navegar por la web en Safari, tomar notas en Pages y vigilar un video en YouTube.
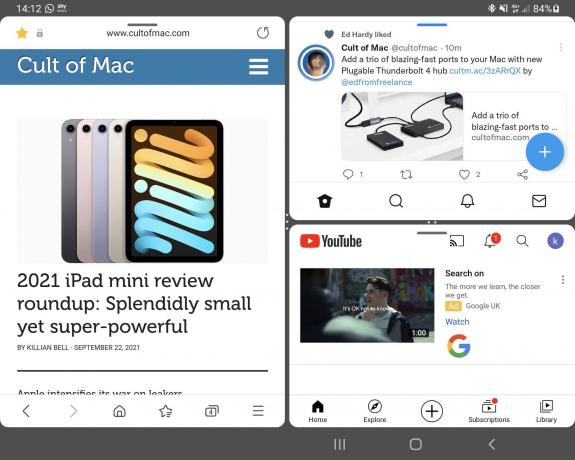
Imagen: Killian Bell / Cult of Mac
Claro, tenemos Slide Over y Picture in Picture que nos permiten usar una tercera aplicación o ver un video mientras trabajamos. Pero sin darles un espacio de pantalla dedicado propio, a menudo se interponen en el camino y deben moverse cuando desee acceder a las cosas debajo de ellos.
La cara cambiante de Safari
Safari recibió un pequeño lavado de cara para iPadOS 15, uno que ha cambiado varias veces desde que Apple lanzó su primera versión beta en junio. Cupertino se decidió por un diseño que todavía parece bastante familiar, pero que incluye una serie de características nuevas para hacer que la navegación sea un poco más potente.
Los grupos de pestañas le permiten separar y categorizar los sitios web que tiene abiertos para que sean más fáciles de encontrar y organizar. He estado usando esta función con regularidad para mantener las pestañas que tengo abiertas para trabajar separadas de aquellas a las que quiero acceder en mi tiempo libre. Solía tener que mantener abiertas dos instancias de Safari para hacer esto y tratar de recordar no cerrar la que no estaba usando durante la jornada laboral. Eso ya no es necesario.

Imagen: Killian Bell / Cult of Mac
También está la nueva sección Compartidos contigo, que se puede encontrar junto a tus grupos de pestañas en la barra lateral. Allí encontrará todos los enlaces que ha recibido dentro de la aplicación Mensajes. Es increíblemente útil tenerlos reunidos en un solo lugar y te ahorra tener que buscar en las conversaciones para encontrar enlaces más tarde.
Safari también admite la búsqueda por voz ahora. Pero, con mucho, su mayor actualización es la compatibilidad con extensiones reales, al igual que en macOS. Las extensiones pueden ser más que simples bloqueadores de contenido; proporcionan una integración mucho mejor para cosas como administradores de contraseñas y otras aplicaciones de terceros. Sin embargo, las extensiones no estaban disponibles en la App Store durante la versión beta de iPadOS 15, por lo que todavía no hemos tenido la oportunidad de probarlas extensamente.
Live Text es increíble
Texto en vivo es una de las funciones más impresionantes que encontrarás en iPadOS 15. Le permite interactuar con el texto de sus imágenes y funciona de manera brillante. Puede usarlo para copiar y pegar texto de cosas como menús de restaurantes, carteles, capturas de pantalla y más. Incluso reconoce cosas como direcciones y números de teléfono, que puede tocar para hacer una llamada u obtener direcciones en Maps.

Imagen: Killian Bell / Cult of Mac
Y lo que es más, Live Text ofrece traducción con soporte para siete idiomas diferentes: inglés, chino, francés, italiano, alemán, portugués y español. Simplemente toque el texto extranjero para mostrarlo instantáneamente en su lengua materna.
Todavía no he tenido la necesidad de usar Live Text tanto como me hubiera gustado en el iPad, pero ha resultado muy útil varias veces, principalmente para extraer texto de capturas de pantalla de un artículo. Y durante las pruebas con otras imágenes, todavía no me he encontrado con una situación en la que Live Text no haya funcionado como se esperaba.
Los widgets van a cualquier parte ahora

Imagen: Killian Bell / Cult of Mac
Apple también realizó algunas mejoras en la pantalla de inicio de iPadOS 15, incorporando un par de funciones que disfrutamos en el iPhone desde el año pasado. Uno de ellos es la capacidad de colocar widgets en cualquier lugar, que es mucho mejor que tenerlos fijados en el lado izquierdo de la pantalla.
Esto significa que ahora puede tener diferentes widgets en diferentes páginas. Si lo desea, puede crear pantallas de inicio dedicadas a diversas actividades: trabajo, juego, etc. Tengo lo esencial en mi pantalla de inicio principal: un reloj que muestra la hora en San Francisco (Cult of Mac ’s hora del servidor), mi calendario y el tiempo. En la página dos, puse cosas como Apple Music, News y Photos.
Apple también agregó algunos widgets nuevos en iPadOS 15. Encontrarás opciones para App Store, Contactos, Game Center, Find My y Mail en la biblioteca de widgets, mientras que algunos de los existentes ahora vienen en tamaños más grandes.
Por mucho que me complace que ahora tengamos widgets de pantalla de inicio en iPhone y iPad, todavía no he encontrado un uso realmente convincente para ellos. Son excelentes para ver información útil de un vistazo, y es por eso que los uso. Pero sin la capacidad de interactuar adecuadamente con ellos, los widgets no son tan potentes como podrían ser. Sería genial si pudiéramos usar widgets para configurar temporizadores, controlar la música y realizar otras funciones en el futuro sin tener que saltar a una aplicación.
La biblioteca de aplicaciones se hace grande para iPad
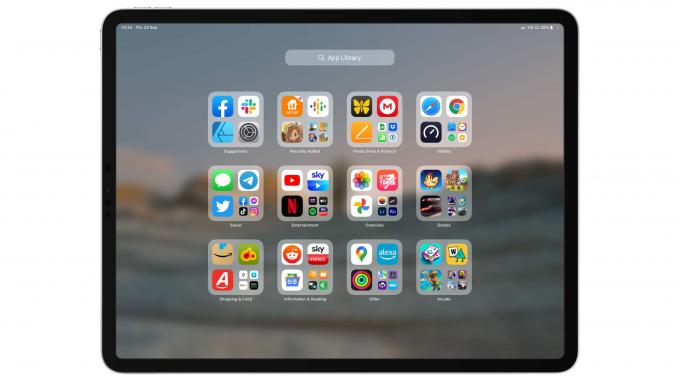
Imagen: Killian Bell / Cult of Mac
iPadOS 15 también incluye el Biblioteca de aplicaciones que se lanzó en iPhone con iOS 14. Se ve y funciona igual, pero ahora es más grande. Soy un gran admirador de la biblioteca de aplicaciones. Es una de las características que me molestó que iPadOS se perdiera el otoño pasado. Es una excelente manera de mantener sus aplicaciones organizadas y evitar el desorden en sus pantallas de inicio. Sin embargo, tengo un par de pequeñas quejas.
Es posible ver la biblioteca de aplicaciones como una lista deslizando hacia abajo en la pantalla de su iPad mientras está dentro. Pero me gustaría poder establecer esto como la vista predeterminada si quiero. También sería bueno tener un poco más de control sobre la biblioteca de aplicaciones, como la capacidad de crear nuestras propias carpetas y elegir qué aplicaciones van a dónde. No necesito una carpeta dedicada a Apple Arcade, por ejemplo.
También descubrí que a veces puede llevar un poco de tiempo que aparezcan nuevas aplicaciones y juegos en la biblioteca de aplicaciones, un problema que también he encontrado en el iPhone. En algunas ocasiones, no encuentro algo que descargué porque no aparece en la carpeta "Agregados recientemente" ni en ningún otro lugar. En su lugar, debo usar Spotlight o la herramienta de búsqueda de la biblioteca de aplicaciones para encontrarlo.
No te pierdas nada con Quick Note

Imagen: Killian Bell / Cult of Mac
Nota rápida en iPadOS 15 te da acceso casi instantáneo a una nota que puedes usar para anotar información que no quieres olvidar. Puede acceder a él desde cualquier lugar deslizando el dedo hacia arriba en diagonal desde la esquina inferior derecha de la pantalla de su iPad o utilizando el acceso directo Globe + Q en un teclado mágico. También hay un botón Nota rápida en el Centro de control y puede iniciar una nota a partir del texto seleccionado mediante el botón "Nueva nota rápida".
Quick Note es increíble y lo he usado mucho más de lo que esperaba. Le evita tener que volver a la pantalla de inicio de su iPad para encontrar la aplicación Notas cuando necesita escribir algo o desea recopilar un montón de enlaces web. Y, gracias a una carpeta dedicada de Notas rápidas, es muy sencillo encontrar todo más tarde.
Mi única queja sobre Quick Note es que no puede cambiar su ubicación para guardar. Todo termina en la carpeta Quick Note dentro de la aplicación Notes. Aunque puede mover esas notas más tarde si lo desea, no puede guardarlas en otras carpetas de forma predeterminada.
Las etiquetas te mantienen organizado

Imagen: Killian Bell / Cult of Mac
Notes también admite etiquetas en esta actualización de iPadOS, lo que hace que la organización y la búsqueda de notas sean mucho más rápidas. Para agregar una etiqueta, simplemente escriba el símbolo de hashtag seguido de su palabra clave (sin espacios) en cualquier lugar dentro de una nota. La etiqueta se vuelve amarilla para que se pueda distinguir fácilmente de otro texto.
Una vez que haya comenzado a usar etiquetas, verá una nueva sección Etiquetas dentro de la aplicación Notas, donde encontrará todas las etiquetas que ha creado. Toque o haga clic en cualquiera de ellos para ver instantáneamente todas las notas correspondientes en una sola lista, independientemente de dónde estén guardadas.
El uso de etiquetas puede ayudarlo a organizar y reunir contenido específico increíblemente rápido. Por ejemplo, es posible que tenga dos carpetas que contengan notas que creó en dos vacaciones separadas, y ambas incluyen recetas. El uso de una etiqueta como #recipes puede ayudarlo a ver rápidamente esas notas sin tener que rastrear las diferentes carpetas de forma individual.
Las etiquetas también resultan útiles para separar diferentes aspectos de un proyecto más grande. Puede crear una carpeta para el proyecto en sí, luego usar etiquetas como #ideas, #tareas y #budget para organizar todo rápidamente y encontrar lo que necesita más adelante.
Toma el control de las notificaciones con el modo Focus
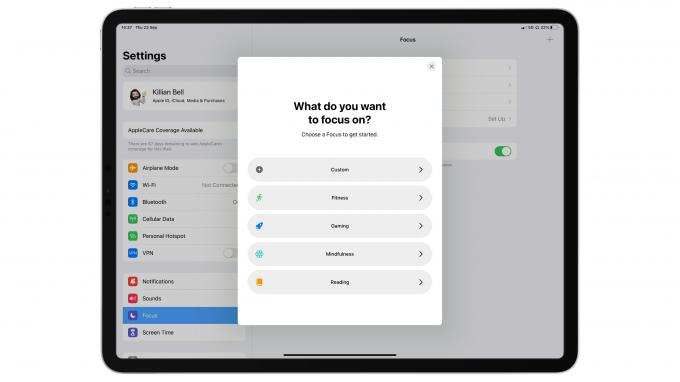
Imagen: Killian Bell / Cult of Mac
Con Modo de enfoque, los usuarios de iPad (y iPhone) obtienen un control mucho mayor sobre las notificaciones. Puede usarlo para crear perfiles para diferentes configuraciones, como trabajar, dormir, leer o jugar, cada uno con sus propias preferencias de notificación. Básicamente, es una forma mucho más poderosa de No molestar, que todavía está disponible para aquellos que prefieren un enfoque más simplista.
Apple proporciona algunos ajustes preestablecidos del modo de enfoque en iPadOS 15, pero puede crear los suyos desde cero si lo prefiere. Cuando lo hace, tiene control total sobre qué aplicaciones y contactos pueden mostrar notificaciones en su dispositivo mientras su modo de enfoque personalizado está activo. A continuación, puede activar cualquiera de sus perfiles tocando el botón Foco en el Centro de control y seleccionando uno de la lista.
Por ejemplo, puede crear un modo de enfoque para el trabajo que permita notificaciones de un pequeño grupo de aplicaciones y contactos que necesita durante su día de trabajo. Puede crear uno para juegos que silencie todo excepto las llamadas y mensajes de ciertas personas.
Es probable que Focus resulte increíblemente útil para la mayoría de los iPad y iPhone, especialmente para aquellos que usan el mismo dispositivo tanto dentro como fuera del trabajo, pero todavía no soy uno de ellos. No molestar es más que suficiente para mí. Todavía no me he encontrado necesitando un modo de enfoque más potente para nada. Si eso cambia, es bueno tener más opciones.
Mejoras en las notificaciones
Cuando tenga sus notificaciones habilitadas, notará que tienen un aspecto renovado en iPadOS 15. Cada uno viene con un ícono de aplicación más grande o una foto de contacto, lo que hace que sea más fácil identificarlos, y lo importantes que pueden ser, de un vistazo. También puede obtener un resumen de notificaciones, entregado diariamente según un programa que cree, que incluye un resumen de las notificaciones que recibió, con las más relevantes en la parte superior.
Destacar
Apple hizo mejoras similares a Spotlight, y los resultados de búsqueda ahora muestran más información. También obtienes resultados de búsqueda ricos para cosas como artistas, actores, programas de televisión y contactos que incluyen imágenes más grandes, enlaces a redes sociales, listas de discografía y filmografía e historias de noticias relacionadas.
Además, Spotlight ahora puede buscar tus fotos. Además, funciona junto con Live Text para identificar información importante en sus imágenes.
iCloud +

Imagen: Killian Bell / Cult of Mac
El enfoque de Apple en proteger su privacidad da un gran paso adelante con iCloud + en iPadOS 15. Incluye dos características clave: Relevo privado y Ocultar mi correo electrónico - así como compatibilidad ampliada con HomeKit Secure Video. iCloud + requiere una suscripción, pero si ya está pagando por el almacenamiento de iCloud, que comienza en solo 99 centavos al mes, obtiene las nuevas funciones de privacidad incluidas sin costo adicional.
Private Relay aumenta su seguridad mientras navega por la web con Safari. Cifra su tráfico de navegación y lo enruta a través de dos relés separados, un poco como una red privada virtual, para que nadie pueda ver su dirección IP, ubicación física o actividad de navegación. Esto evita que los sitios web y los anunciantes creen perfiles sobre usted para ofrecerle anuncios personalizados.
Hide My Email genera direcciones de correo electrónico únicas y aleatorias que puede usar al registrarse en foros en línea y boletines informativos, por lo que no es necesario que proporcione su dirección real. Luego, reenvía los mensajes a su bandeja de entrada de correo electrónico principal para que no se los pierda.
Lo bueno de iCloud + es que está completamente integrado en iPadOS 15, por lo que nunca tendrás que preocuparte por eso. La retransmisión privada solo funciona una vez que se activa; no es necesario que recuerde activarla cuando navega por la web. Y Hide My Email aparece automáticamente cuando es posible que lo necesite.
Ese maldito puntero del mouse
Una cosa que me frustra más de lo que debería en iPadOS 15 es el puntero del mouse. Sigue siendo el mismo que cuando Apple agregó soporte para mouse en iPadOS 13. Es decir, es una gran mancha gris que se supone que representa un dedo. Lo único que puede hacer para cambiarlo es agregar un borde de color.
Apple está en contra de darnos un puntero de mouse tradicional en el iPad porque la tableta fue diseñada originalmente para usarse sin un mouse o un lápiz óptico. “Nos propusimos diseñar el cursor de manera que conserva la experiencia de tocar primero sin cambiar fundamentalmente la interfaz de usuario”, Dijo el jefe de software de Apple, Craig Federighi.
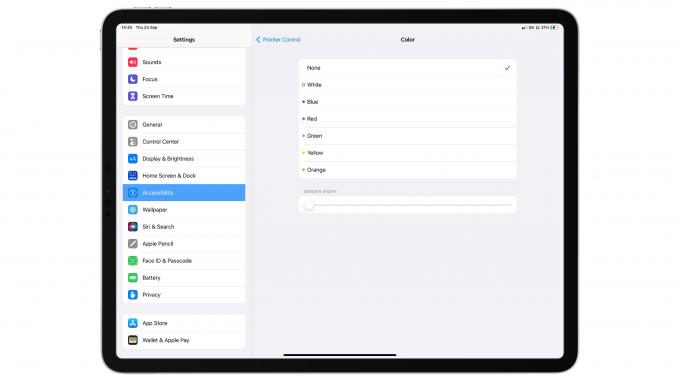
Imagen: Killian Bell / Cult of Mac
Pero el iPad ha avanzado, y la forma en que muchos de nosotros usamos la tableta ha cambiado, particularmente desde el lanzamiento del Magic Keyboard. La compatibilidad con el mouse ya no es una característica de accesibilidad oculta que se siente como si hubiera sido agregada en el último minuto. Para muchos de nosotros, se ha convertido en la forma principal en la que interactuamos con nuestro dispositivo. Y odio tener todavía esa mancha gris mirándome.
Realmente es un puntero de mouse horrible, especialmente para cosas que requieren precisión, como el diseño gráfico. Y me molesta tener que lidiar con eso en un dispositivo que cuesta (con un teclado mágico) más de $ 1,400. Eso es más que una MacBook Pro. Quiero la capacidad de cambiar el puntero del mouse del iPad. Y no veo por qué Apple no me da esa opción.
iPadOS ya no es suficiente
iPadOS es mucho más avanzado que cualquier otro sistema operativo que encontrará en una tableta. Android todavía se siente como un proyecto escolar a medias cuando se usa en cualquier otra cosa que no sea un teléfono inteligente. Y iPadOS es mucho más limpio que Windows, que no está optimizado correctamente para tabletas.
En los últimos años, sin embargo, el equilibrio entre software y hardware se ha torcido un poco. iPad Pro se vuelve cada vez más potente, y cada vez más espectacular, mientras que iPadOS sigue siendo una versión un poco más capaz de iOS en iPhone.
iPadOS 15 no cambia eso. Toma algunas de las mejores funciones de software del iPad y agrega un poco más de pulido, al tiempo que integra algunas nuevas que, a pesar de ser buenas adiciones, no mejoran en gran medida la experiencia del usuario de ninguna manera. Y no hacen nada para apaciguar a los usuarios avanzados que piden más.
Después de usar iPadOS 15 todos los días durante los últimos meses, me he preguntado por qué el iPad Pro necesita un chip M1 de ocho núcleos y 12 GB de RAM cuando no puede hacer nada que no sea posible en un iPad de nivel de entrada con un precio de $ 329. Claro, el hardware es mucho mejor y mucho más rápido, pero los fundamentos son exactamente los mismos.
Cómo iPadOS debería ponerse al día con iPad Pro
Cuando Apple agregó la conectividad Thunderbolt al iPad Pro este año, dio a entender que iPadOS 15 podría brindar una mejor compatibilidad con monitores externos. Pero cuando conecta una pantalla, todavía es recibido por la misma interfaz de iPad que está flanqueada por grandes pilares negros. El soporte del monitor en general no tiene sentido.
Esta es una de las cosas que creo que Apple realmente necesita abordar para los usuarios de iPad Pro. Entiendo que el iPad es un dispositivo móvil y que sobresale por serlo. Pero no hay ninguna razón por la que no deba ofrecer una experiencia de escritorio más potente para quienes la deseen y ofrecer el mejor hardware que sea más que capaz de ofrecerlo.

Foto: Samsung
Me gustaría que iPadOS obtenga una verdadera interfaz de escritorio, completa con multitarea en ventana, que se activa cuando se conecta a una pantalla externa. Samsung ya hace esto con DeX en sus dispositivos Galaxy. Funciona sorprendentemente bien. Simplemente conecte un monitor, teclado y mouse, y Android se transformará en un sistema operativo de escritorio real.
Puede usar aplicaciones dentro de las ventanas que se pueden cambiar de tamaño y mover. Puede disfrutar de una verdadera multitarea de escritorio. Y puedes jugar juegos en pantalla completa. Es suave y sin problemas. Y está alimentado por chips que ni siquiera se acercan al rendimiento de los procesadores de las series A y M de Apple.
Revisión de iPadOS 15: el veredicto
Seguiré usando iPadOS como mi sistema operativo principal y me seguirá encantando. iPadOS 15 se destaca como una gran actualización incremental sobre iPadOS 14. Estoy más que satisfecho con la mayoría de los cambios y mejoras, y creo que la mayoría de los usuarios de iPad también lo estarán.
Pero creo que es hora de un poco más de emoción y un poco más de ambición por parte de Apple. Quiero que iPadOS aproveche al máximo el potente hardware incluido en los modelos de iPad más nuevos. Quiero que les dé a los usuarios avanzados una razón para gastar dinero en un iPad Pro caro con un teclado mágico.
iPadOS sigue siendo el mejor sistema operativo que encontrarás en cualquier tableta, pero podría hacer mucho más.
Espero que iPadOS 16 traiga el tipo de funciones nuevas y potentes que necesitan los usuarios profesionales. Los iPads destruyen la competencia en el frente del hardware. Es una pena que Cupertino no entregue el software necesario para aprovechar el verdadero potencial de las tabletas.


