iOS 7 es el sistema operativo más revolucionario de Apple hasta la fecha, e incluso en versión beta, presenta algunos trucos y consejos increíbles que mejorarán prácticamente la vida de todos los amantes del iPhone o iPad. Estos son algunos de nuestros favoritos.
Actualice manualmente sus aplicaciones

Una característica prometedora del próximo iOS 7 es la función de actualización automática para aplicaciones. Como sabe el senador John McCain, la actualización manual de la aplicación ever sigle en su dispositivo iOS, especialmente cuando comienza a recopilar un montón, puede ser un sumidero en tiempo real.
Afortunadamente, iOS 7 beta tiene la capacidad de permitir que todas sus aplicaciones se actualicen en segundo plano, automáticamente, sin tener que ir a la pestaña Actualizaciones de la App Store para perder el tiempo. Sin embargo, si desea poder elegir qué aplicaciones actualizar, deberá visitar la aplicación Configuración.
Inicie Configuración con un toque y luego desplácese hacia abajo hasta el botón iTunes & App Stores. Tóquelo para ir a esa pantalla de preferencias específicas y luego desplácese hacia abajo hasta el área de Descargas automáticas. Verás los conmutadores de actualización automática de Música, Aplicaciones y Libros que ya están en su lugar, y luego verás uno nuevo: Actualizaciones. Está configurado en ON de forma predeterminada.
Para desactivar la actualización automática de sus aplicaciones, toque el interruptor en APAGADO, lo que cambiará el interruptor de un verde brillante a un blanco puro. Ahí tienes; no más actualizaciones automáticas.
Ahora podrá presionar la pestaña Actualizaciones en la aplicación App Store para elegir qué aplicaciones actualizar, al igual que no lo hace en iOS 6.
Habilite el tamaño de texto dinámico en aplicaciones que lo admitan
Seamos honestos, a veces se vuelve un poco complicado ver las cosas en esas diminutas pantallas de iPhone, especialmente a medida que todos envejecemos un poco (ejem). Si bien la función de accesibilidad para establecer texto grande existe desde hace un tiempo, hay una nueva función en la versión beta de iOS 7 que es prometedora y no se encuentra en la sección de accesibilidad.
Dynamic Type permitirá que cualquier aplicación que admita la función ajuste el tamaño de fuente en la aplicación para que coincida mejor con lo que funciona mejor para su visión.
A continuación, se explica cómo acceder y cambiar la configuración de Dynamic Type en iOS 7 beta.
Toque en su aplicación de configuración y luego toque en General. Un poco más abajo en la página, verá Siri, Spotlight Search y luego Text Size. Toque allí.
Habrá un control deslizante en la parte inferior que le permitirá aumentar (o disminuir, ojo de águila) el tamaño de su texto preferido. Cualquier aplicación que admita Dynamic Type "se ajustará a su tamaño de lectura preferido a continuación", dice la pantalla.
Ahora, cuando utilice aplicaciones como Mail, iBooks u otras que admitan el tipo dinámico, la fuente será lo suficientemente grande (o lo suficientemente pequeña) para adaptarse a sus preferencias personales. ¡Limpio!
Forzar el cierre de aplicaciones cuando se realizan múltiples tareas

iOS 7 beta trae consigo una serie de características sorprendentes, una de las cuales es la nueva forma en que el sistema operativo móvil maneja la multitarea. En iOS 6, un doble clic en el botón Inicio en su iPhone, iPad o iPod touch abre una barra multitarea en la parte inferior de la pantalla. En iPhone e iPod touch, solo funciona en modo vertical. En el iPad, funciona en las orientaciones de pantalla vertical y horizontal.
Eso es lo mismo en iOS 7, pero el aspecto visual del sistema multitarea es bastante diferente. En lugar de una pequeña barra que se desliza hacia arriba desde la parte inferior, obtiene vistas previas completas de cada aplicación en la lista de tareas múltiples. Puede deslizar el dedo hacia la izquierda y hacia la derecha para moverse entre aplicaciones a voluntad. También es diferente en iOS 7 beta la forma en que fuerza el cierre de las aplicaciones, para iniciarlas de nuevo o evitar que algunas se ejecuten en segundo plano.
En iOS 7 beta, haga doble clic en la tecla Inicio como de costumbre para activar el sistema multitarea. Verá un icono de la aplicación y una vista previa de la pantalla de la aplicación en su dispositivo iOS.
Anteriormente, tocaba y mantenía presionado el ícono de una aplicación de la barra multitarea y la aplicación se movía. Luego, tocaría el botón X para eliminarlo de la barra multitarea, dejando que comience desde un estado limpio la próxima vez que lo inicie, o evitando que se ejecute en segundo plano.
En iOS 7 beta, todo lo que necesita hacer es deslizar la vista previa de la aplicación hacia la parte superior de la pantalla y se eliminará de la lista. esencialmente haciendo lo mismo: dejar que comience desde un estado limpio y evitar que se ejecute en segundo plano, si la aplicación apoya eso.
Establecer el tipo de ruta preferido para mapas

En la aplicación Maps de Apple, que debutó en iOS 6, siempre ha podido configurar el volumen de la voz. direcciones, elija si desea usar unidades de millas o kilómetros, y configure sus Etiquetas de mapa en Siempre en inglés o no.
Sin embargo, en iOS 7 beta, ahora puede establecer su tipo de dirección preferido. Así es cómo.
Inicie su aplicación Configuración con un toque y desplácese hacia abajo hasta el ícono de Mapas. Toque eso, y luego verá las preferencias para la aplicación Mapas en la columna de la derecha si está en un iPad, o en la pantalla de preferencias si está en un iPhone o iPod touch con iOS 7 beta.
Desplácese hasta la parte inferior, justo debajo de la sección Etiquetas del mapa, y toque el tipo de direcciones que prefiera: Conducir o Caminar. Ahora, cuando ingrese una dirección en la aplicación Maps, obtendrá automáticamente el tipo de direcciones que desea. Entonces, si eres un caminante por naturaleza, siempre obtendrás la mejor ruta para caminar. Si, por el contrario, vives en un lugar donde conducir es la única opción, obtendrás las mejores indicaciones para llegar.
Aún no hay opciones para Transit, por lo que aún tenemos que averiguar cómo funcionará una vez que iOS 7 salga de la versión beta este otoño. Hasta ahora, el botón de tránsito en Maps hace lo mismo que hizo en iOS 6: le permite elegir entre aplicaciones que admiten instrucciones de tránsito desde la App Store o su propio dispositivo iOS.
Utilice una panorámica como pantalla de bloqueo, fondo de pantalla o ambos

¡Archiva este en super cool! En versiones anteriores de iOS, siempre has podido configurar una foto del carrete de tu cámara como la imagen que aparece en la pantalla de tu iPhone o iPad. Puede colocar una imagen en la pantalla de bloqueo y otra como fondo de pantalla, o la misma imagen en ambas pantallas.
Ahora, sin embargo, en iOS 7 beta, puedes establecer panorámicas como imagen de tu pantalla de bloqueo o como imagen de fondo de pantalla. ¡O ambos! Cuando lo haga, el iPhone o iPad mostrará su imagen panorámica en tamaño completo, lo que le permite mover el dispositivo en un círculo y ver la imagen completa moverse dinámicamente a través de la pantalla.
A continuación, le indicamos cómo hacer que esto suceda.
Primero, toque su aplicación Configuración en iOS 7 beta y seleccione Brillo y fondo de pantalla. Toque el área Elegir fondo de pantalla y luego desplácese hacia abajo hasta donde están sus Fotos. Toque Mis panorámicas y seleccione uno con otro toque. Obtendrá una vista previa rápida, así que vea cómo funciona. Sostén el dispositivo iOS frente a ti y desplázate como si estuvieras tomando una foto panorámica. ¿Ves cómo se mueve? ¡Muy guay!
En el iPhone, toque el botón Establecer para tener la opción de configurar el panorama como su Pantalla de bloqueo, Pantalla de inicio o Ambas. En un iPad, una vez en el modo de vista previa, verá un botón Establecer pantalla de bloqueo, un botón Establecer pantalla de inicio y un botón Establecer ambos. Toque el que desee y su iPad se configurará con él.
Ahora, siempre que mires la pantalla de bloqueo o los íconos de la pantalla de inicio, obtendrás este efecto de movimiento elegante. Incluso cuando tiene notificaciones de la pantalla de bloqueo, el panorama se moverá en segundo plano, aunque esté borroso debajo de las notificaciones. Consejo adicional: en un iPad, el efecto panorámico también funcionará en orientación horizontal.
Sea práctico: use la brújula y el nivel integrados

iOS 6 nos dio la brújula, que, sinceramente, nunca he usado tanto.
Sin embargo, la nueva versión beta de iOS 7 me ha proporcionado algunas funciones que es mucho más probable que necesite y use. Diablos, incluso tengo una aplicación de terceros para asegurarme de que mis proyectos de personal de mantenimiento en la casa no estén torcidos.
Estoy hablando de un nivel, y hay uno nuevo integrado en la versión beta de iOS 7, dentro de la aplicación Compass en el iPhone. No he encontrado una aplicación comparable en mi iPad con iOS 7 beta, pero ¿tal vez en el futuro?
De cualquier manera, aquí se explica cómo encontrar y usar la aplicación de brújula y nivel.
Inicie la aplicación Compass con un toque rápido. Si es la primera vez, deberá girar un poco el iPhone para calibrarlo por completo. Ahora, simplemente sostenga el iPhone de su cuerpo, como si estuviera leyendo un mensaje de texto. Intente mantener el iPhone paralelo al suelo y simplemente apunte en la dirección a la que desea ir. La aplicación determinará en qué dirección te estás enfrentando y te dará una lectura pequeña y agradable.
La función de nivel en la aplicación Compass es, para mí, mucho más útil. Me encantaría que se cambiara el nombre de todo el conjunto a una aplicación Level con función de brújula. O agregue la brújula a la aplicación Mapas. Pero yo divago.
Una vez en la aplicación Compass, deslícese hacia la izquierda para obtener un nivel de estilo sorprendentemente art-deco. Para medir la nivelación de cualquier objeto, coloque el borde del iPhone en la superficie del objeto, ya sea en orientación vertical u horizontal. Habrá dos círculos blancos en un campo de negro mientras el objeto no es verdadero, pero la pantalla se volverá verde cuando el ángulo esté en 0˚.
Revelar "buzones inteligentes" ocultos
En OS X, puede crear un buzón de correo con un montón de reglas de filtrado para ayudarlo a reunir el correo electrónico que le interesa en un solo lugar.
Sin embargo, iOS 7 beta no le permite crear su propio buzón de correo inteligente. Más bien, tiene cuatro o cinco nuevos "buzones de correo" que filtran su correo electrónico entrante en nuevas categorías, como correo electrónico marcado, correo electrónico con archivos adjuntos u otros. Aquí es donde encontrar y, en última instancia, habilitar estos nuevos buzones de correo en la versión beta de iOS 7.
Toque en la nueva aplicación de correo de iOS 7 y verá una lista familiar de Todas las bandejas de entrada, Bandejas de entrada para cada cuenta de correo electrónico que agrega a su iPhone, y un buzón VIP, el buzón "inteligente" que se introdujo en ios 6.
Para encontrar los buzones de correo inteligentes recién agregados, simplemente toque el botón Editar (más de una palabra) en la esquina superior derecha. La sección de buzones de correo se expandirá, permitiéndole tocar los buzones de correo inteligente Marcados, No leídos, Para o CC, Archivos adjuntos, Todos los borradores, Todos los enviados y Todos los de la papelera.
Toque cada uno de los que desea habilitar y luego presione el botón Listo en la esquina superior derecha. Ahora, cuando mires tu vista de Buzón, verás estos nuevos listos para que los uses. Toque cualquiera de ellos y verá solo el correo electrónico que se ajusta a ese buzón inteligente.
¿Solo ve el correo electrónico no leído? Inscríbeme.
Marcar todos los mensajes de correo como leídos
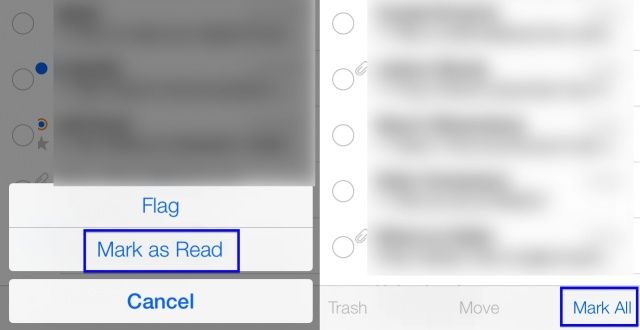
A continuación, echemos un vistazo a Mail, la aplicación integrada para comprobar y enviar su correo electrónico desde Apple. Una de las cosas más importantes que siempre he deseado en la aplicación anterior es una forma de marcar todos los mensajes en mi bandeja de entrada como leídos de una sola vez.
Parece que, en iOS 7 beta, de todos modos, puedes hacer precisamente eso. Así es cómo.
Una vez que haya iniciado Mail en su iPhone, toque en una de sus cuentas de correo electrónico o en la cuenta de All Mail. Una vez en esa Bandeja de entrada o Todas las bandejas de entrada, toque el botón Editar en la esquina superior derecha de la pantalla recién rediseñada. Aparecerán círculos grandes a la izquierda de sus mensajes, que se deslizarán hacia la derecha. Puede tocar los círculos para luego marcar, mover o enviar a la papelera los mensajes individuales.
Sin embargo, si desea marcar todos los mensajes de correo electrónico a la vez, toque el botón Editar y luego el botón Marcar todo en la parte inferior derecha de la pantalla. Cuando lo hagas, podrás tocar el botón Marcar o Marcar como leído a continuación, para enviar uno a todos los mensajes de esa bandeja de entrada o lista.
Use AirDrop y configure las preferencias de privacidad en el Centro de control

Una de las características más emocionantes del próximo iOS 7, y también está en la versión beta, es AirDrop, el protocolo de intercambio de archivos sin configuración de Apple que ha estado en OS X por un tiempo. Se está abriendo camino hacia iOS 7, y aquí se explica cómo usarlo en la versión beta, así como cómo establecer la configuración de privacidad para el protocolo.
Cuando esté explorando una foto en la aplicación Fotos en iOS 7 beta, toque el nuevo ícono de compartir, que ahora parece un rectángulo adecuado con una flecha apuntando hacia arriba y hacia afuera. Cuando explore todas sus fotos, toque Seleccionar en la parte superior derecha, luego Compartir en la parte inferior izquierda. Obtendrá el mismo efecto.
Todo lo que necesita hacer desde aquí es tocar el ícono de AirDrop, y hará un pequeño pulso sutil, lo que le permitirá saber que está ofreciendo estos archivos para que se compartan a través de AirDrop. AirDrop puede manejar prácticamente cualquier tipo de archivo, incluidos los pases de Passbook, como puede ver en la captura de pantalla anterior. La persona con la que compartes los archivos recibirá una notificación en su iPhone y luego los archivos se comprimirán. ¡Hurra!
Ahora, si desea ajustar la seguridad de AirDrop, tiene tres opciones: Desactivado, Solo contactos o Todos. Deslice el dedo hacia arriba desde la parte inferior de la pantalla beta de iOS 7 en su iPhone para abrir el Centro de control y luego toque la sección AirDrop a la izquierda. Toque la opción que prefiera (elegí Solo contacto por ahora) y luego deslice el Centro de control hacia abajo nuevamente.
Es emocionante poder compartir archivos ad-hoc como este, y espero con ansias las formas únicas en que los desarrolladores agregarán esta increíble tecnología a sus aplicaciones y juegos.
Bloquear números para que no le llamen o le envíen mensajes

Otra de las características nuevas más emocionantes que vienen a iOS 7 es el bloqueo de llamadas, en mi opinión. Poder evitar que la gente envíe mensajes de texto o llame tiene que ser una de las funciones más solicitadas en el iPhone, desde el principio.
iOS 7 beta tiene dos lugares para bloquear números. Aquí es donde están y cómo agregar números a su lista de bloqueados.
Primero, toque su aplicación Configuración y luego toque Mensajes. Desplácese hasta la parte inferior y toque Bloqueado. Una vez allí, toque Agregar nuevo... y luego todos sus contactos se deslizarán hacia arriba desde la parte inferior, lo que le permitirá elegir personas en su lista de contactos para bloquear.
Tocando de regreso a la aplicación principal de Configuración, y luego toque en Teléfono. Cerca de la parte inferior, verá el lugar para tocar, llamado Bloqueado. Toque allí y luego elija un número de sus Contactos, como se indicó anteriormente con Mensajes.
Parece un poco contradictorio bloquear Contactos en lugar de llamadas o Mensajes recientes, ya que la mayoría de los números que quiero bloquear no son personas que agregué a mis Contactos. Sería bueno tener una forma de hacer esto también desde la aplicación Mensajes o Teléfono. Esperemos que se agregue a la versión beta a tiempo.
Utilice las indicaciones para caminar paso a paso para un paso más seguro

El sistema de navegación integrado del iPhone ha cambiado profundamente mi vida. Ya no necesito planificar más tiempo para llegar a una reunión para poder lidiar con mi capacidad de perderme incluso en el ruta más benigna en mi propia ciudad natal, ya que puedo usar indicaciones habladas giro a giro para llevarme a mi destino.
Sin embargo, cuando camino, soy el tipo que suele mirar su iPhone, agitándolo en algún patrón extraño en forma de ocho para resolver la interferencia, y generalmente chocar con cosas a lo largo del camino.
Sin embargo, ya no, ya que iOS 7 beta tiene indicaciones detalladas para caminar. A continuación, le indicamos cómo utilizarlos.
Inicie Maps en iOS 7 beta con un toque y luego obtenga un destino de la manera habitual, ya sea con Siri o mediante el campo de búsqueda. Toque el cuadro emergente de destino y luego toque Obtener direcciones hasta aquí. Obtendrá una ruta a pie posible si está cerca, y puede tocar el ícono de la pequeña persona despierta para configurarla. Luego toque el botón de flecha en la parte superior izquierda para comenzar la ruta. De lo contrario, cuando llegue a Ruta, verá las opciones estándar en la parte superior: automóvil, a pie, transporte público. Toca el ícono de la persona que camina aquí, luego presiona Ruta.
Ahora, verá la descripción general de su ruta a pie. Toque Inicio y comience a seguir las instrucciones habladas. Métete unos auriculares y pon tu iPhone en tu bolsillo; estás caminando sin tener que mirar tu pantalla. Slick, ¿verdad?
Cuando hayas terminado, o quieras detener las indicaciones giro a giro, toca Finalizar en la esquina superior izquierda.
Estoy planeando usar esto en la próxima ciudad desconocida que visite, y veré qué tan bien me conduce.

