¿No sería genial si pudieras tomar ese GIF increíble (¡e hilarante) y usarlo como fondo de pantalla animado para tu iPhone? Puede activar su iPhone, presionar en la pantalla y ver cómo se desarrolla la acción. Una y otra vez. Y más.
Lamentablemente, los fondos de pantalla GIF son imposibles. ¿O son? Bueno, no puedes configurar un GIF real para que se ejecute como fondo de pantalla de tu pantalla de bloqueo, pero pueden convierta cualquier GIF en una Live Photo y utilícelo para animar la pantalla de bloqueo de su iPhone.
Así es cómo.
Convierte cualquier GIF en una Live Photo
Hay dos pasos para crear un fondo de pantalla GIF para tu iPhone:
- Convierta su GIF a Live Photo.
- Dile a tu iPhone que use esa Live Photo como fondo de pantalla.
Cuando haya hecho esto, la Live Photo puede animarse o reproducirse presionando y manteniendo presionado un dedo en la pantalla de bloqueo. No se reproducirá en su pantalla de inicio habitual, por lo que podría considerar usar una imagen diferente allí.
Tenemos una tutorial completo sobre el uso de Live Photos para su fondo de pantalla de bloqueo
, así que ese es el lugar al que debe ir si no está interesado en la parte GIF.1. Convierta su GIF a Live Photo
Para este paso, necesita la aplicación Giphy. Esto le permite buscar cualquier GIF, convertirlo en una foto en vivo y guardarlo en el carrete de su cámara. Hace mucho más que eso, pero hoy vamos a entrar y salir rápidamente, utilizando esta función.
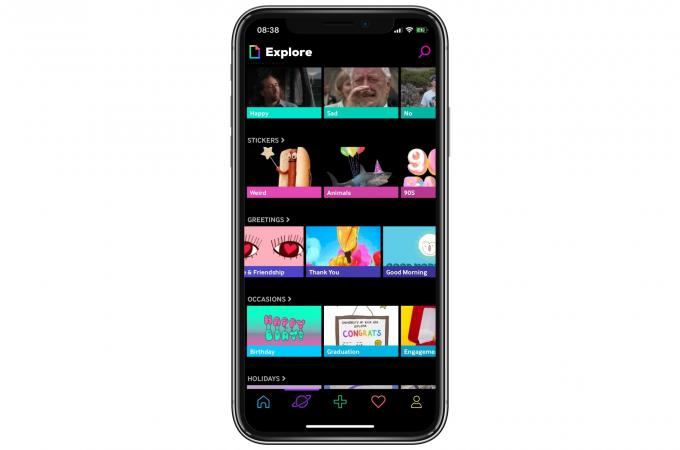
Foto: Cult of Mac
Entonces, el primer paso es prepararse y el segundo paso es abrir la aplicación. A menos que tenga menos de 25 años, querrá volver a cerrarlo de inmediato, gracias a los GIF parpadeantes que se ejecutan simultáneamente, por todo el maldito lugar. Solo espera y trata de concentrarte. Respirar. Si pasa los primeros segundos sin una convulsión, puede continuar.
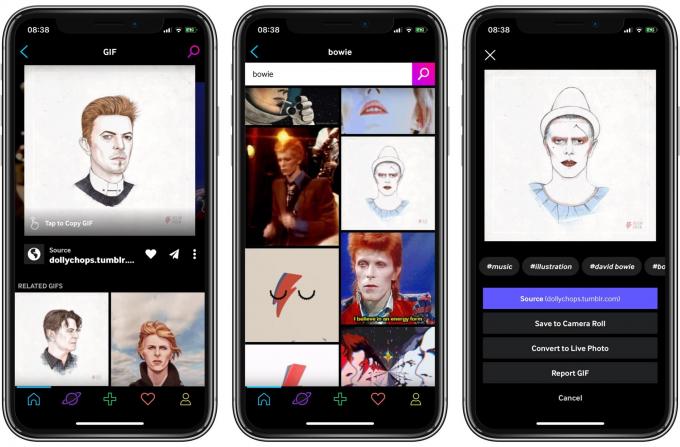
Foto: Cult of Mac
La forma más sencilla de proceder es utilizar la búsqueda de Giphy para encontrar el GIF que desea. Es posible abrir GIF desde su biblioteca de fotos (a través del ícono de la cámara en la aplicación Giphy), pero solo puede ver el carrete de su cámara. Esto significa que tienes que desplazarte por todos sus fotos para encontrar el GIF que desea. Dado que Giphy tiene casi todos los GIF creados, simplemente busque allí.
Luego, cuando encuentre una animación que le guste, toque para verla, luego toque el icono de tres puntos para compartirlo. En la lista resultante, toque Convertir a Live Photo. Elija pantalla completa o ajustar a pantalla, y ya está. Ahora está en tu biblioteca de fotos.
Cómo usar una Live Photo como fondo de pantalla
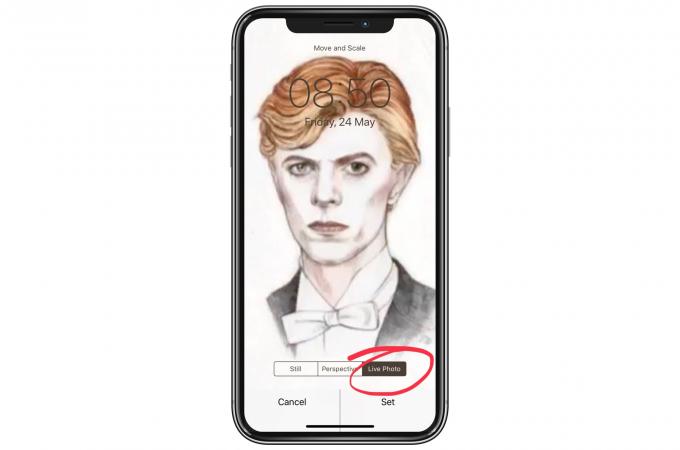
Esta parte está cubierta en nuestro dedicado cómo hacerlo, pero estos son los puntos principales:
- No se puede asignar una foto en vivo como fondo de pantalla desde la aplicación Fotos (usted pueden establecer fotos regulares como fondo de pantalla de la hoja para compartir de Fotos, por lo que esta es una anomalía extraña).
- Abierto Configuración> Fondo de pantalla> Elegir un nuevo fondo de pantalla, busque su Live Photo recién guardada y luego elija la opción para mostrarla como Live Photo (vea la imagen de arriba).
- Configúrelo para que se muestre solo en la pantalla de bloqueo, porque no se puede animar en la pantalla de inicio. Aparecerá simplemente como una imagen fija.
Ya terminaste. Ahora, siempre que esté en la pantalla de bloqueo, puede mantener presionado para ejecutar el "GIF". Qué divertido.

