Το Finder ήταν με το Mac από την πρώτη μέρα, πολύ πίσω το 1984. Αλλά επειδή είναι παλιό, δεν σημαίνει ότι δεν έχει νέα κόλπα. Γνωρίζατε, για παράδειγμα, ότι μπορείτε να προσθέσετε μια γραμμή διαδρομής στο κάτω μέρος του παραθύρου για να εμφανίσετε τη διαδρομή του τρέχοντος φακέλου στο Mac σας; Or ότι μπορείτε να προσθέσετε μια γραμμή κατάστασης στο ίδιο σημείο, ώστε να γνωρίζετε πάντα πόσο γεμάτη είναι η μονάδα δίσκου σας; Or ότι μπορείτε να προσθέσετε ένα μόνιμο παράθυρο προεπισκόπησης στη δεξιά πλευρά ενός παραθύρου Finder, ακόμη και στις προβολές εικονιδίων και λίστας;
Ας ρίξουμε μια ματιά, και να δούμε τι άλλο μπορείτε να κάνετε.
Το φανταστικό μενού του Finder's View
Τα περισσότερα από αυτά που θα καλύψουμε σήμερα μπορούν να βρεθούν στο μενού του Finder View, το οποίο, όπως θα περίμενε κανείς, σας επιτρέπει να επιλέξετε αυτό που βλέπετε σε ένα παράθυρο Finder.
Εμφάνιση γραμμής καρτελών ⇧⌘T

Φωτογραφία: Cult of Mac
Η γραμμή καρτελών είναι ένα βασικό στοιχείο προγράμματος περιήγησης και είναι διαθέσιμη στο Finder εδώ και μερικά χρόνια. Η γραμμή θα εμφανίζεται αυτόματα κάθε φορά που ανοίγετε μια νέα καρτέλα με
⌘Τ, αλλά μπορείτε να επιλέξετε να εμφανίζεται μόνιμα στο επάνω μέρος του παραθύρου με ⇧⌘Τ. Σε κάθε περίπτωση, λαμβάνετε επίσης ένα κουμπί συν στην άκρη δεξιά για την προσθήκη νέων καρτελών.Εμφάνιση γραμμής διαδρομής ⌥⌘P

Φωτογραφία: Cult of Mac
Όπως το μονοπάτι του Χάνσελ και της Γκρέτελ, το Path Bar ⌥⌘Π σας δείχνει ακριβώς πώς φτάσατε εκεί που βρίσκεστε στην ιεραρχία φακέλων της μονάδας δίσκου. Θα σας δείξει κάτι σαν MacHD> Έγγραφα> Εργασία, και μπορείτε να κάνετε κλικ σε οποιαδήποτε από αυτές τις τοποθεσίες για να τις ανοίξετε. Εάν κάνετε διπλό κλικ σε ένα αρχείο ή μια εφαρμογή στη γραμμή διαδρομής, θα ανοίξει. Εάν κάνετε διπλό κλικ σε έναν φάκελο (διαφορετικό από τον τρέχοντα), θα ανοίξει στο τρέχον παράθυρο.
Και εάν εσύ Επιλογή-κάντε διπλό κλικ σε ένα φάκελο, θα ανοίξει σε νέο παράθυρο, αντικαθιστώντας το τρέχον. Αν εσύ Command-διπλό κλικ σε ένα φάκελο, θα ανοίξει σε μια νέα καρτέλα στο τρέχον παράθυρο. Και εάν εσύ κάντε δεξί κλικ ή Control-κλικ σε ένα φάκελο ή αρχείο, λαμβάνετε ένα μενού με βάση τα συμφραζόμενα με την επιλογή.
Εμφάνιση γραμμής κατάστασης ⌘/

Φωτογραφία: Cult of Mac
Η γραμμή κατάστασης είναι βολική εάν εργάζεστε με πολλά αρχεία. Εμφανίζει τρεις πληροφορίες: Πόσος διαθέσιμος χώρος στην τρέχουσα επιλεγμένη μονάδα δίσκου (εσωτερική, εξωτερική ή iCloud Drive). πόσα στοιχεία (αρχεία, φάκελοι, εφαρμογές κ.λπ.) υπάρχουν στο τρέχον παράθυρο. και πόσα από αυτά τα στοιχεία είναι επιλεγμένα αυτήν τη στιγμή.
Εμφάνιση πλευρικής γραμμής ⌥⌘S

Φωτογραφία: Cult of Mac
Η πλαϊνή γραμμή είναι ένα είδος λίστας πηγών που σας δίνει γρήγορη πρόσβαση σε οποιονδήποτε φάκελο ή μονάδα δίσκου. Μπορείτε να προσθέσετε ή να αποκρύψετε στοιχεία στην πλαϊνή γραμμή με δύο τρόπους. Το ένα είναι απλά να το σύρετε στην πλαϊνή γραμμή και να το αφήσετε εκεί. Το άλλο είναι να χρησιμοποιήσετε το Προτιμήσεις του Finder.
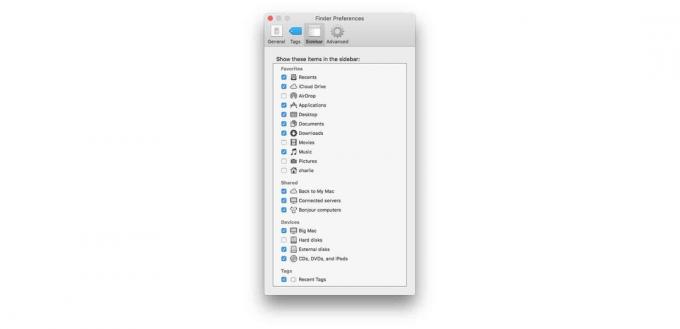
Φωτογραφία: Cult of Mac
Απλώς επιλέξτε τα πλαίσια για να προσθέσετε στοιχεία στην πλαϊνή γραμμή (ή να τα αφαιρέσετε).
Εμφάνιση προεπισκόπησης ⇧⌘P

Το Show Preview υπήρχε εδώ και χρόνια στο Finder, αλλά τα πρώτα χρόνια ήταν διαθέσιμο μόνο στην προβολή στήλης του Finder. Σήμερα, μπορεί να χρησιμοποιηθεί σε οποιαδήποτε από τις τρεις προβολές: Στήλη, Εικονίδιο και Λίστα. Ενεργοποιήστε το με τη συντόμευση ⇧⌘P.
Εμφάνιση γραμμής εργαλείων ⌥⌘T
Η γραμμή εργαλείων είναι η κύρια γραμμή στην κορυφή κάθε παραθύρου Finder και συνήθως θα θέλετε να είναι ορατή ανά πάσα στιγμή. Αυτή η συντόμευση, επομένως, είναι πιο χρήσιμη όταν ανοίγετε έναν ληφθέντα φάκελο ή εικόνα δίσκου που έχει προεπιλογή σε ένα απλό παράθυρο χωρίς πλευρική γραμμή ή γραμμή εργαλείων. Σε αυτήν την περίπτωση (συνήθως όταν κατεβάζετε μια εφαρμογή που θέλετε να σύρετε στο φάκελο Εφαρμογές), μπορείτε απλώς να πατήσετε ⌥⌘Τ και επίσης ⌥⌘S (εμφάνιση πλευρικής γραμμής) και είστε έτοιμοι.
Το Finder είναι γεμάτο τέλεια κόλπα όπως αυτό, επιτρέποντάς σας να το προσαρμόσετε για να έχετε την τέλεια ισορροπία μεταξύ καθαρού μινιμαλισμού και λειτουργικότητας/επιλογών.


