Βρίσκουμε ακόμα μερικές υπέροχες νέες δυνατότητες και κόλπα στο OS X Mavericks beta, και ενώ δεν είναι τεράστια αναθεώρηση όπως η πιο δημοφιλής ενημέρωση iOS 7, η Mavericks έχει πολλά υπέροχα πράγματα που συμβαίνουν κάτω από το κουκούλα. Και μερικά από αυτά ακόμη και στην κορυφή της κουκούλας.
Ακολουθούν πέντε ακόμη ενδιαφέρουσες συμβουλές και κόλπα σχετικά με την τελευταία επανάληψη του λειτουργικού συστήματος της Apple Mac, το OS X Mavericks beta.
Απάντηση σε κείμενο και iMessages από το Κέντρο ειδοποιήσεων

Φυσικά γνωρίζετε ήδη ότι μπορείτε να στείλετε iMessages στο iOS ή στο OS X χρησιμοποιώντας φίλους και οικογένεια μέσω του Κέντρου ειδοποιήσεων, γιατί σας το είπαμε πριν λίγο.
Γνωρίζατε, ωστόσο, ότι μπορείτε να απαντήσετε στα iMessages που σας αποστέλλονται στο ίδιο Κέντρο ειδοποιήσεων; Εάν όχι, διαβάστε παρακάτω και μάθετε πώς να το κάνετε και πώς να βεβαιωθείτε ότι ο Mac σας έχει ρυθμιστεί σωστά για να συμβεί.
Θα χρειαστεί να έχετε ρυθμίσει την εφαρμογή Messages για να λάβετε πρώτα τα iMessages στο Κέντρο ειδοποιήσεων, οπότε ξεκινήστε Προτιμήσεις συστήματος από τη βάση σύνδεσης ή το φάκελο "Εφαρμογές" και, στη συνέχεια, κάντε κλικ στο εικονίδιο του Κέντρου ειδοποιήσεων για να μεταβείτε σε αυτήν την προτίμηση τζάμι.
Μόλις, εκεί, κάντε κλικ στα Μηνύματα στη λίστα εφαρμογών στην αριστερή στήλη και βεβαιωθείτε ότι το πλαίσιο ελέγχου είναι ενεργοποιημένο για Εμφάνιση στο Κέντρο ειδοποιήσεων. Μπορείτε να επιλέξετε να είναι ενεργοποιημένες οι Ειδοποιήσεις ή τα Banner, καθώς και τα δύο θα λειτουργούν για Απαντήσεις.
Τώρα, όταν λαμβάνετε ένα iMessage από κάποιον, θα μπορείτε να του απαντήσετε από την ειδοποίηση. Εάν τα έχετε ρυθμίσει για να εμφανίζονται ως Banner, θα πρέπει να τοποθετήσετε τον δείκτη του ποντικιού πάνω από το ίδιο το banner για να δείτε το κουμπί Απάντηση. Εάν έχετε επιλέξει να έχετε Ειδοποιήσεις, τότε θα δείτε το κουμπί Απάντηση κάτω από το κουμπί Κλείσιμο. Σε κάθε περίπτωση, πατήστε το κουμπί Απάντηση και πληκτρολογήστε την απάντησή σας. Το iMessage θα επιστρέψει στο άτομο που σας έστειλε το μήνυμα.
Μέσω: Συμβουλές & κόλπα στο Μάβερικς
Απαλλαγείτε από τον πίνακα ελέγχου

Ο Πίνακας Ελέγχου λαμβάνει όλο και λιγότερη προσοχή τον τελευταίο καιρό και επομένως είναι εκπληκτικό το γεγονός ότι εξακολουθεί να είναι σε έκδοση beta του OS X Mavericks, για να είμαι ειλικρινής.
Έχει σίγουρα ένα πιο ωραίο υπόβαθρο, αλλά αν νιώθετε ότι έχει ξεπεράσει τον σκοπό του στο Mac σας, δείτε πώς μπορείτε να το ξεφορτωθείτε.
Εκκινήστε το Terminal από το φάκελο Utilities, ο οποίος βρίσκεται στον φάκελο Applications. Μόλις ξεκινήσει, πληκτρολογήστε ή επικολλήστε τις ακόλουθες εντολές στο παράθυρο Τερματικό.
από προεπιλογές γράφετε com.apple.dashboard mcx -disabled -boolean true
Στη συνέχεια, θυμηθείτε να επανεκκινήσετε τη διαδικασία του Πίνακα ελέγχου, εδώ:
killall Dock
Τώρα ο Πίνακας ελέγχου θα φύγει, μωρό μου, και δεν θα χρειαστεί να ξανασκεφτείτε τα widget.
Αν, ωστόσο, θέλετε να το επαναφέρετε; Απλά επαναλάβετε τις ίδιες εντολές παραπάνω, αλλάξτε μόνο τη λέξη αληθινή σε ψεύτικη και θα την έχετε πίσω στην καρδιά σας.
Μέσω: iFans
Παράλειψη του σεναρίου Shell, Προγραμματισμός μην ενοχλείτε τους χρόνους

Πίσω στο OS X Mountain Lion, χρειάστηκε ένα σοβαρά περίπλοκο σενάριο κελύφους και επαναλαμβανόμενο συμβάν Ημερολογίου για να προγραμματίσετε ώρες Do Not Disturb. Παρόλο που είναι διασκεδαστικό να σκαλίζεις και να ανακατεύεσαι με σενάρια, μου αρέσει περισσότερο η δυνατότητα beta του Mavericks να προγραμματίζει απλώς, μην ξεχνάτε, μην ενοχλείτε χρησιμοποιώντας ένα ωραίο, αρκετά γραφικό περιβάλλον εργασίας χρήστη.
Εάν είστε σαν εμένα και θέλετε να προγραμματίσετε τις ώρες Μην ενοχλείτε στο Mac σας (με τον ίδιο τρόπο που μπορείτε στο iOS), τότε δείτε τι πρέπει να κάνετε.
Εκκινήστε τις Προτιμήσεις συστήματος από το Dock ή το φάκελο Applications και, στη συνέχεια, κάντε κλικ στο εικονίδιο Ειδοποιήσεις. Κάντε κλικ στο εικονίδιο Μην ενοχλείτε στην αριστερή στήλη και, στη συνέχεια, θα δείτε τις επιλογές για αυτό, συμπεριλαμβανομένου του προγραμματισμού.
Κάντε κλικ στο πλαίσιο ελέγχου δίπλα στο πεδίο Από: και πληκτρολογήστε το χρόνο που θέλετε να ξεκινήσει η λειτουργία Μην ενοχλείτε. Στη συνέχεια, κάντε το ίδιο στο πεδίο to:, επιλέξτε μόνο την ώρα που θέλετε να σταματήσει να λειτουργεί η λειτουργία Μην ενοχλείτε.
Μπορείτε επίσης να επιλέξετε να ενεργοποιήσετε τη λειτουργία Μην ενοχλείτε όταν η οθόνη κοιμάται ή όταν αντικατοπτρίζεται σε τηλεοράσεις και προβολείς, για να μην εμφανίζονται τυχόν ενοχλητικά μηνύματα iMessages κατά τη διάρκεια μιας παρουσίασης μπροστά σε εκατοντάδες δικά σας συνεργάτες.
Πιο κάτω, θα δείτε επιλογές για να επιτρέψετε κλήσεις Facetime όταν είναι ενεργοποιημένη η λειτουργία Μην ενοχλείτε και μπορείτε να τις επιτρέπετε από όλους ή απλώς από τις αγαπημένες επαφές. Εάν επιλέξετε το πλαίσιο ελέγχου "Να επιτρέπονται επαναλαμβανόμενες κλήσεις", τότε όποιος χρειάζεται να σας κάνει Facetime σε περίπτωση έκτακτης ανάγκης απλώς πρέπει να καλέσει ξανά για δεύτερη φορά.
Τώρα μπορείτε να μην σας αποσπούν την προσοχή από τις πολλές ειδοποιήσεις που λαμβάνετε μέσω του Κέντρου ειδοποιήσεων και δεν χρειάζεται να έχετε όλα τα τεχνολογικά χαρακτηριστικά για να το κάνετε. Hooray, OS X Mavericks!
Εκκινήστε το Mac σας σε Mavericks Beta από μονάδα USB

Είστε εγγεγραμμένος προγραμματιστής με την Apple; Θέλετε να δοκιμάσετε το Mavericks χωρίς να διακινδυνεύσετε ολόκληρο το Mac σας σε μια δυνητικά επικίνδυνη έκδοση του OS X; Δεν έχω δει ακόμη κανένα σημαντικό ζήτημα, αλλά αυτό δεν σημαίνει ότι το κρίσιμο λογισμικό αποστολής στο οποίο βασίζεστε θα λειτουργήσει στην έκδοση Mavericks.
Ιδού, λοιπόν, η λύση. Εκκίνηση από ένα USB stick που έχει διαμορφωθεί ως εκκινήσιμος δίσκος OS X Mavericks. Ιδού πώς.
Οι εξαιρετικά έξυπνοι άνθρωποι στο OS X Daily απλώστε τα όλα, ωραία και απλά. Χρησιμοποιώ τον αστρικό οδηγό τους για να ενημερώσω αυτήν την ανάρτηση, καθώς δεν υπάρχει λόγος να ανακαλύψω ξανά τον τροχό. Πηγαίνετε να τους ρίξετε μια ματιά. έχουν κάποια υπέροχα πράγματα εκεί.
Τούτου λεχθέντος, ας ξεκινήσουμε με τη λήψη του Mavericks beta σε μια μονάδα USB. Θα χρειαστείτε τουλάχιστον ένα USB Stick 8 G ή οποιονδήποτε άλλο εξωτερικό σκληρό δίσκο που μπορείτε να διαγράψετε εντελώς και να χρησιμοποιήσετε για αυτόν τον σκοπό. Επίσης, βεβαιωθείτε ότι ο Mac που χρησιμοποιείτε είναι αρκετά νέος για να εκτελέσετε και το Mavericks beta. Υπάρχει μια λίστα στο Apple.com αν δεν είστε σίγουροι.
Μεταβείτε στον ιστότοπο της Apple Developer, συνδεθείτε με το Apple ID σας και κάντε λήψη ενός αντιγράφου του beta του OS X Mavericks. Μην το εγκαταστήσετε, όμως.
Συνδέστε τη μονάδα USB και, στη συνέχεια, εκκινήστε το Βοηθητικό πρόγραμμα δίσκου από το φάκελο Βοηθητικά προγράμματα, που βρίσκεται στο φάκελο "Εφαρμογές". Κάντε κλικ στη μονάδα USB στα αριστερά εκεί και κάντε κλικ στην καρτέλα Διαμέρισμα. Επιλέξτε ένα μόνο διαμέρισμα και κάντε κλικ στο μενού επιλογών για να επιλέξετε "GUID" ως τύπο διαμερίσματος. Πατήστε OK και, στη συνέχεια, κάντε κλικ στο κουμπί Εφαρμογή.
Τώρα, για να δείτε κρυφά αρχεία, εκδώστε την ακόλουθη εντολή στο Terminal, την οποία μπορείτε να εκκινήσετε και από το φάκελο Utilities:
από προεπιλογές γράψτε com.apple. Finder AppleShowAllFiles TRUE; \ killall Finder; \ say Files Revealed
Τώρα θα θέλετε να βρείτε την εφαρμογή Προεπισκόπηση προγραμματιστή OS X 10.9. Θα πρέπει να βρίσκεται στο φάκελο "Εφαρμογές". Κάντε δεξί κλικ (ή Control-Click για εσάς τους χρήστες ενός ποντικιού και του trackpad) και επιλέξτε Εμφάνιση περιεχομένων πακέτων από το μενού περιβάλλοντος που προκύπτει. Ανοίξτε το περιεχόμενο και, στη συνέχεια, το φάκελο SharedSupport.
Θα πρέπει να δείτε μια εικόνα που αυτο-τοποθετείται και ονομάζεται InstallESD.dmg. κάντε διπλό κλικ για να το τοποθετήσετε σαν κανονικός δίσκος. Ανοίξτε την εικόνα του τώρα τοποθετημένου δίσκου (OS X Install ESD) και κάντε δεξί κλικ στο BaseSystem.dmg. Επιλέξτε Άνοιγμα για να τοποθετήσετε την εικόνα. Εάν δεν το βλέπετε, χάσατε το παραπάνω βήμα για να κάνετε ορατά τα κρυφά αρχεία.
Τώρα επιστρέψτε στο Βοηθητικό πρόγραμμα δίσκου και επιλέξτε BaseSystem.dmg από την αριστερή πλευρά και κάντε κλικ στην καρτέλα Επαναφορά. Ορίστε την πηγή σε BaseSystem.dmg, Προορισμός στη μονάδα USB (μπορείτε να σύρετε το εικονίδιο της μονάδας USB στο πλαίσιο από το Finder και, στη συνέχεια, κάντε κλικ στο κουμπί Επαναφορά. Φροντίστε να το αφήσετε να διαγράψει τη μονάδα δίσκου με ένα κουμπί γρήγορης επιβεβαίωσης.
Όταν ολοκληρωθεί αυτή η διαδικασία, κατευθυνθείτε στο Finder και μεταβείτε στη νέα μονάδα USB και ανοίξτε το φάκελο System και, στη συνέχεια, το φάκελο εγκατάστασης. Διαγράψτε το αρχείο που ονομάζεται Packages και, στη συνέχεια, αφήστε το παράθυρο Finder ανοιχτό.
Επιστρέψτε στο τοποθετημένο OS X Εγκαταστήστε τη μονάδα ESD και σύρετε και αποθέστε το φάκελο Packages από αυτόν το δίσκο στο φάκελο Installation από τον οποίο μόλις διαγράψατε το ψευδώνυμο Packages. Αφήστε τα αντικείμενα να αντιγραφούν. μπορεί να χρειαστούν μερικά λεπτά.
Τώρα η μονάδα USB είναι έτοιμη για εκκίνηση. Το μόνο που χρειάζεται να κάνετε είναι να κάνετε επανεκκίνηση του Mac σας κρατώντας πατημένο το πλήκτρο Option. Όταν εμφανιστεί η λίστα με τις διαθέσιμες μονάδες εκκίνησης, θα πρέπει να βλέπετε τη μονάδα USB ως μια πορτοκαλί μονάδα δίσκου που ονομάζεται OS X Base System 1. Κάντε κλικ σε αυτό και αφήστε το να εγκατασταθεί από εκεί.
Πηγή: OS X Daily
Εικόνα: Πρόχου
Ορίστε τις προεπιλεγμένες επιλογές γραμματοσειράς για τα μηνύματα που στέλνετε και λαμβάνετε
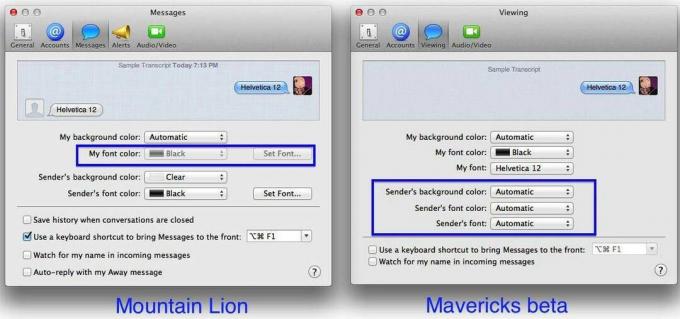
Στην έκδοση των μηνυμάτων OS X 10.8 στα Mac, μπορείτε να ορίσετε το χρώμα φόντου των δικών σας μηνυμάτων και μπορείτε να ορίσετε το χρώμα φόντου, τη γραμματοσειρά και το χρώμα γραμματοσειράς για όποιον σας στέλνει μηνύματα.
Τώρα, όμως, στο OS X Mavericks, μπορείτε να κάνετε όλα αυτά, καθώς και να στείλετε μηνύματα με τη δική σας επιλογή γραμματοσειράς, καθώς και να αφήσετε τους φίλους σας να σας στέλνουν μηνύματα με τις δικές τους επιλογές γραμματοσειράς.
Δείτε πώς να το κάνετε να συμβεί.
Εκκινήστε τα Μηνύματα στο Mac που εκτελείτε το OS X Mavericks beta και πατήστε Command-Comma ή επιλέξτε Προτιμήσεις… από το μενού Μηνύματα. Κάντε κλικ στην καρτέλα Προβολή στο επάνω μέρος ή στην καρτέλα Μηνύματα. Οι επιλογές στην ενότητα Προβολή μοιάζουν αρκετά, με μερικές λεπτές διαφορές.
Αρχικά, παρατηρήστε ότι μπορείτε τώρα να ορίσετε τη δική σας γραμματοσειρά. Κάντε κλικ στο αναδυόμενο μενού Η γραμματοσειρά μου και επιλέξτε μία από τις τρεις επιλογές εκεί ή κάντε κλικ στο Άλλο… για να λάβετε το πλήρες παράθυρο γραμματοσειράς.
Ακριβώς κάτω από αυτό, θα δείτε την ενότητα για τις επιλογές γραμματοσειράς και μηνυμάτων των φίλων σας. Για να δείτε τα μηνύματα που σας αποστέλλονται με τη γραμματοσειρά, το χρώμα γραμματοσειράς και το χρώμα φόντου που σκοπεύει ο αποστολέας, ορίστε το αναδυόμενο μενού δίπλα σε κάθε επιλογή σε Αυτόματο. Τώρα θα δείτε τι σημαίνουν να βλέπετε, αν και πιθανότατα θα εξακολουθεί να είναι η προεπιλογή. Γιατί ποιος μπλέκει με αυτά τα πράγματα, έτσι κι αλλιώς, σωστά; Εάν καταλήξετε να μισείτε τις επιλογές γραμματοσειράς τους, τότε ορίστε τις σε κάτι διαφορετικό εδώ σε αυτά τα μενού. Ομορφη!
Επαγγελματική συμβουλή - αν αντιγράψετε κείμενο από ένα έγγραφο που έχει μια συγκεκριμένη γραμματοσειρά και στυλ προσαρτημένο σε αυτό, η επικόλληση του κειμένου σας στα Μηνύματα θα διατηρήσει τώρα αυτές τις επιλογές μορφής και θα τις στείλει μαζί.
Μέσω: Tips & Tricks In Mavericks



