Με την πρώτη ματιά, η εφαρμογή iPhone Activity φαίνεται αρκετά απλή. Είναι βασικά απλώς ένα ημερολόγιο για να παρακολουθείτε τους καθημερινούς σας Δαχτυλίδι δραστηριότητας. Αλλά αν γνωρίζετε πού να κοιτάξετε, θα βρείτε έναν εκπληκτικό αριθμό επαγγελματικών χαρακτηριστικών που είναι θαμμένα κάτω από αυτήν την απλή, απλή διεπαφή.
Ελέγξτε, λοιπόν, τις 10 κορυφαίες συμβουλές της εφαρμογής iPhone Activity και ανακαλύψτε μερικά απαραίτητα στατιστικά που θα σας βοηθήσουν να ανεβάσετε τη φυσική σας κατάσταση στο επόμενο επίπεδο.
Top 10 Συμβουλές για εφαρμογές δραστηριότητας
1. Ελέγξτε πώς άλλαξε ο στόχος Μετακίνησης με την πάροδο του χρόνου
Μεταβείτε στην προβολή Ημερολόγιο στο Ιστορία αυτί. (Mightσως χρειαστεί να πατήσετε την καρτέλα Ιστορικό δύο φορές για να επιστρέψετε εκεί.) Τώρα σύρετε προς τα δεξιά στο ημερολόγιο και κρατήστε το δάχτυλό σας προς τα κάτω. Οι δακτύλιοι μετακίνησης θα επισημανθούν. Στα αριστερά του ημερολογίου, θα βλέπετε τους στόχους Μετακίνησης για κάθε εβδομάδα. (Θα δείτε επίσης ένα ποσοστό που δείχνει πόσο αυξήθηκε ή μειώθηκε το καθένα από την προηγούμενη εβδομάδα.)
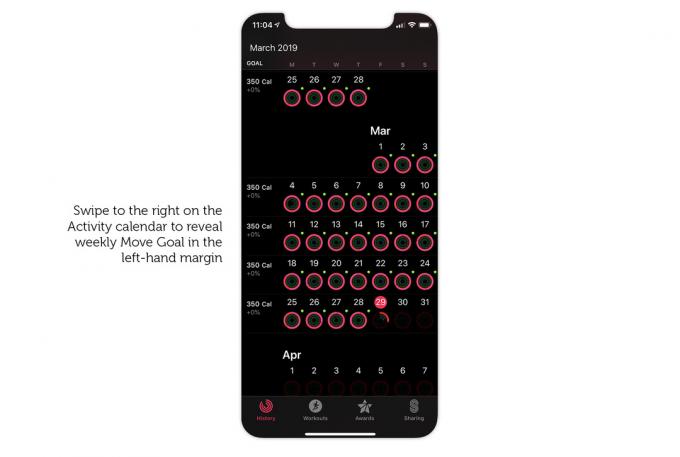
Στιγμιότυπο οθόνης: Graham Bower/Cult of Mac
2. Δείτε τις συνολικές θερμίδες σας, όχι μόνο τις ενεργές θερμίδες σας
Από προεπιλογή, η εφαρμογή Δραστηριότητα εμφανίζει το δικό σας Ενεργές θερμίδες, η οποία είναι στην πραγματικότητα μικρότερη από τις συνολικές θερμίδες που κάψατε. Γιατί; Επειδή το σώμα σας καίει θερμίδες ακόμα και όταν κάθεστε στον καναπέ και δεν κάνετε τίποτα, μόνο και μόνο για να σας κρατήσει στη ζωή. Αυτό είναι γνωστό ως δικό σας βασικός μεταβολικός ρυθμός. Η Apple αφαιρεί αυτό από τις συνολικές σας θερμίδες για να σας δώσει αυτό που ονομάζει ενεργές θερμίδες - τις επιπλέον θερμίδες που κάψατε με τη μετακίνηση.
Ωστόσο, μπορείτε ακόμα να δείτε τις συνολικές θερμίδες σας στην εφαρμογή Δραστηριότητα. Απλώς πατήστε τους δακτυλίους δραστηριότητας για οποιαδήποτε ημέρα στο ημερολόγιο. Στη συνέχεια, σύρετε προς τα αριστερά στο γράφημα Μετακίνηση για να αποκαλύψετε τις συνολικές θερμίδες που καίγονται.
Στιγμιότυπα οθόνης: Graham Bower/Cult of Mac
3. Δείτε την πρόοδο της δραστηριότητάς σας ανά εβδομάδα, μήνα και έτος
Από προεπιλογή, η εφαρμογή Δραστηριότητα εμφανίζει τα δεδομένα σας μόνο ως κουδουνίσματα για κάθε ημέρα. Αυτό είναι λίγο περιοριστικό αν θέλετε να δείτε πώς αυξάνεται η πρόοδος σας με την πάροδο του χρόνου.
Ευτυχώς, μπορείτε επίσης να δείτε τα δεδομένα δραστηριότητάς σας ανά εβδομάδα, μήνα και έτος. Αλλά πρέπει να αλλάξετε εφαρμογές για να το κάνετε αυτό. Στο Υγεία της εφαρμογής Σήμερα καρτέλα, πατήστε το μαύρο Δραστηριότητα πίνακας. Εκεί, θα βρείτε τα γραφήματα ράβδων σας Κίνηση, Ασκηση και Στάση στόχους. Είναι παρόμοιο με αυτό που παίρνετε στο Δραστηριότητα εφαρμογή, αλλά με μια μεγάλη διαφορά: Εδώ θα βρείτε τις καρτέλες Εβδομάδα, Μήνας και Έτος στο επάνω μέρος (W, Μ & Υ) που σας επιτρέπουν να κάνετε εναλλαγή μεταξύ των προβολών. Μπορείτε επίσης να σύρετε προς τα δεξιά για να μετακινηθείτε προς τα πίσω σε ολόκληρο το ιστορικό σας.
Θεωρώ ότι η προβολή του έτους είναι ιδιαίτερα χρήσιμη, επειδή σας επιτρέπει να συγκρίνετε τους μήνες με μια ματιά και να εντοπίσετε γρήγορα τυχόν τάσεις.
Στιγμιότυπα οθόνης: Graham Bower/Cult of Mac
4. Δείτε ποιες ημέρες πραγματοποιήσατε μια προπόνηση
Ο πράσινος δακτύλιος στην εφαρμογή Δραστηριότητα δείχνει πόση άσκηση συνδεθήκατε μια δεδομένη ημέρα, αλλά αυτό δεν σημαίνει ότι έχετε κάνει μια προπόνηση. Στον κόσμο της φυσικής κατάστασης της Apple, η άσκηση και οι προπονήσεις δεν είναι το ίδιο πράγμα. Πιστεύεστε με λεπτά άσκησης κάθε φορά που ο καρδιακός σας ρυθμός είναι αρκετά αυξημένος. Ακόμα κι αν δεν έχετε κάνει προπόνηση.
Ωστόσο, μπορείτε ακόμα να καταλάβετε με μια ματιά ποιες ημέρες πραγματοποιήσατε μια προπόνηση. Επισημαίνονται με μια μικρή πράσινη κουκκίδα που εμφανίζεται πάνω δεξιά στους δακτυλίους δραστηριότητας.
5. Ελέγξτε τα μηνιαία σας σύνολα για τη διάρκεια της προπόνησης και τις θερμίδες
Η καρτέλα Workout από προεπιλογή εμφανίζει μια μακρά χρονολογική λίστα κάθε προπόνησης που έχετε καταγράψει ποτέ, ξεκινώντας από την πιο πρόσφατη. Αυτό γίνεται κάπως συντριπτικό αν καταγράψετε πολλές προπονήσεις.
Ευτυχώς, η εφαρμογή Activity παρέχει επίσης μηνιαίες περιλήψεις. Απλώς πατήστε το έτος (2019), πάνω αριστερά και θα δείτε μια λίστα με το σύνολο Προπονήσεις, χρόνος και Θερμίδες για κάθε μήνα.
Στιγμιότυπα οθόνης: Graham Bower/ Cult of Mac
6. Ελέγξτε τον μέσο μηνιαίο ρυθμό και την απόσταση
Ο μέσος ρυθμός και η απόσταση είναι απαραίτητες μετρήσεις για κάθε σοβαρό δρομέα ή ποδηλάτη, αλλά είναι αρκετά καλά κρυμμένες στην εφαρμογή Activity.
Από προεπιλογή, οι μηνιαίες περιλήψεις (βλ. Συμβουλή 5 παραπάνω) εμφανίζουν μόνο αριθμό προπονήσεων, χρόνο και θερμίδες. Αλλά αν πατήσετε All Workouts (πάνω δεξιά) και επιλέξετε Τρέξιμο ή Το περπάτημα, Μέσος ρυθμός και Απόσταση θα προστεθούν στη λίστα.

Στιγμιότυπα οθόνης: Graham Bower/Cult of Mac
7. Ελέγξτε τους χρόνους και τα σύνολα διαίρεσης στην εφαρμογή Δραστηριότητα
Οι σοβαροί δρομείς, κολυμβητές και ποδηλάτες θα θέλουν επίσης να ρίξουν μια πιο προσεκτική ματιά σε αυτό που συνέβη κατά τη διάρκεια της προπόνησης. Επιταχύνατε ή επιβραδύνατε; Είχες διαλείμματα ανάπαυσης;
Η εφαρμογή Activity παρέχει μια εκπληκτική ποσότητα λεπτομερειών. Σε κάθε Κολύμπι, Τρέξιμο ή Υπαίθρια ποδηλασία προπόνηση, μετακινηθείτε προς τα κάτω στο Χωρίζει και πατήστε το κάτω βέλος. Αυτό θα αποκαλύψει τον ρυθμό σας για κάθε 100 μέτρα (κολύμπι) ή μίλι/χιλιόμετρο (τρέξιμο και ποδηλασία).
Σημειώστε ότι Χωρίζει δεν εμφανίζεται πάντα αμέσως. Μερικές φορές χρειάζεται λίγος χρόνος φόρτωσης, οπότε κάντε υπομονή.
Οι προπονήσεις κολύμβησης περιλαμβάνουν επίσης Αυτόματα σύνολα. Και πάλι, πρέπει να πατήσετε το κάτω βέλος για να τα αποκαλύψετε. Αυτό χωρίζει την προπόνησή σας σε διαστήματα ξεκούρασης και διαστήματα άσκησης, ακόμη και υποδεικνύοντας ποιο χτύπημα κάνατε σε κάθε σετ.

Στιγμιότυπο οθόνης: Graham Bower/Cult of Mac
8. Δείτε τα τμήματα της προπόνησης HIIT
Αν σας αρέσει να κάνετε διαλειμματική προπόνηση υψηλής έντασης (γνωστός και ως HIIT), είναι βολικό να βλέπετε την προπόνησή σας χωρισμένη σε τμήματα. Με αυτόν τον τρόπο, μπορείτε να δείτε πώς ο ρυθμός και ο καρδιακός σας ρυθμός ποικίλλουν για κάθε τμήμα (και τον συνολικό αριθμό τμημάτων που ολοκληρώσατε).
Για να λάβετε μια ανάλυση της προπόνησής σας όπως αυτή, απλά πρέπει να θυμηθείτε να πατήσετε δύο φορές το πρόσωπο του Apple Watch στο τέλος κάθε τμήματος κατά τη διάρκεια της προπόνησής σας. Ο αριθμός του προηγούμενου τμήματος θα πρέπει να εμφανίζεται, μαζί με τον χρόνο και την απόσταση που έχει παρέλθει.
Αφού ολοκληρώσετε μια προπόνηση που περιλαμβάνει τμήματα, αν το ελέγξετε στην εφαρμογή iPhone Activity, θα δείτε ένα Τμήματα πίνακα δίπλα Χωρίζει. Απλώς πατήστε το κάτω βέλος για να αποκαλύψετε την ανάλυση τμήματος.
9. Δείτε τα διαγράμματα ανάκτησης καρδιακών παλμών
Η ανάκτηση των καρδιακών παλμών είναι ένα εξαιρετικό τεστ ικανότητας. Μετρά πόσο γρήγορα ο καρδιακός σας ρυθμός επανέρχεται στο φυσιολογικό μετά την ολοκλήρωση της προπόνησης. Με απλά λόγια, όσο πιο κατάλληλος είσαι, τόσο πιο γρήγορη θα είναι η ανάρρωσή σου.
Όταν ολοκληρώσετε μια προπόνηση, μπορείτε να δείτε τη δική σας Ανάκτηση καρδιακών παλμών στο ρολόι σου. Αλλά αν ξεχάσετε να το ελέγξετε τότε, δεν χάνονται όλα. Η Apple αποθηκεύει επίσης αυτά τα γραφήματα στην εφαρμογή Activity στο iPhone σας για μεταγενέστερη προβολή.
Απλώς επιλέξτε μια προπόνηση και, στη συνέχεια, σύρετε προς τα αριστερά στο ΠΑΛΜΟΣ ΚΑΡΔΙΑΣ γράφημα για να αποκαλύψετε το δικό σας Ανάκτηση καρδιακών παλμών δεδομένα για την προπόνηση. (Δείτε την ανάρτησή μου στο ανάκτηση καρδιακών παλμών για περισσότερες λεπτομέρειες σχετικά με το τι σημαίνει αυτή η βασική μέτρηση.)
Στιγμιότυπα οθόνης: Graham Bower/Cult of Mac
10. Απόλαυσε το παπλωματοθήκη σε ιδιωτικές
Η κοινή χρήση δραστηριοτήτων στο Apple Watch μπορεί γρήγορα να γίνει υπερ-κοινή χρήση. Ειδικά αν έχετε φίλους αρουραίους γυμναστικής που ενεργοποιούν ατελείωτες ειδοποιήσεις για όλες τις υπέροχες προπονήσεις που συνθλίβουν, ακριβώς καθώς πρόκειται να γεμίσετε το πρόσωπό σας με άδειους υδατάνθρακες.
Ευτυχώς, η εφαρμογή Activity παρέχει μια διακριτή λύση χωρίς όλη την αμηχανία του εχθρού. Στο Μοιρασιά καρτέλα, απλώς πατήστε τον υπερδραστήριο φίλο σας. Κάντε κύλιση προς τα κάτω και πατήστε Σίγαση ειδοποιήσεων. Ενώ βρίσκεστε σε αυτό, μπορείτε επίσης να πατήσετε Απόκρυψη της δραστηριότητάς μου αν θέλετε να περάσετε τη μέρα στο κρεβάτι χωρίς να υποστείτε κρίση.
