Έχω μια εφαρμογή που χρησιμοποιώ κάθε μέρα, αλλά όποτε την ανοίγω, ανοίγει σε ένα νέο, κενό έγγραφο, αντί για το έργο στο οποίο δούλευα όταν έκλεισα την εφαρμογή. Για να ανοίξω αυτό το έργο, πρέπει να κάνω ποντίκι στη γραμμή μενού του Mac μου, να κάνω κλικ Αρχείο> Πρόσφατα στοιχεία…, και βρες το εκεί μέσα.
Για να το διορθώσω, προσπάθησα να βρω έναν τρόπο για εύκολη πρόσβαση στα τελευταία έργα από αυτήν την εφαρμογή. Τι θα γινόταν αν μπορούσα να βάλω αυτήν τη λίστα πρόσφατων έργων στο Dock του Mac μου; Αποδεικνύεται ότι μπορείτε εύκολα να το κάνετε αυτό, χρησιμοποιώντας μια γρήγορη αναζήτηση στο επίκεντρο, έναν Έξυπνο φάκελο και μια μεταφορά στο Dock.
Έξυπνοι φάκελοι στην αποβάθρα
Η εν λόγω εφαρμογή είναι το Ableton Live, αλλά μπορείτε να το κάνετε με οποιαδήποτε εφαρμογή/αρχείο/τύπο έργου. Βαρέθηκα να πρέπει να ανοίξω την εφαρμογή και μετά να ανοίξω το έργο στο οποίο δουλεύω αυτήν τη στιγμή. Δεν είναι τόσο μεγάλη υπόθεση, αλλά το Mac μου είναι παλιό και το άνοιγμα δύο έργων αντί για ένα μπορεί να διαρκέσει λίγο.
Η απάντηση βρίσκεται στους Έξυπνους φακέλους. Αυτά τα οι φάκελοι περιέχουν τα αποτελέσματα μιας αναζήτησης Finder. Κάθε φορά που πραγματοποιείτε μια αναζήτηση, μπορείτε να αποθηκεύσετε τα κριτήρια αναζήτησης ως Έξυπνος φάκελος. Στη συνέχεια, την επόμενη φορά που θα ανοίξετε αυτόν το φάκελο, θα βρείτε τα πιο πρόσφατα, ενημερωμένα αποτελέσματα αυτής της αναζήτησης. Είναι θαυματουργό - και πραγματικά χρήσιμο.
Το kicker έρχεται στη συνέχεια: Μπορείτε να διατηρήσετε αυτόν τον φάκελο στην πλευρική γραμμή του Finder ή να τον σύρετε στο Dock του Mac. Εμφανίζεται όπως κάθε άλλος φάκελος, μόνο που περιέχει αποτελέσματα αναζήτησης. Ας δούμε πώς λειτουργεί.
Βήμα 1: Δημιουργήστε τον Έξυπνο φάκελο
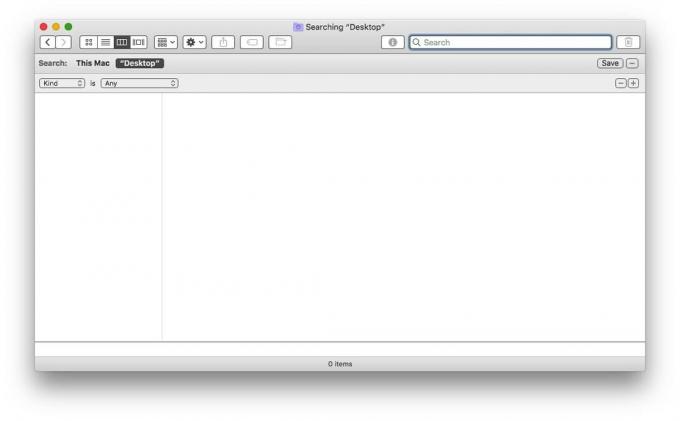
Φωτογραφία: Cult of Mac
Για να ξεκινήσετε, απλά πατήστε ⌘F σε οποιοδήποτε παράθυρο Finder και θα δείτε το κενό παράθυρο αναζήτησης, παραπάνω. Εάν τα έργα -έγγραφα -στόχοι σας βρίσκονται όλα σε ένα συγκεκριμένο φάκελο Finder, ξεκινήστε από εκεί, για να περιορίσετε την αναζήτηση.
Στη συνέχεια, φτιάξτε την αναζήτησή σας.

Φωτογραφία: Cult of Mac
Εδώ, έχω ρυθμίσει το Είδος προς το Αλλα, και εισήγαγε το είδος του αρχείου που θέλω. Στην περίπτωσή μου, ένα σετ Ableton Live. (Θα μπορούσα επίσης να έκανα αναζήτηση στην επέκταση αρχείου .als.) Στη συνέχεια, έθεσα την τελευταία τροποποιημένη ημερομηνία να εμφανίζει μόνο αρχεία στα οποία έχω δουλέψει τις τελευταίες δύο εβδομάδες.
Αυτό λειτούργησε, αλλά επειδή το Spotlight θα πραγματοποιήσει αναζήτηση και σε υποφάκελους, επέστρεφε όλα τα αυτόματα αντίγραφα ασφαλείας που κάνει ο Ableton ενώ εργάζεστε. Αυτά μοιάζουν κάπως έτσι:
εκπληκτικό έργο \ [2020-04-15 192815 \]. als
Αποκλειστικός
Αυτά τα αρχεία .als συνήθως φυλάσσονται μέσα σε ξεχωριστό φάκελο αντιγράφων ασφαλείας, αλλά στην αποθηκευμένη αναζήτησή μου, όλα εμφανίστηκαν, ακατάστατα τα αποτελέσματα. Τώρα, πιθανότατα δεν θα αντιμετωπίσετε το ίδιο πρόβλημα, αλλά ίσως θελήσετε να εξαιρέσετε ορισμένα είδη αρχείων από την αναζήτησή σας. Παρατήρησα ότι αυτά τα αντίγραφα ασφαλείας έχουν τετράγωνες αγκύλες γύρω από το μέρος ημερομηνίας του ονόματος του αρχείου, οπότε η γρήγορη και βρώμικη λύση μου ήταν να εξαιρέσω τυχόν αρχεία με [το όνομά τους.
Για να εξαιρέσετε κάτι από μια αναζήτηση, αντί να το συμπεριλάβετε, μπορείτε ⌥-κλικ στο + κουμπί (το κουμπί που προσθέτει μια νέα επιλογή αναζήτησης) για να λάβετε μια υποενότητα υπό όρους. Δηλαδή, μπορείτε να επιλέξετε αν οι όροι αναζήτησης σε αυτήν την ενότητα περιλαμβάνονται ή εξαιρούνται από ολόκληρη την αναζήτηση.
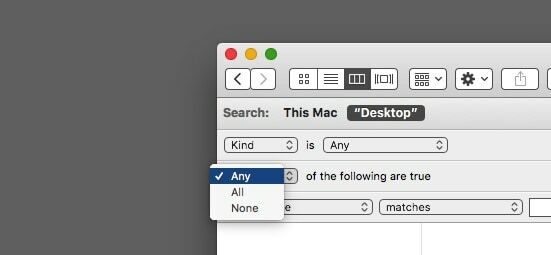
Φωτογραφία: Cult of Mac
Όπως μπορείτε να φανταστείτε, τα πράγματα μπορούν να γίνουν αρκετά περίπλοκα, καθιστώντας εύκολη τη δημιουργία πολύ ισχυρών προσαρμοσμένων αναζητήσεων.
Τα αποτελέσματα θα ενημερώνονται ζωντανά καθώς αλλάζετε τον όρο αναζήτησης. Όταν είστε ικανοποιημένοι με το αποτέλεσμα, κάντε κλικ Αποθηκεύσετε, δώστε ένα όνομα στην αναζήτηση και - αν θέλετε - προσθέστε το στην πλευρική γραμμή του Finder.
Προσθέστε τον Έξυπνο φάκελό σας στο Mac Dock
Τώρα, για να προσθέσετε αυτόν τον Έξυπνο φάκελο στο Dock σας, απλώς σύρετέ τον εκεί. Από προεπιλογή, οι Έξυπνοι φάκελοι διατηρούνται στο φάκελο ~/Library/Saved Searches. Μπορείτε απλά να κάνετε δεξί κλικ σε έναν Έξυπνο φάκελο στην πλαϊνή γραμμή του Finder και να επιλέξετε Εμφάνιση στο Συμπληρωματικό Φάκελο να το αποκαλύψω.

Φωτογραφία: Cult of Mac
Μόλις έχετε τον φάκελο στο Mac Dock, μπορείτε απλά να τον κάνετε κλικ. Τα αποτελέσματα αναζήτησης θα εξαφανιστούν, όπως ακριβώς και τα περιεχόμενα ενός κανονικού φακέλου. Μπορείτε επίσης να προσαρμόσετε τη σειρά ταξινόμησης και πώς εμφανίζεται το αναδυόμενο παράθυρο-ως στοίβα, πλέγμα ή λίστα.
Εάν θέλετε απλώς να προσθέσετε έναν γενικό φάκελο Πρόσφατα στοιχεία στην αποβάθρα σας, έχουμε ένα πώς να κάνουμε και αυτο. Και ακόμη και αν δεν χρειάζεστε έναν έξυπνο φάκελο στο Dock, θα πρέπει να τον ελέγξετε ούτως ή άλλως. Όποτε βρεθείτε να ψάχνετε για κάτι περισσότερο από δύο φορές, απλώς φτιάξτε έναν Έξυπνο φάκελο.
