Χάρη στη νέα λειτουργία εγγραφής οθόνης στο iOS 11, μπορείτε τώρα να δημιουργήσετε ένα βίντεο με ό, τι κάνετε στο iDevice σας και να το μοιραστείτε. Το χρησιμοποιώ για το πώς (αν και ειρωνικά, όχι αυτό), οι προγραμματιστές μπορούν να το χρησιμοποιήσουν για να κάνουν βίντεο των εφαρμογών τους για το App Atore (το το νέο iOS 11 App Store διαθέτει αρκετά εμφανή βίντεο) και οι απλοί άνθρωποι μπορούν να το χρησιμοποιήσουν για να ηχογραφήσουν ένα απόσπασμα ενός βίντεο YouTube ή παρόμοια. Τι γίνεται όμως αν προτιμάτε να μοιραστείτε το βελτιστοποιημένο βίντεό σας ως ένα τεράστιο GIF με εύρος ζώνης;
Λοιπόν, το iOS σας έχει καλύψει επίσης, αλλά θα πρέπει να κάνετε λήψη Η δωρεάν εφαρμογή ροής εργασίας της Apple.
Αρχικά, θα τραβήξουμε ένα βίντεο και θα το κόψουμε έτοιμο για μετατροπή σε GIF. Στη συνέχεια, θα δημιουργήσουμε μια ενέργεια ροής εργασίας για να μετατρέψουμε αυτό το βίντεο σε GIF και να το αποθηκεύσουμε στο ρολό της κάμεράς σας. Μόλις δημιουργηθεί, θα μπορείτε να επαναχρησιμοποιείτε τη δράση ροής εργασίας ξανά και ξανά, απλά πατώντας ένα κουμπί. Υπάρχουν εφαρμογές που δημιουργούν GIF στο App Store, αλλά η ροή εργασιών είναι καλύτερη από οτιδήποτε έχω βρει. Το τμήμα δημιουργίας GIF αυτού του τρόπου λειτουργίας θα λειτουργήσει στο υπάρχον iPhone ή iPad σας-χρειάζεστε μόνο το iOS 11 για τη λήψη βίντεο.
Καταγραφή της οθόνης σας στο iOS 11
Αυτό το μέρος είναι εύκολο. Σύρετε προς τα επάνω και, στη συνέχεια, συνεχίστε να σύρετε προς τα πάνω, για να μπείτε στο Κέντρο ελέγχου. Μπορείτε να το κάνετε αυτό από οπουδήποτε, από την Αρχική οθόνη ή από μέσα σε μια εφαρμογή. Στη συνέχεια, πατήστε το κουμπί εγγραφής οθόνης, έναν κύκλο μέσα σε έναν κύκλο. Είναι σαν το κουμπί εγγραφής βίντεο στο εσωτερικό, μόνο όχι κόκκινο. Αγγίξτε το και ξεκινά η εγγραφή. Η επάνω γραμμή της οθόνης θα γίνει μπλε, όπως συμβαίνει αν μοιράζεστε τη σύνδεσή σας στο διαδίκτυο μέσω σύνδεσης.
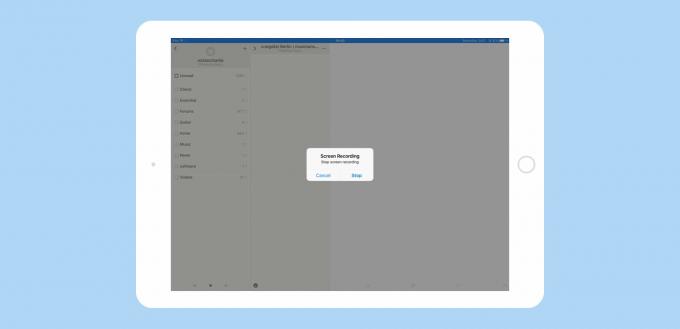
Φωτογραφία: Cult of Mac
Τώρα προχωρήστε και κάντε ό, τι θέλετε να ηχογραφήσετε. Είναι καλή ιδέα να κάνετε μια πρακτική, επειδή τα GIF ολόκληρων οθονών γίνονται τεράστια γρήγορα, οπότε θα θέλετε να τα κρατήσετε όσο το δυνατόν συντομότερα. Όταν τελειώσετε, πατήστε τη μπλε γραμμή για να σταματήσετε την εγγραφή και, στη συνέχεια, επιβεβαιώστε με το παράθυρο διαλόγου ναι/όχι που εμφανίζεται. Στην τρέχουσα έκδοση iOS 11 beta, η εγγραφή σταματά πραγματικά μόλις πατήσετε τη μπλε γραμμή - δεν περιμένει να επιβεβαιώσετε μέσω του διαλόγου.
Επίσης στην τρέχουσα έκδοση beta, η οθόνη καταγράφεται σε συμπιεσμένο λόγο διαστάσεων. Δούλεψε μια χαρά στην πρώτη beta προγραμματιστή, όμως, και σίγουρα θα ξαναγίνει.
Προετοιμασία του βίντεό σας για GIF-ization
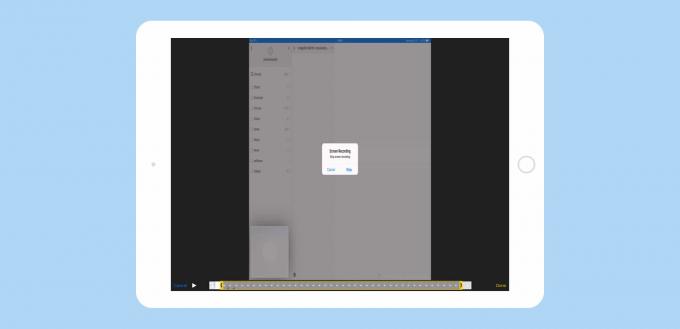
Φωτογραφία: Cult of Mac
Τώρα, θα πρέπει να κόψετε το βίντεο για να αφαιρέσετε το πρώτο και το τελευταίο μέρος. Προς το παρόν, το iOS πραγματικά καταγράφει τα bit στα οποία εξέρχεστε από το Κέντρο Ελέγχου και όταν πατάτε το κουμπί Διακοπή εγγραφής. Το κόψιμο είναι εύκολο και λειτουργεί όπως για κάθε άλλο βίντεο. Απλώς ανοίξτε τη νέα εγγραφή στην εφαρμογή Φωτογραφίες (όπου η προσαρμογή αποθηκεύτηκε αυτόματα) και πατήστε Επεξεργασία. Στη συνέχεια, στο χρονοδιάγραμμα που εμφανίζεται κάτω από το βίντεο, σύρετε από κάθε άκρο. Όταν το κάνετε σωστά (μπορεί να είναι λίγο ασταθές), εμφανίζεται ένα κίτρινο πλαίσιο και μπορείτε να κόψετε το βίντεο για να αφαιρέσετε τα άκρα. Παρακέντηση Εγινε. Πρέπει να αποθηκεύσετε αυτήν την κομμένη έκδοση ως νέο κλιπ (μπορεί να θέλετε να διαγράψετε το πρωτότυπο).
Δημιουργία GIF με ροή εργασίας
Λήψη ροής εργασίας, και ανοίξτε το. Η ροή εργασίας είναι μια εφαρμογή για αυτοματοποίηση πραγμάτων. Είναι εξαιρετικά ισχυρό, αλλά η δράση που θα δημιουργήσουμε σήμερα είναι απλή. Όλα ταιριάζουν σε ένα μόνο στιγμιότυπο οθόνης:
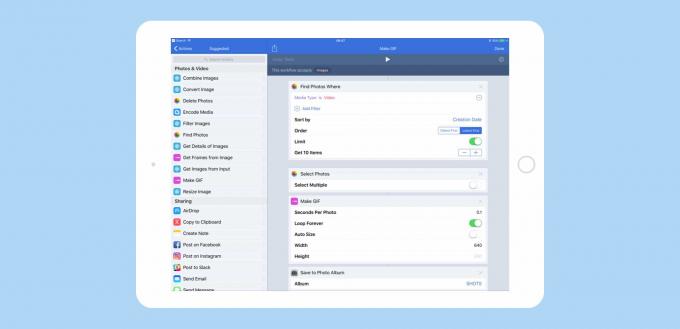
Φωτογραφία: Cult of Mac
Θα χρειαστείτε τα ακόλουθα στοιχεία, τα οποία φαίνονται στην παραπάνω εικόνα. Απλώς βρείτε τα στη λίστα προέλευσης στα αριστερά και σύρετέ τα στον καμβά στα δεξιά. Στη συνέχεια, ορίστε τις επιλογές όπως θέλετε.
- Εύρεση φωτογραφιών
- Επιλέξτε Φωτογραφίες
- Δημιουργία GIF
- Αποθήκευση στο άλμπουμ φωτογραφιών
Κάθε ένα από αυτά έχει παραμέτρους που μπορούν να ρυθμιστούν. Στο πρώτο βήμα επέλεξα να φιλτράρω φωτογραφίες για να εμφανίσω μόνο βίντεο και να μου δείξω τις δέκα τελευταίες που ηχογράφησα. Το επόμενο βήμα τα παρουσιάζει σε ένα παράθυρο διαλόγου και μου επιτρέπει να επιλέξω μόνο ένα. Το επόμενο βήμα κάνει το GIF. Το έθεσα σε 0,1 δευτερόλεπτα ανά φωτογραφία, δίνοντάς μου μια κίνηση 10 καρέ ανά δευτερόλεπτο-αρκετά καλή για να δω τι συμβαίνει, χωρίς να φουσκώνει το αρχείο. Και τέλος, το έχω αποθηκεύσει το GIF σε ένα άλμπουμ.
Εάν δεν μπορείτε να ενοχληθείτε να δημιουργήσετε τη δική σας ροή εργασίας, μπορείτε απλώς να κατεβάσετε, να εγκαταστήσετε και να επεξεργαστείτε το δικό μου ροή εργασίας GIF. Αγγίξτε αυτόν τον σύνδεσμο και, στην προκύπτουσα ιστοσελίδα, πατήστε Λήψη ροής εργασιών. Ωστόσο, θα χρειαστεί να επιλέξετε ένα άλμπουμ για να αποθηκεύσετε το GIF, εκτός εάν έχετε ήδη ένα με το όνομα SHOTS.
Αυτό είναι. Αφού δημιουργήσετε αυτήν τη ροή εργασίας, μπορείτε είτε να εκκινήσετε την εφαρμογή Workflow για να την εκτελέσετε είτε να την αποθηκεύσετε σε ένα πιο βολικό σημείο. Υπάρχουν επιλογές για να αποθηκεύσετε μια συντόμευση ενέργειας ροής εργασίας στην αρχική οθόνη σας, καθώς και να την προσθέσετε στο γραφικό στοιχείο ροής εργασίας στην προβολή Σήμερα. Εάν χρησιμοποιείτε πρόσφατο iPhone, μπορείτε επίσης να έχετε πρόσβαση στις ενέργειες ροής εργασίας σας αγγίζοντας 3D το εικονίδιο της εφαρμογής.
Μόλις ολοκληρωθεί, μπορείτε να μετατρέψετε οποιοδήποτε βίντεο σε GIF, όχι μόνο τις ηχογραφήσεις οθόνης. Και ίσως θα σας ενδιαφέρει περισσότερο να ελέγξετε τη ροή εργασιών, η οποία είναι ένα φοβερό εργαλείο για να εξοικονομήσετε χρόνο σε συχνά επαναλαμβανόμενες εργασίες και να κάνετε πράγματα που μπορεί να μην είναι δυνατά σε άλλες εφαρμογές. Καλα να περνατε.

