Σε μέρος πρώτο αυτής της σειράς, είδαμε πώς να καταγράφουμε απομακρυσμένα podcast χρησιμοποιώντας μόνο iOS. Απαιτεί τη χρήση του iPhone σας για να πραγματοποιήσετε την κλήση FaceTime ή Skype, αλλά καταλήγετε σε ένα υπέροχο αποτέλεσμα. Αυτή η ανάρτηση κάλυψε τη ρύθμιση. Σήμερα, θα δούμε πώς λειτουργούν τα μέρη εγγραφής και επεξεργασίας, χρησιμοποιώντας AUM και Ferrite στο iPad.
Η ρύθμιση: μια περίληψη
Αν δεν έχετε διαβάσει μέρος πρώτο αυτού του οδηγού, αυτό ισχύει: Επειδή δεν υπάρχουν εφαρμογές VOIP που υποστηρίζουν τα πρότυπα δρομολόγησης ήχου μεταξύ εφαρμογών iOS, δεν υπάρχει τρόπος να πραγματοποιήσετε μια κλήση βίντεο ή ήχου σε ένα iPad και να την ηχογραφήσετε ταυτόχρονα. Αντ 'αυτού, τοποθετούμε την κλήση σε άλλη συσκευή (iPhone ή και παλαιότερο, εφεδρικό iPad) και περνάμε ένα καλώδιο από την υποδοχή ακουστικών στο «μίξερ» ήχου.
Από εκεί και πέρα, έχουμε δύο πηγές ήχου: τον ακουστικό ήχο από το FaceTime/Skype και την υψηλής ποιότητας ήχο από το μικρόφωνό μας, το οποίο είναι συνδεδεμένο στο iPad μας χρησιμοποιώντας τον παραπάνω ήχο USB διεπαφή.
Αυτή η ρύθμιση είναι "διπλής όψης". Οι υπόλοιποι συμμετέχοντες στο podcast καταγράφουν όλοι τον δικό τους ήχο τοπικά, στις δικές τους συσκευές και σας τον στέλνουν αργότερα για συναρμολόγηση. Και για αυτό θα μιλήσουμε σήμερα.
Οι εφαρμογές
Υπάρχουν πολλές εκπληκτικές εφαρμογές εγγραφής ήχου στο iOS. Μπορείτε, για παράδειγμα, να χρησιμοποιήσετε το δωρεάν GarageBand της Apple. Χρησιμοποιώ το AUM, από την Kymatica, η οποία είναι μια εφαρμογή μίξερ ήχου με σούπερ δυνάμεις. Όποια εφαρμογή και αν επιλέξετε, θέλετε να έχετε έλεγχο των ρυθμίσεων ποιότητας του ηχογραφημένου ήχου. Θέλετε να εγγράψετε σε μορφή ήχου χωρίς απώλειες όπως WAV ή AIFF, όχι σε μορφή "απώλειας" όπως MP3 ή AAC.
Γιατί τόσο υψηλή ποιότητα, όταν το podcast που θα προκύψει θα είναι ένα χαμηλής ποιότητας, μονοφωνικό MP3; Γιατί αν ξεκινήσετε με την καλύτερη δυνατή ποιότητα, είναι πολύ πιο εύκολο να διορθώσετε τυχόν προβλήματα με τον ήχο και να το κάνετε μασάζ σε ένα ωραίο, καθαρό κομμάτι ήχου πριν το συμπιέσετε σε ένα MP3.
Η άλλη εφαρμογή που χρησιμοποιώ είναι το Ferrite Recording Studio, το οποίο είναι μια εφαρμογή iOS που έχει σχεδιαστεί μόνο για την εγγραφή και την επεξεργασία podcast και άλλων ήχων προφορικών λέξεων (ραδιοφωνικές εκπομπές κ.ο.κ.). Μπορείτε πραγματικά να ηχογραφήσετε σε Ferrite αν θέλετε, αλλά προτιμώ τον επιπλέον έλεγχο που παίρνω από το AUM.
Θα φτάσω στη διαδικασία επεξεργασίας Ferrite στο τρίτο μέρος αυτής της σειράς, αλλά προς το παρόν, μπορείτε να πάρετε την εφαρμογή και να παίξετε. Είναι απόλυτα χρήσιμο στην δωρεάν μορφή του, με αγορά εντός εφαρμογής για τις επαγγελματικές λειτουργίες.
AUM - Μίξερ ήχου
Τιμή: $18.99
Κατεβάστε: AUM - Μίξερ ήχου από το App Store (iOS)
Ferrite Recording Studio
Τιμή: Ελεύθερος
Κατεβάστε: Ferrite Recording Studio από το App Store (iOS)
Εγγραφή podcast με AUM
Το AUM είναι μια εφαρμογή iOS για δρομολόγηση και εγγραφή ήχου. Χρησιμοποιώ κυρίως για τη δημιουργία μουσικής. Μπορείτε να φιλοξενήσετε διάφορες εφαρμογές μουσικής μέσα στο AUM (τύμπανο, synths και ούτω καθεξής), καθώς και να μεταφέρετε ζωντανό ήχο από οποιαδήποτε διαθέσιμη είσοδο. Όλες αυτές οι πηγές αποκτούν το δικό τους κανάλι, με ρυθμιστικό επιπέδου και πολλές άλλες επιλογές.
Για αυτήν τη ρύθμιση, όμως, κρατάμε τα πράγματα απλά. Μπορούμε να καθαρίσουμε τον ήχο αργότερα. Η ιδέα τώρα είναι να πιάσουμε τον καλύτερο ακατέργαστο ήχο που μπορούμε για να διευκολύνουμε αυτό το έργο. Εδώ είναι η ρύθμιση AUM μου:

Φωτογραφία: Cult of Mac
Το έχω αποθηκεύσει ως προεπιλογή στο AUM, οπότε μπορώ να το φορτώσω με ένα μόνο πάτημα όταν είναι ώρα να ηχογραφήσουμε ένα νέο επεισόδιο του podcast μας, The Uncanny Alley.
Κανάλια και εφέ
Όπως μπορείτε να δείτε, υπάρχουν τρία κανάλια. Το ένα είναι για τον τοπικό μου ήχο και ένα για τον ήχο των επισκεπτών (μεταφέρεται από το FaceTime, μέσω καλωδίου από την υποδοχή ακουστικών του iPhone). Η διατήρηση του ήχου σε ξεχωριστά κομμάτια καθιστά εύκολη την επεξεργασία τους ξεχωριστά και επίσης την επεξεργασία προβλημάτων όπως όταν μιλούν οι επισκέπτες μεταξύ τους. Μπορείτε εύκολα να διαγράψετε τον ήχο ενός ατόμου ή εάν είναι μια ενδιαφέρουσα διακοπή, μετακινήστε τον μετά την ομιλία του άλλου ατόμου.
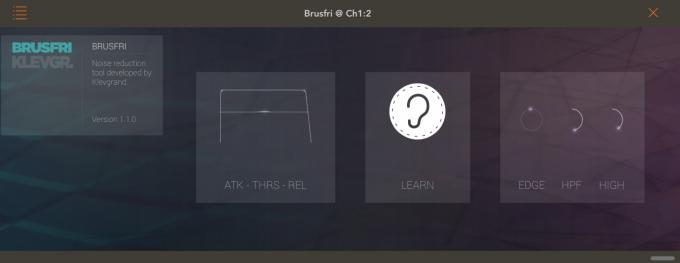
Φωτογραφία: Cult of Mac
Σε τι χρησιμεύει αυτό το τρίτο κανάλι, μπορεί να ρωτάτε; Λοιπόν, μερικές φορές η εισερχόμενη κλήση FaceTime μπορεί να μην ακούγεται τόσο καλή. Μπορεί να είναι φασαρία ή να έχει πολύ θόρυβο στο παρασκήνιο επειδή προέρχεται από το μικρόφωνο iPhone του επισκέπτη αντί από το καλό μικρόφωνό τους (από το οποίο - ελπίζουμε - ηχογραφούν). Σε αυτήν την περίπτωση, μπορείτε να χρησιμοποιήσετε το AUM για να προσθέσετε ένα εφέ σε απευθείας σύνδεση μονάδα ήχου (AUv3) για να διακόψετε αυτόν τον θόρυβο. Χρησιμοποιώ το BrusFri από το Klevgrand ή μπορείτε να χρησιμοποιήσετε τα ενσωματωμένα εργαλεία EQ της AUM.
Είτε έτσι είτε αλλιώς, χρησιμοποιώ τις έξυπνες επιλογές δρομολόγησης της AUM για να στείλω τον εισερχόμενο ήχο σε άλλο κανάλι πριν τον επεξεργαστώ. Με αυτόν τον τρόπο, μπορώ να ακούσω τον επεξεργασμένο ήχο κατά την κλήση και να ηχογραφήσω τον ανεπεξέργαστο ήχο. Αυτό μπορεί να φαίνεται περιττό, καθώς οι επισκέπτες θα δουν τον δικό τους υψηλής ποιότητας, τοπικά ηχογραφημένο, τεχνικό ήχο ελεύθερης εμβέλειας αργότερα, αλλά ποτέ δεν βλάπτει να έχετε αντίγραφο ασφαλείας.
Επίσης, επειδή το Ferrite μπορεί να φιλοξενήσει εφέ AUv3, μπορείτε απλά να χρησιμοποιήσετε το Brusfri σε αυτό αργότερα, εάν εξακολουθεί να είναι απαραίτητο.
Μπρούσφρι
Τιμή: $14.99
Κατεβάστε: Μπρούσφρι από το App Store (iOS)
Ρυθμίσεις ήχου
 Οι ρυθμίσεις ήχου μου για εγγραφή podcast.
Οι ρυθμίσεις ήχου μου για εγγραφή podcast.
Υπάρχουν πολλοί τρόποι για να ρυθμίσετε τον ήχο σας, αλλά αυτός λειτουργεί για μένα. Αφήνω το δείγμα και το είδος της επιχείρησης στις προεπιλεγμένες ρυθμίσεις, αλλά το αλλάζω Μέγεθος buffer στο 512, και το Bit Depth σε 24-bit. Η ρύθμιση βάθους bit αυξάνει την ποιότητα της εγγραφής, η οποία είναι πιθανώς περιττή στην περίπτωση των podcast, αλλά προσφέρει ένα μεγάλο πλεονέκτημα: Κάνει πολύ πιο εύκολη την απαλλαγή από τον θόρυβο. Αυξάνει επίσης το μέγεθος του αρχείου ήχου που προκύπτει, το οποίο μπορεί να είναι ανησυχητικό. Από την άλλη πλευρά, μπορείτε πάντα να το μετατρέψετε σε 16-bit για αρχειοθέτηση ή να διαγράψετε εντελώς τα αρχεία προέλευσης μόλις δημοσιευτεί το podcast.
Το μέγεθος του buffer είναι πιο σημαντικό. Βάλτε αυτό ψηλά. Ένα μικρό buffer χρειάζεται όταν ηχογραφείτε κάτι και το ακούτε ταυτόχρονα χρησιμοποιώντας το iPad. Για παράδειγμα, εάν παίζετε μια ηλεκτρική κιθάρα στο iPad σας, προσθέτετε εφέ και, στη συνέχεια, ακούτε το αποτέλεσμα καθώς παίζετε, τότε θέλετε όσο το δυνατόν μικρότερο buffer, για να μειώσετε κάθε καθυστέρηση (ονομάζεται αφάνεια). Διαφορετικά, δεν θα φαίνεται ότι ο ήχος είναι συνδεδεμένος με την αναπαραγωγή σας. Δυστυχώς, ένα μικρό buffer φορολογεί επίσης την CPU του iPad, και μπορεί ακόμη και να προκαλέσει τριξίματα και τραυλισμό.
Για τα podcast, παρακολουθούμε όλο τον ήχο απευθείας από τη διεπαφή ήχου USB-C, οπότε δεν μας ενδιαφέρει η καθυστέρηση. Ο ήχος μας δεκάδες δεν χρειάζεται να περάσει από τα κυκλώματα και το λογισμικό του iPad πριν το ακούσουμε, ώστε να μπορέσουμε να ορίσουμε ένα ωραίο μεγάλο buffer και να αφήσουμε το iPad να χαλαρώσει.
Η ηχογράφηση
Για να ηχογραφήσετε τον ήχο, απλώς πατήστε το Κουμπί R-in-a-κύκλος στο κάτω μέρος κάθε καναλιού που θέλετε να εγγράψετε. Στη συνέχεια, πατήστε το κουμπί εγγραφής επάνω αριστερά στην οθόνη του AUM. Αυτό είναι. Ηχογραφείτε τώρα. Η εγγραφή συνεχίζεται ακόμη και αν μεταβείτε σε άλλη εφαρμογή και οι εγγραφές αποθηκεύονται τοπικά στο iPad σας, μέσα στο AudioShare ντοσιέ. Mayσως θελήσετε να κατεβάσετε την αδελφή εφαρμογή του AUM, AudioShare, για να κάνετε κάποια επιπλέον δουλειά στα αρχεία.
Μια σημαντική συμβουλή. Πάρτε τον επισκέπτη του podcast να χειροκροτήσει στο μικρόφωνό του. Αυτός ο ήχος θα εμφανιστεί τόσο στην εγγραφή σας όσο και στην ηχογράφηση τους, ως άνοδος της ακουστικής κυματομορφής. Χρησιμοποιώντας αυτό, μπορείτε εύκολα να ευθυγραμμίσετε την εγγραφή τους με τη δική σας, έτσι ώστε όλα τα κομμάτια να είναι συγχρονισμένα. Είναι βασικό, αλλά λειτουργεί πλήρως.
AudioShare
Τιμή: $3.99
Κατεβάστε: AudioShare από το App Store (iOS)
Ομαλοποίηση
Τώρα, το τελευταίο βήμα πριν από την επεξεργασία στο Ferrite (για το οποίο θα διαβάσουμε στο τρίτο μέρος): Κανονικοποίηση. Ο ευκολότερος τρόπος για να το εξηγήσετε είναι να δείτε τις λήψεις πριν και μετά:
Φωτογραφία: Cult of Mac
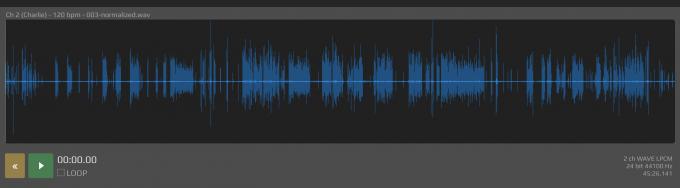
Φωτογραφία: Cult of Mac
Ο ηχογραφημένος ήχος είναι αρκετά αθόρυβος. Με τη ρύθμισή μου, αν στρέψω το κέρδος εισόδου, παίρνω ένα πιο δυνατό σήμα, αλλά και πιο δυνατό θόρυβο. Αυτό το επίπεδο λειτουργεί απλά τέλεια. Ωστόσο, το δικό μου Uncanny Alley Ο συνεργάτης podcast Andrea ηχογραφεί πάντα τον ήχο του πολύ ζεστά, πράγμα που σημαίνει ότι η αντιστοίχιση των επιπέδων είναι πιο δύσκολη.
Για να το διορθώσω, κανονικοποιώ τον ήχο μου. Αποτελεσματικά, η κανονικοποίηση παίρνει τα πιο δυνατά μέρη του ήχου και τα απλώνει προς τα πάνω και στο κάτω μέρος του γραφήματος. Δηλαδή, κάνει τα δυνατά μέρη όσο πιο δυνατά γίνεται, και τα υπόλοιπα ταιριάζουν σε αυτό. Αυτός είναι ο λόγος για τον οποίο καταγράφω σε 24-bit, επειδή αυτό σημαίνει ότι υπάρχουν περισσότερες πληροφορίες στη μικρότερη κυματομορφή ήχου.
Δεν είμαι ειδικός στα βαθιά μέσα του ψηφιακού ήχου, αλλά έχω μάθει αρκετά για να κάνω υπέροχες ηχογραφήσεις και αυτή η μέθοδος λειτουργεί καλά για μένα. Εάν έχετε κάποιες συμβουλές ή/και διορθώσεις, ενημερώστε με μέσω Twitter ή Micro.blog.
Επεξεργασία
Το επόμενο βήμα είναι η επεξεργασία, η οποία μπορεί να είναι τόσο εύκολη όσο ο συνδυασμός των κομματιών σε ένα μονό MP3 ή πολύπλοκο όπως η αφαίρεση του βήχα, η αναδιάταξη τμημάτων και η προσθήκη κεφαλαίων. Όλα αυτά είναι εύκολα στο Ferrite, η οποία είναι - από όσο γνωρίζω - η καλύτερη εφαρμογή επεξεργασίας podcast σε οποιαδήποτε πλατφόρμα. Θα δούμε πώς να τα κάνουμε όλα αυτά στο τρίτο μέρος αυτής της σειράς.
