 Τον Νοέμβριο, αγόρασα ένα iPad Pro 12,9 ιντσών και ένα έξυπνο πληκτρολόγιο. Είχα τόσο συνηθίσει το πληκτρολόγιο Belkin που συνδυάστηκε με το iPad Air 2, που γρήγορα απογοητεύτηκα με την έλλειψη μιας γραμμής συντόμευσης από το Smart Keyboard. Σύντομα, επέστρεψα το Smart Keyboard (και το iPad Pro 12,9 ιντσών).
Τον Νοέμβριο, αγόρασα ένα iPad Pro 12,9 ιντσών και ένα έξυπνο πληκτρολόγιο. Είχα τόσο συνηθίσει το πληκτρολόγιο Belkin που συνδυάστηκε με το iPad Air 2, που γρήγορα απογοητεύτηκα με την έλλειψη μιας γραμμής συντόμευσης από το Smart Keyboard. Σύντομα, επέστρεψα το Smart Keyboard (και το iPad Pro 12,9 ιντσών).
Εκ των υστέρων, όχι όλα η απογοήτευσή μου έπρεπε να αποδοθεί στο έξυπνο πληκτρολόγιο. Το iPad Pro 12,9 ιντσών δεν ήταν κατάλληλο για μένα προσωπικά. Προτίμησα πολύ το μέγεθος και τη φορητότητα του iPad Air 2, οπότε επέστρεψα σε αυτό.
Όταν η Apple ανακοίνωσε ένα μικρότερο iPad Pro, ήξερα ότι αυτό θα ήταν πολύ καλύτερο για μένα. Αποφάσισα επίσης να δοκιμάσω ξανά το Smart Keyboard. Αυτή τη φορά, το απολαμβάνω πολύ περισσότερο καθώς δεν προσπαθώ να το χρησιμοποιήσω όπως έκανα τα προηγούμενα πληκτρολόγια iOS - και επειδή συνδυάζεται με έναν παράγοντα μορφής που απολαμβάνω πραγματικά να χρησιμοποιώ.
Οι πρώτες μου μέρες με το Smart Keyboard χρειάστηκαν κάποια προσαρμογή. Ωστόσο, γρήγορα συνειδητοποίησα ότι αν έβλεπα το Smart Keyboard περισσότερο σαν πληκτρολόγιο Mac και λιγότερο σαν πληκτρολόγιο iOS, είχε πολύ περισσότερο νόημα - και χρειάστηκαν μόνο μερικές βασικές συντομεύσεις για να φτάσω σε ένα σημείο όπου ένιωθα το ίδιο άνετα όπως και με κάθε άλλο πληκτρολόγιο iPad που είχα χρησιμοποιήσει ποτέ.
Συντομεύσεις Smart Keyboard που πρέπει να γνωρίζετε
Τούτου λεχθέντος, εδώ είναι οι συντομεύσεις Apple Smart Keyboard που κάθε κάτοχος πρέπει να γνωρίζει από την αρχή:
Πώς να επιστρέψετε στην Αρχική οθόνη με το Έξυπνο Πληκτρολόγιο
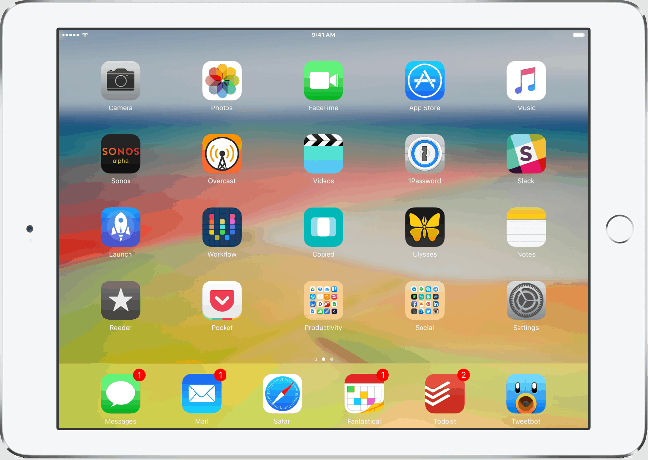
Φωτογραφία: Ally Kazmucha/The App Factor
Το πρώτο μου γύρισμα με το Έξυπνο πληκτρολόγιο με έκανε να πατήσω την επάνω αριστερή γωνία του πληκτρολογίου για ένα κουμπί που δεν ήταν εκεί-το κουμπί Αρχική σελίδα. Τα περισσότερα πληκτρολόγια Bluetooth τρίτων προσφέρουν αυτό. Το έξυπνο πληκτρολόγιο όχι.
Ωστόσο, μπορείτε αντ 'αυτού να χρησιμοποιήσετε Εντολή+Η για να επιστρέψετε στην Αρχική οθόνη του iPad Pro από όπου κι αν βρίσκεστε. Μόλις συνειδητοποίησα ότι μπορούσα να το κάνω αυτό, έκανε κλικ αμέσως. Και αν χρησιμοποιείτε Mac, θα αναγνωρίσετε αυτήν τη συντόμευση και από εκεί, όπου έχει συνηθίσει κρύβω παράθυρα.
Πώς να αποκτήσετε πρόσβαση σε emoji με το Έξυπνο πληκτρολόγιο
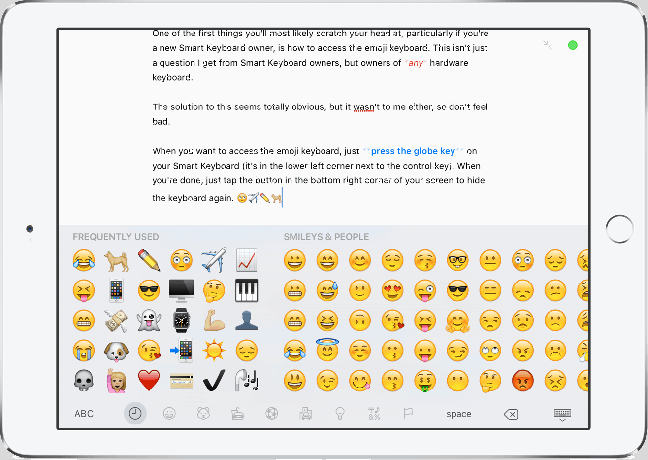
Φωτογραφία: Ally Kazmucha/The App Factor
Ένα από τα πρώτα πράγματα που πιθανότατα θα γρατσουνίσετε, ιδιαίτερα αν είστε νέος κάτοχος Smart Keyboard, είναι ο τρόπος πρόσβασης στο πληκτρολόγιο emoji. Αυτό δεν είναι μόνο μια ερώτηση που λαμβάνω από τους κατόχους του Smart Keyboard, αλλά από τους κατόχους όποιος πληκτρολόγιο υλικού.
Η λύση σε αυτό φαίνεται εντελώς προφανής, αλλά δεν ήταν ούτε σε μένα, οπότε μην νιώθετε άσχημα αν περάσατε ένα καλό προσπαθώντας να το καταλάβετε, το έκανα.
Όταν θέλετε να αποκτήσετε πρόσβαση στο πληκτρολόγιο emoji, απλά πατήστε το πλήκτρο σφαίρας στο έξυπνο πληκτρολόγιό σας (βρίσκεται στην κάτω αριστερή γωνία δίπλα στο πλήκτρο ελέγχου). Όταν τελειώσετε, απλώς πατήστε ξανά το πλήκτρο σφαίρας ή πατήστε το κουμπί στην κάτω δεξιά γωνία της οθόνης σας για να αποκρύψετε ξανά το πληκτρολόγιο.
Πώς να κάνετε εναλλαγή μεταξύ εφαρμογών με το Έξυπνο πληκτρολόγιο
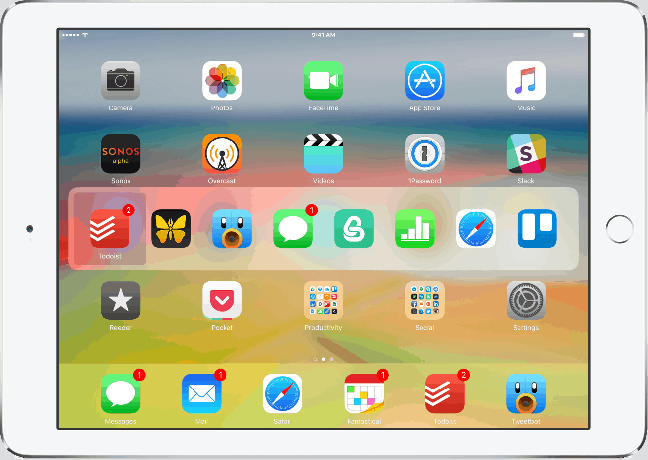
Φωτογραφία: Ally Kazmucha/The App Factor
Το έξυπνο πληκτρολόγιο δεν φαίνεται να δίνει αληθής πρόσβαση στη διεπαφή πολλαπλών εργασιών του iOS (για αυτό θα χρειαστεί να προσεγγίσετε και να πατήσετε δύο φορές το κουμπί Αρχική σελίδα). Ωστόσο, iOS κάνει έχετε ένα App Switcher ακριβώς όπως το OS X. Για πρόσβαση σε αυτό, απλά κρατήστε πατημένο το πλήκτρο Command και πατήστε το πλήκτρο Tab.
Στην οθόνη σας θα εμφανιστεί ένα πρόγραμμα εναλλαγής εφαρμογών. Συνεχίστε να κρατάτε πατημένο το Πλήκτρο εντολής και συνεχίστε να αγγίζετε το Κλειδί καρτέλας μέχρι να επισημάνετε την εφαρμογή στην οποία θέλετε να μεταβείτε. Όταν επισημανθεί, μπορείτε να απελευθερώσετε το Πλήκτρο εντολής. Θα μεταφερθείτε αυτόματα σε αυτήν την εφαρμογή.
Όπως ανέφερα νωρίτερα, δεν μπορώ να βρω έναν τρόπο πρόσβασης στο πραγματικό multitasker, ώστε να μπορείτε να κάνετε καρτέλα όλα τις εφαρμογές σας. Αυτή η μέθοδος εμφανίζει μόνο την πιο πρόσφατη ή πιο χρησιμοποιημένη. Πολλοί άνθρωποι ανέφεραν την προσπάθεια Command + HH για πρόσβαση σε πολλαπλές εργασίες. Το κάνει φαίνεται να λειτουργεί σε προσομοιωτή iOS, αλλά δεν λειτουργεί για μένα στο iPad Pro με το πραγματικό έξυπνο πληκτρολόγιο.
Αν έχετε καλύτερη τύχη ή γνωρίζετε κάποιον άλλο τρόπο, μοιραστείτε το στα σχόλια.
Πώς να αναδείξετε την αναζήτηση με το έξυπνο πληκτρολόγιο
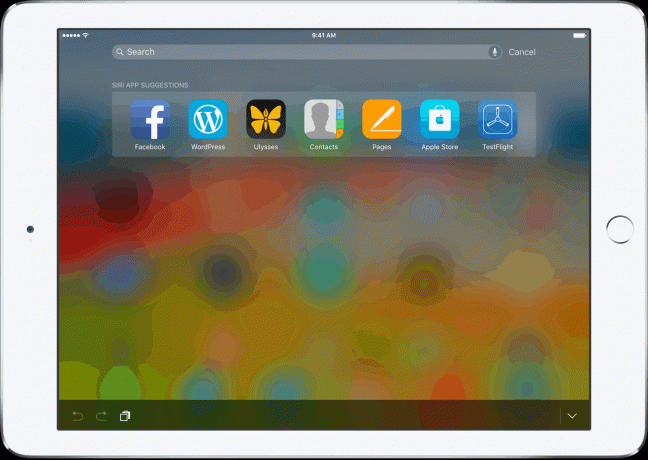
Φωτογραφία: Ally Kazmucha/The App Factor
Όπως και στο Mac σας, μπορείτε να έχετε γρήγορη πρόσβαση στην Αναζήτηση Spotlight με το Έξυπνο Πληκτρολόγιο (ή οποιοδήποτε πληκτρολόγιο Bluetooth) χρησιμοποιώντας το Command + Space συντομώτερος δρόμος.
Εάν είστε κάτοχος Mac για πολλά χρόνια, αυτός είναι ο ίδιος τρόπος με τον οποίο έχετε πρόσβαση στην αναζήτηση Spotlight από την αρχή του OS X.
Όπως ανέφερα νωρίτερα, πολλές από τις συντομεύσεις Smart Keyboard είναι πιο ενσωματωμένες με συντομεύσεις Mac παρά iOS. Σε περίπτωση αμφιβολίας, δοκιμάστε την έκδοση Mac. Μπορεί να εκπλαγείτε πόσα από αυτά λειτουργούν.
Πώς να πλοηγηθείτε σε σελίδες και έγγραφα με το Έξυπνο πληκτρολόγιο

Φωτογραφία: Ally Kazmucha/The App Factor
Εάν πληκτρολογείτε πολύ κείμενο, αυτή είναι μια συντόμευση που μπορεί να θέλετε να δεσμεύσετε στη μνήμη. Για να μεταβείτε στην κορυφή ενός εγγράφου ή σελίδας, κρατήστε πατημένο το Πλήκτρο εντολών και πατήστε το επάνω βέλος. Το ίδιο ισχύει και για το άλμα στο κάτω μέρος ενός εγγράφου (πατήστε το κάτω βέλος).
Μπορείτε επίσης να μεταβείτε στο τέλος ή στην αρχή μιας γραμμής κρατώντας πατημένο το Πλήκτρο εντολής και πατώντας το αριστερό ή δεξί βέλος. Βρήκα ότι αυτές οι συντομεύσεις είναι μάλλον χρήσιμες κατά την πλοήγηση σε μεγαλύτερα έγγραφα, σελίδες και αρχεία.
Πώς να δείτε συγκεκριμένες συντομεύσεις εφαρμογών με το Έξυπνο πληκτρολόγιο
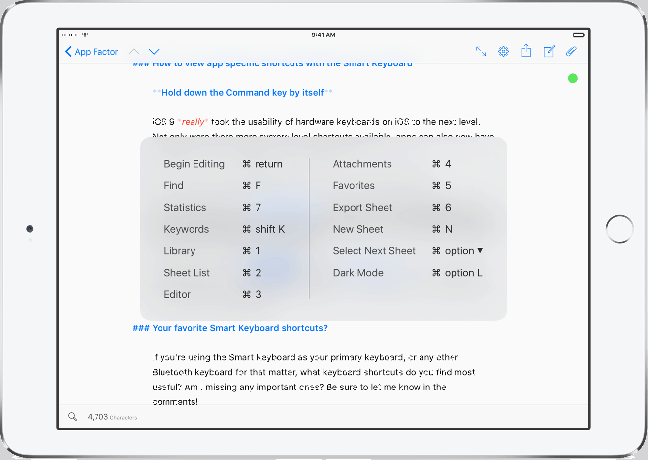
Φωτογραφία: Ally Kazmucha/The App Factor
iOS 9 Πραγματικά ανέβασε τη χρηστικότητα των πληκτρολογίων υλικού στο iOS στο επόμενο επίπεδο. Όχι μόνο υπάρχουν περισσότερες διαθέσιμες συντομεύσεις σε επίπεδο συστήματος, αλλά οι εφαρμογές μπορούν πλέον να έχουν συγκεκριμένες συντομεύσεις ειδικά για τις εφαρμογές τους.
Αλλά πώς ξέρετε ποια είναι αυτά ή πού μπορείτε να τα βρείτε;
Απλά κρατήστε πατημένο το Πλήκτρο εντολής για λίγα δευτερόλεπτα και θα εμφανιστεί μια λίστα σε οποιαδήποτε εφαρμογή που υποστηρίζει συντομεύσεις πληκτρολογίου. Μπορείτε να το κάνετε αυτό σε εφαρμογές τρίτων καθώς και στις εγγενείς εφαρμογές της Apple.
Για παράδειγμα, μπορώ να χρησιμοποιήσω Tweetbot και πληκτρολογήστε Command + N για να ξεκινήσει ένα νέο tweet. Μπορώ επίσης να χρησιμοποιήσω άλλες συντομεύσεις πληκτρολογίου για να κάνω την πλοήγηση στην εφαρμογή πολύ πιο γρήγορη απευθείας από το πληκτρολόγιό μου.
Άλλες συμβουλές συντόμευσης για έξυπνο πληκτρολόγιο
Το έξυπνο πληκτρολόγιο έχει σχεδιαστεί σε μεγάλο βαθμό όπως κάθε άλλο πληκτρολόγιο Mac. Το iOS 9 είναι επίσης κατασκευασμένο με τον ίδιο τρόπο. Έτσι, οι περισσότερες, αλλά όχι όλες, οι συντομεύσεις που μπορείτε να εκτελέσετε στο Mac σας είναι πιθανότατα δίκαιο παιχνίδι και στο iOS τώρα. Εάν θέλετε να προσθέσετε συντομεύσεις Mac, μπορείτε να το κάνετε εδώ:
- Σελίδα υποστήριξης της Apple για συντομεύσεις πληκτρολογίου Mac
Αυτό σημαίνει ότι πράγματα όπως το κόψιμο, η αντιγραφή και η επικόλληση μπορούν να γίνουν από το πληκτρολόγιό σας, δεν χρειάζονται αναδυόμενα μενού και αυτό ισχύει όποιος Πληκτρολόγιο Bluetooth, όχι μόνο το Έξυπνο πληκτρολόγιο.
Τι λείπει ακόμα;
Δεν υπάρχει αμφιβολία ότι η Apple θα βελτιώσει το Smart Keyboard με την πάροδο του χρόνου. Θα ήθελα κουμπιά έντασης ή γρήγορη πρόσβαση στο Siri απευθείας από το πληκτρολόγιο όπως μπορώ από πολλά άλλα πληκτρολόγια Bluetooth με αποκλειστικές σειρές συντομεύσεων; Σίγουρος.
Προς το παρόν, είμαι πρόθυμος να αντισταθμίσω τη φορητότητα που προσφέρει το Smart Keyboard. Ας ελπίσουμε ότι, με την πάροδο του χρόνου, θα προστεθούν περισσότερες επιλογές και περισσότερες λειτουργίες θα φτάσουν στο Έξυπνο Πληκτρολόγιο, όπως ακριβώς έγινε με τα πληκτρολόγια Bluetooth.
Ποιες συντομεύσεις Smart Keyboard θα προσθέσατε;
Αυτή η ανάρτηση κοινοποιήθηκε μέσω Το App Factor.
