Το iOS 11 είναι διαθέσιμο την Τρίτη 19 Σεπτεμβρίου και εάν η συσκευή σας είναι συμβατή, μπορείτε να προχωρήσετε και να ενημερώσετε, πατώντας απλά το κουμπί Ρυθμίσεις> Γενικά> Ενημέρωση λογισμικού. Εάν όλα πάνε καλά (και πρέπει), τότε θα περιμένετε για λίγο καθώς θα πραγματοποιείται λήψη και εγκατάσταση της ενημέρωσης, τότε το iPhone ή το iPad σας θα επανεκκινήσει στη νέα έκδοση του iOS, με όλα τα δροσερά καλούδια που φέρνει.
Αλλά τα πράγματα μερικές φορές μπορεί να πάνε στραβά, οπότε αξίζει να λάβετε μερικές προφυλάξεις. Μπορεί επίσης να σας αρέσει να εκμεταλλευτείτε την ευκαιρία για να καθαρίσετε λίγο τη συσκευή σας. Δείτε πώς μπορείτε να προετοιμάσετε το iDevice σας για iOS 11.
Αντιγράφων ασφαλείας
Αυτό είναι το πιο σημαντικό βήμα. Εάν κάτι πάει στραβά ή εάν ενημερώσετε μια παλαιότερη συσκευή και τη βρείτε να λειτουργεί πολύ αργά στο iOS 11 και αποφασίσετε να την επαναφέρετε σε iOS 10, τότε θα χρειαστείτε αντίγραφο ασφαλείας. Πιθανότατα έχετε ήδη ενεργοποιήσει τα αυτόματα αντίγραφα ασφαλείας του iCloud και εάν αφήσατε το iPhone ή το iPad συνδεδεμένο και φορτίζεται χθες το βράδυ, θα πρέπει να έχετε ένα νέο αντίγραφο ασφαλείας.
Αν όχι, κάντε ένα χειροκίνητα. Κατευθύνομαι προς Ρυθμίσεις> Το όνομά σας> iCloud> Δημιουργία αντιγράφων ασφαλείας iCloud και πατήστε Δημιουργία αντιγράφων ασφαλείας τώρα. Περιμένετε μέχρι να τελειώσει.

Φωτογραφία: Cult of Mac
Το αντίγραφο ασφαλείας του iCloud είναι το πιο εύκολο να αποκατασταθεί, εάν το χρειάζεστε, και εάν έχετε μια αξιοπρεπή σύνδεση στο Διαδίκτυο είναι επίσης (εκπληκτικά) γρηγορότερο από ένα τοπικό αντίγραφο ασφαλείας και επαναφορά του iTunes.
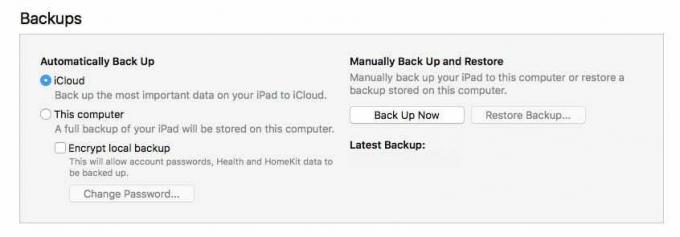
Φωτογραφία: Cult of Mac
Αλλά αν θέλετε να διατηρήσετε ένα τοπικό αντίγραφο ασφαλείας του iDevice σας, μπορείτε να το κάνετε στο iTunes. Απλώς συνδέστε τη συσκευή σας στο Mac σας με καλώδιο USB-Lighting και κάντε κλικ στο εικονίδιο της συσκευής σας στην επάνω αριστερή ενότητα του iTunes. Στο Περίληψη ενότητα, απλώς κάνετε κλικ Δημιουργία αντιγράφων ασφαλείας τώρα. Μετά περίμενε. Εάν αυτό είναι το πρώτο αντίγραφο ασφαλείας, θα χρειαστεί λίγος χρόνος. Ένα σημαντικό σημείο: φροντίστε να ελέγξετε το Κρυπτογράφηση τοπικού αντιγράφου ασφαλείας κουτί. Εάν δεν το κάνετε, τότε το αντίγραφο ασφαλείας θα παραλείψει τους κωδικούς πρόσβασης και τις συνδέσεις σας, κάνοντας πολλή δουλειά μετά την επαναφορά.
Καθάρισε
Πριν δημιουργήσετε αντίγραφα ασφαλείας, ίσως θελήσετε να εκμεταλλευτείτε την ευκαιρία για να καθαρίσετε τα πράγματα στο iPad σας. Το iOS 11 διαθέτει μερικές εξαιρετικές δυνατότητες που απορρίπτουν αυτόματα παλιά δεδομένα και αποφορτίστε εφαρμογές που δεν έχετε χρησιμοποιήσει για πολύ καιρό, αλλά εάν χρησιμοποιείτε iOS 10, θα πρέπει να το κάνετε χειροκίνητα. Απλά αφιερώστε λίγα λεπτά για να τακτοποιήσετε.
Μπορείτε να το κάνετε αυτό με τον βρώμικο τρόπο, περιηγώντας απλώς τις εφαρμογές σας και διαγράφοντάς τες από την αρχική οθόνη. Or μπορείτε να κατευθυνθείτε προς Ρυθμίσεις> Γενικά> Αποθήκευση & Χρήση iCloud> Διαχείριση αποθήκευσης. Εδώ θα δείτε μια λίστα εφαρμογών, ανάλογα με το πόσο χώρο χρησιμοποιούν. Είναι πιθανό οι εφαρμογές Φωτογραφίες, Μουσική, Μηνύματα και Βίντεο να βρίσκονται στην κορυφή της λίστας (και μπορείτε να τις αγγίξετε για να λάβετε μια περαιτέρω ανάλυση του τι αποθηκεύουν στη συσκευή σας). Κάντε κύλιση προς τα κάτω για να δείτε ποιες εφαρμογές χρησιμοποιούν περισσότερο χώρο. Εάν δείτε ένα που δεν χρειάζεστε, μπορείτε να το διαγράψετε απευθείας από αυτήν την οθόνη. Το iOS 11 φέρνει περισσότερο έλεγχο σε αυτή τη διαδικασία, αλλά προς το παρόν έχουμε κολλήσει με αυτό.
Πρέπει να κάνετε νέα εγκατάσταση;
Ορισμένοι λατρεύουν να ξεκινούν από την αρχή με μια νέα έκδοση iOS, σκουπίζοντας τη συσκευή τους καθαρή και εγκαθιστώντας νέα. Στο iOS, αυτό είναι συνήθως περισσότερο πόνο από όσο αξίζει, αλλά αν θέλετε να κάνετε μια νέα εγκατάσταση, ακολουθούν μερικές συμβουλές.
Πρώτον, μπορείτε να διατηρήσετε αρκετά από τα δεδομένα σας, ακόμη και αν κάνετε καθαρή εγκατάσταση - εάν χρησιμοποιείτε το iCloud. Ανάλογα με το τι αποθηκεύετε στο iCloud, θα μπορούσατε να βρείτε τις φωτογραφίες, το email, τα ημερολόγια, τις υπενθυμίσεις, τις σημειώσεις σας, iBooks, η μουσική σας, οι σελιδοδείκτες Safari και όλοι οι φάκελοι και τα έγγραφά σας iCloud Drive, συγχρονισμένα με το νέο σας συσκευή. Αυτό είναι το περισσότερο από αυτό που χρειάζεστε εκεί.
Αυτόματη ρύθμιση στο iOS 11

Στιγμιότυπο οθόνης: Cult of Mac
Υπάρχει επίσης μια νέα δυνατότητα στο iOS 11 που ονομάζεται Αυτόματη ρύθμιση, το οποίο σας επιτρέπει να αντιγράφετε το Apple ID σας και τη ρύθμιση οικιακού Wi-Fi από άλλη συσκευή, απλά φέρνοντάς τα κοντά. Έτσι, εάν το iPhone σας τρέχει ήδη iOS 11 και έχετε ρυθμίσει ένα iPad από την αρχή, μπορείτε να το βάλετε το ένα δίπλα στο άλλο, ακολουθήστε τις οδηγίες και αποφύγετε να πληκτρολογήσετε το Apple ID και το Wi-Fi κωδικούς πρόσβασης. Αυτό κάνει την αρχική ρύθμιση πολύ πιο ομαλή.
Και αυτό είναι. Εάν εξακολουθείτε να περιμένετε να ολοκληρωθεί η λήψη του iOS 11 ή να ολοκληρωθεί το αντίγραφο ασφαλείας του iTunes, τότε γιατί να μην διαβάσετε το Cult of MacΚριτική iOS 11?

