Γνωρίζετε πώς όταν σαρώνετε ένα μήνυμα ηλεκτρονικού ταχυδρομείου στο iPhone ή το iPad σας και, ανάλογα με την κατεύθυνση που σύρετε, έχετε πολλές επιλογές; Σημειώστε ως διαβασμένο, μετακινημένο, αρχειοθετημένο - κάτι τέτοιο. Αλλά πώς προσαρμόζετε αυτές τις επιλογές; Και πώς αποκτάτε πρόσβαση στην γελοία καλά κρυμμένη επιλογή αρχειοθέτησης ή/και διαγραφής;
Ας ανακαλύψουμε.
Επιλογές ολίσθησης αλληλογραφίας στο iOS
Σε iOS 13, θα βρείτε τις κύριες ρυθμίσεις σάρωσης της εφαρμογής Mail εντός της εφαρμογής Ρυθμίσεις κάτω Ρυθμίσεις> Αλληλογραφία, όπως θα περίμενες. Αλλά η Apple έβαλε τις ρυθμίσεις αρχειοθέτησης και διαγραφής μέσα στις ρυθμίσεις για τους μεμονωμένους λογαριασμούς αλληλογραφίας σας. Θα φτάσουμε σε αυτό σε μια στιγμή, αλλά πρώτα, τις κύριες ρυθμίσεις.
Μόλις βρείτε Ρυθμίσεις> Αλληλογραφία> Επιλογές σάρωσης, θα δείτε την ακόλουθη οθόνη (ή κάτι παρόμοιο).
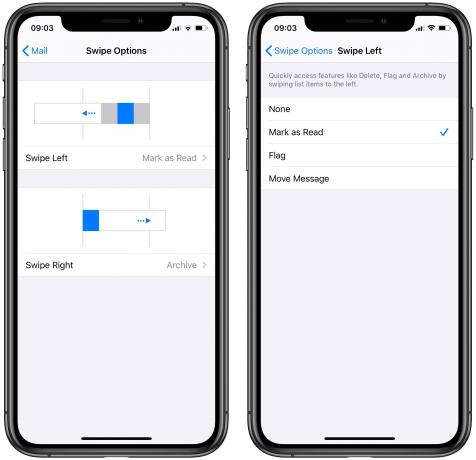
Φωτογραφία: Cult of Mac
Ενώ είναι αρκετά αυτονόητες, αυτές οι ρυθμίσεις είναι δύσκολο να χρησιμοποιηθούν επειδή οι ετικέτες δεν σας λένε τα πάντα. Πρέπει να κάνετε εναλλαγή μεταξύ εμπρός και πίσω μεταξύ της αλληλογραφίας και της εφαρμογής Ρυθμίσεις για να δείτε τα αποτελέσματα. Για παράδειγμα, το
Σύρετε προς τα αριστερά η επιλογή στο παραπάνω στιγμιότυπο οθόνης έχει οριστεί σε Σημείωσε ως διαβασμένο, αλλά αν κοιτάξετε το πραγματικό μενού σάρωσης στο Mail, θα δείτε αυτό:
Φωτογραφία: Cult of Mac
Αυτό που κάνει πραγματικά αυτή η ρύθμιση, λοιπόν, είναι να επιλέξετε την επιλογή ανώτατου επιπέδου για αυτό το μενού σάρωσης. Στο παραπάνω παράδειγμα, επέλεξα Σημείωσε ως διαβασμένο. Αυτό εμφανίζεται στο κέντρο των επιλογών σάρωσης στο Mail. Οι άλλες επιλογές είναι ακόμα προσβάσιμες πίσω από το Περισσότερο κουμπί. Αν αντίθετα επέλεξα Σημαία στις Ρυθμίσεις, τότε η Επισήμανση θα ήταν η επιλογή ανώτατου επιπέδου και η Επισήμανση ως μη αναγνωσμένου θα κρύβεται πίσω από το μενού Περισσότερα….
Επομένως, αυτό είναι το μενού Σύρετε προς τα αριστερά, εάν το προσέξετε αν. Η σάρωση προς τα δεξιά σάς δίνει τις ίδιες επιλογές για να διαλέξετε, αλλά όταν στρίψετε προς τα δεξιά Εφαρμογή αλληλογραφίας της Apple, θα λάβετε ένα μόνο στοιχείο μενού. Επίσης, δεν μπορείτε να ορίσετε την ίδια εντολή και στις δύο πλευρές. Σύρετε προς τα αριστερά και προς τα δεξιά πρέπει να εμφανίζονται διαφορετικές επιλογές.
Τι γίνεται όμως με την αρχειοθέτηση και τη διαγραφή;
Αυτό είναι το πιο μπερδεμένο μέρος. Στο Ρυθμίσεις> Αλληλογραφία> Επιλογές σάρωσης σελίδα, δεν υπάρχει αναφορά διαγραφής. Ρίξε μια ματιά:
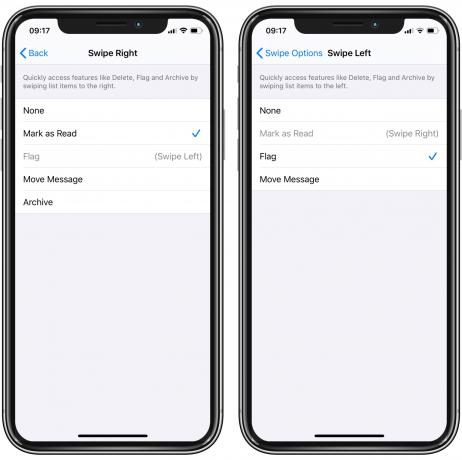
Φωτογραφία: Cult of Mac
Η απάντηση βρίσκεται βαθιά μέσα στις ρυθμίσεις για κάθε μεμονωμένο λογαριασμό αλληλογραφίας. Κατευθύνομαι προς Ρυθμίσεις> Κωδικοί πρόσβασης & Λογαριασμοί, στη συνέχεια, βρείτε τον λογαριασμό email σας στη λίστα. Αγγίξτε το και, στη συνέχεια - στην ακόλουθη οθόνη - πατήστε Προχωρημένος. Τέλος, θα δείτε την ενότητα με το όνομα Μετακίνηση απορριφθέντων μηνυμάτων σε:
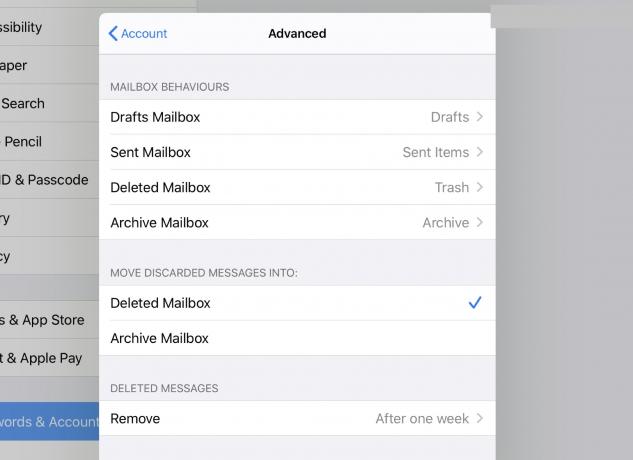
Φωτογραφία: Cult of Mac
Εδώ επιλέγετε αν τα μηνύματα διαγράφονται ή αρχειοθετούνται από προεπιλογή. Και εδώ τα πράγματα μπερδεύονται.
Αρχειοθέτηση ισούται με διαγραφή;
Αν το ορίσετε σε Αρχείο γραμματοκιβωτίου, όποτε επιλέγετε Αρχείο στο Επιλογές σάρωσης αλληλογραφίας, θα σημαίνει πραγματικά διαγραφή. Παρόλο που εξακολουθεί να λέει Αρχειοθέτηση σε αυτήν την οθόνη. Έτσι φαίνονται αυτές οι ακριβείς ρυθμίσεις:
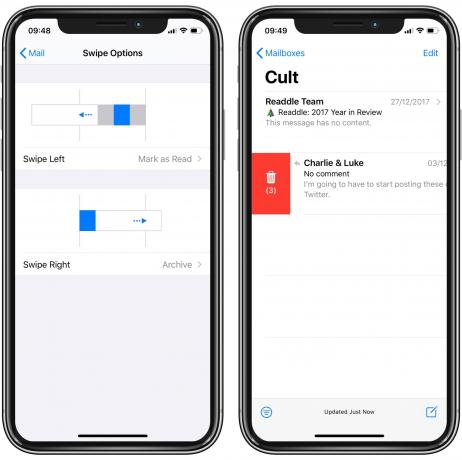
Φωτογραφία: Cult of Mac
Αν επιστρέψω στις σύνθετες ρυθμίσεις στο Ρυθμίσεις> Κωδικοί πρόσβασης & Λογαριασμοί, και μεταβείτε σε Διαγράφω τότε αυτό είναι το αποτέλεσμα:
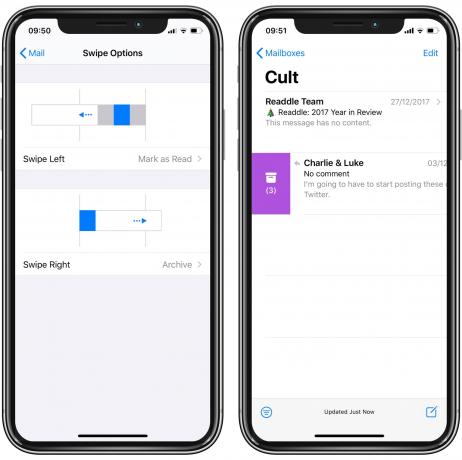
Φωτογραφία: Cult of Mac
Και αυτό δεν είναι όλο! Αν σύρω προς την άλλη κατεύθυνση, θα έχω την επιλογή διαγραφής. Ακολουθούν τα αριστερά και δεξιά κτυπήματα με τις ίδιες ρυθμίσεις γραμματοκιβωτίου:

Φωτογραφία: Cult of Mac
Ενώ μπορείτε να προσπαθήσετε να το καταλάβετε, βρήκα ότι η καλύτερη επιλογή είναι να πειραματιστείτε μέχρι να είστε ικανοποιημένοι με αυτό που έχετε. Στην πράξη, επιλέγοντας Αρχείο ή Διαγράφω στην βαθιά, κρυφή, σύνθετες ρυθμίσεις του λογαριασμού email σας αλλάζει μόνο εκεί που εμφανίζονται οι επιλογές αρχειοθέτησης και διαγραφής στο μενού σάρωσης.
Επομένως, οπλισμένοι με αυτές τις πληροφορίες, τουλάχιστον ξέρετε πώς να ρυθμίσετε όλα αυτά τα optiosn σάρωσης, ακόμα κι αν το "γιατί" δεν είναι τόσο σαφές.
Καλή τύχη.

