Το iOS 6 έρχεται με μια σειρά από νέες και βελτιωμένες δυνατότητες για να παίξουμε όλοι. Θα μπερδευτούμε εκεί τις επόμενες αρκετές εβδομάδες, βοηθώντας σας να βρείτε τις κρυφές συμβουλές, κόλπα και δυνατότητες του iOS 6. Σήμερα, ωστόσο, θα θέλαμε να σας δείξουμε τα δέκα κόλπα δολοφόνων που έχουμε βρει στο iOS 6 μέχρι σήμερα.
Μερικές από αυτές τις συμβουλές μπορεί να φαίνονται απλές, ενώ άλλες μπορεί να μην ισχύουν για τη δική σας προσωπική κατάσταση. Ανεξάρτητα από αυτό, ελπίζουμε ότι μπορούμε να σας δείξουμε τις πιο cool συμβουλές και κόλπα για τη νέα σας συσκευή iOS, είτε πρόκειται για νέο iPhone 5, είτε για νέο iPad, είτε για οτιδήποτε έχει βγει πριν Το iOS 6 θα υποστηρίζει το iPhone 3GS και πάνω, το iPad και πάνω και το iPod touch τρίτης γενιάς και άνω, οπότε φροντίστε το!
Χρησιμοποιήστε VIP στην εφαρμογή Mail
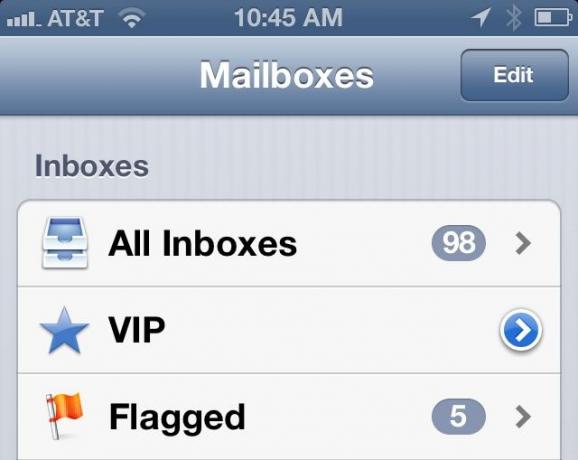
Ανοίξτε ένα μήνυμα ηλεκτρονικού ταχυδρομείου από τον χρήστη που θέλετε να προσθέσετε στη λίστα VIP, πατήστε παρατεταμένα στη διεύθυνση email του στην κεφαλίδα στο επάνω μέρος, πατήστε Προσθήκη σε VIP. Ανοίξτε την αλληλογραφία, μεταβείτε στα γραμματοκιβώτια, πατήστε στο δεξί βέλος που βλέπει, μετακινηθείτε προς τα κάτω και πατήστε Προσθήκη VIP… Επιλέξτε το άτομο που θέλετε να προσθέσετε από τη λίστα επαφών σας. Πατήστε Ειδοποιήσεις VIP στο κάτω μέρος για να δημιουργήσετε ένα προσαρμοσμένο στυλ ειδοποίησης, συμπεριλαμβανομένου του Κέντρου ειδοποιήσεων, της οπτικής ειδοποίησης, του εικονιδίου της εφαρμογής, του συγκεκριμένου ήχου και αν θα εμφανιστεί η προεπισκόπηση ή όχι. Μπορείτε επίσης να φτάσετε σε αυτήν την οθόνη μέσω
Ρυθμίσεις> Ειδοποιήσεις> Ταχυδρομείο> VIPΧρησιμοποιήστε την καθοδηγούμενη πρόσβαση
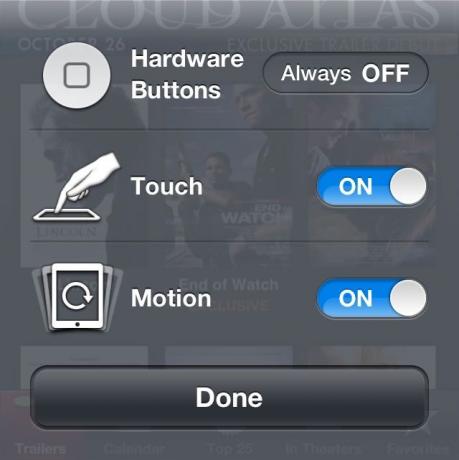
Εκκινήστε τις Ρυθμίσεις και πατήστε Γενικά. Κάντε κύλιση προς τα κάτω και πατήστε Προσβασιμότητα και, στη συνέχεια, μεταβείτε ξανά στην ενότητα Εκμάθηση. Αγγίξτε την "Καθοδηγούμενη πρόσβαση" και ενεργοποιήστε την σε ΕΝΕΡΓΟΠΟΙΗΣΗ. Πατήστε Ορισμός κωδικού πρόσβασης για να απαιτείται κωδικός για έξοδο από τη λειτουργία Καθοδηγούμενης πρόσβασης. Όταν βρίσκεστε στην εφαρμογή που θέλετε να χρησιμοποιήσετε με την Καθοδηγούμενη πρόσβαση, πείτε μια εφαρμογή μαθηματικών για μαθητή στο σχολείο, κάντε τριπλό κλικ στο κουμπί Αρχική σελίδα για να εμφανιστεί η επιλογή Καθοδηγούμενη πρόσβαση. Πατήστε Επιλογές για να ρυθμίσετε τα κουμπιά υλικού σε OFF και ενεργοποιήστε τα χειριστήρια αφής ή κίνησης. Κύκλωσε περιοχές στην οθόνη με ένα δάχτυλο ή μια γραφίδα για να περιορίσεις την πρόσβαση σε αυτό το τμήμα. Πατήστε Έναρξη για να ξεκινήσετε και οι περιορισμένες περιοχές θα μειωθούν. Κάντε τριπλό κλικ στο κουμπί Αρχική σελίδα για να απενεργοποιήσετε την Καθοδηγούμενη πρόσβαση και εισαγάγετε τον κωδικό πρόσβασής σας εάν ρυθμίσετε έναν.
Δημιουργήστε πανοράματα με την ενσωματωμένη εφαρμογή κάμερας
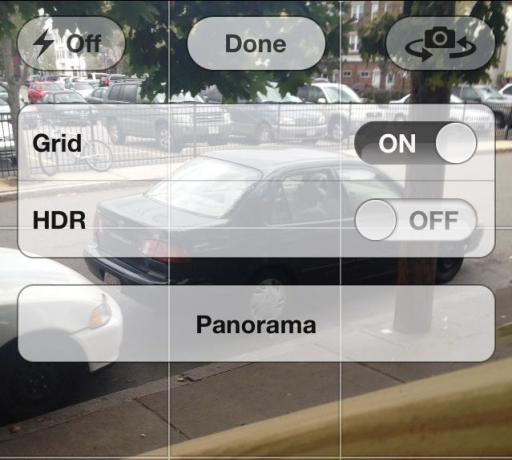
Ανοίξτε την εφαρμογή Κάμερα, πατήστε Επιλογές. Εναλλαγή πανοράματος σε ΕΝΕΡΓΟΠΟΙΗΣΗ με ένα πάτημα από τη λίστα που περιλαμβάνει πλέγμα, HDR και πανόραμα. Κρατήστε την κάμερα έξω, δείχνοντας την πιο αριστερή περιοχή που θέλετε να καταγράψετε σε πανόραμα. Μετακινήστε αργά τη φωτογραφική μηχανή από αριστερά προς τα δεξιά, διατηρώντας την περιοχή που θέλετε να καταγράψετε μέσα στη λωρίδα γραμμής οδηγού.
Ενεργοποίηση 3D Flyover στους Χάρτες
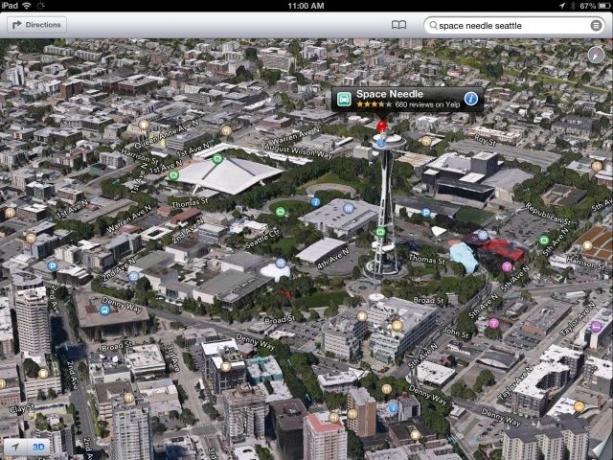
Πρώτα απ 'όλα, να γνωρίζετε ότι μόνο ορισμένες πόλεις έχουν δημιουργηθεί για 3D flyovers, όπως το Σιάτλ, το Σικάγο και η Κοπεγχάγη. Εάν βρίσκεστε σε μία από αυτές τις πόλεις (ή απλά θέλετε να το ελέγξετε), πληκτρολογήστε μια διεύθυνση ή ορόσημο, όπως το Seattle Space Needle και οι Χάρτες θα μεταβούν εκεί. Απλώς πατήστε το κουμπί 3D στην κάτω αριστερή γωνία και, στη συνέχεια, χρησιμοποιήστε μια κίνηση προς τα έξω για μεγέθυνση του χάρτη. Χρησιμοποιήστε ένα δάχτυλο σύρετε για να μετακινηθείτε στον χάρτη. Για περιστροφή γύρω από το ορόσημο ή αλλαγή κλίσης του τοπίου, χρησιμοποιήστε δύο δάχτυλα για να περιστρέψετε το χάρτη ή να γείρετε.
Απαντήστε σε τηλεφωνικές κλήσεις με ένα μήνυμα

Όταν κάποιος τηλεφωνεί με τον οποίο δεν θέλετε να μιλήσετε, μπορείτε τώρα να απαντήσετε με ένα επεξηγηματικό μήνυμα αντί να απενεργοποιήσετε το τηλέφωνο. Μπορείτε να απαντήσετε με ένα μήνυμα που λέει: Καλέστε σας αργότερα, είμαι καθ 'οδόν, Τι συμβαίνει, ή μπορείτε να πληκτρολογήσετε ένα προσαρμοσμένο μήνυμα. Μπορείτε επίσης να σας υπενθυμίσει να καλέσετε αργότερα, σε 1 ώρα ή όταν φύγετε. Εάν επιλέξετε το τελευταίο, θα σας στείλει μια Υπενθύμιση από την εφαρμογή Υπενθυμίσεις όταν αφήσετε την τρέχουσα τοποθεσία σας.
Εκκίνηση εφαρμογών με το Siri

Κάντε κλικ και κρατήστε πατημένο το κουμπί Αρχική σελίδα. Πείτε, "Launch Mail", ή "Safari" ή "Angry Birds". Στη συνέχεια, το Siri θα ξεκινήσει την επιλεγμένη εφαρμογή σας. Απλό, αλλά συναρπαστικό!
Χρήση λιστών ανάγνωσης εκτός σύνδεσης
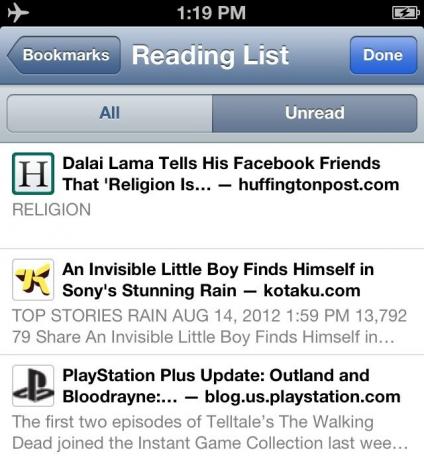
Μερικές φορές δεν είναι βολικό να διαβάσετε ένα άρθρο μεγάλου μήκους στον ιστό όταν λαμβάνετε πραγματικά τον σύνδεσμο. Υπηρεσίες όπως το Instapaper και το Readability καλύπτουν το κενό, καθώς και την επιλογή Λίστα ανάγνωσης στην εφαρμογή Safari του iOS. Για να χρησιμοποιήσετε τη λειτουργία, πατήστε το μικρό κουμπί Κοινή χρήση στην κάτω δεξιά γωνία της οθόνης του Safari και, στη συνέχεια, πατήστε το εικονίδιο Λίστα ανάγνωσης με τα γυαλιά επάνω. Για να αποκτήσετε πρόσβαση στη λίστα ανάγνωσης όταν δεν έχετε σύνδεση δεδομένων, απλώς ανοίξτε το Safari και πατήστε το κουμπί Σελιδοδείκτες για να φτάσετε στη λίστα των ιστότοπων που έχετε προσθέσει.
Ανεβάστε φωτογραφίες απευθείας στο Safari
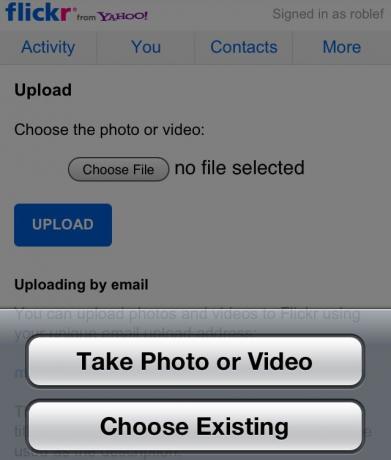
Μέχρι τώρα, όποιος χρειαζόταν να ανεβάσει μια εικόνα ή άλλα μέσα σε έναν ιστότοπο όπως το WordPress ή το Shutterfly ήταν άτυχος. Ωστόσο, το IOS 6 επιτρέπει τώρα τη μεταφόρτωση μέσων μέσω της ευρύτερης υποστήριξης του Safari για μεταφορτώσεις μέσων HTML. Για να χρησιμοποιήσετε αυτήν τη δυνατότητα, μεταβείτε σε οποιονδήποτε ιστότοπο στον οποίο μπορείτε να ανεβάσετε μέσα, όπως το Flickr, για παράδειγμα, και κάντε κλικ στο κουμπί Επιλογή αρχείου. Θα έχετε την ευκαιρία να τραβήξετε μια νέα φωτογραφία ή να χρησιμοποιήσετε μια από το Camera Roll. Πατήστε, επιλέξτε τη φωτογραφία σας και πατήστε Μεταφόρτωση.
Ενσωματώστε το Facebook
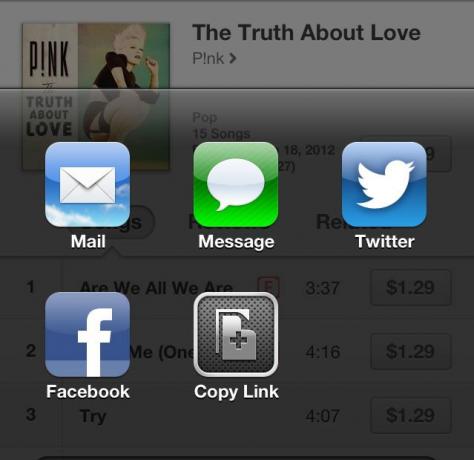
Για να μπορείτε να μοιράζεστε υπέροχες εφαρμογές ή τραγούδια που βρίσκετε μέσω του Facebook, θα πρέπει να το ρυθμίσετε. Το να το κάνεις είναι αρκετά απλό. Εκκινήστε τις Ρυθμίσεις με ένα πάτημα και πατήστε στην ενότητα Γενικές ρυθμίσεις. Κάντε κύλιση προς τα κάτω στην περιοχή κοινωνικών δικτύων και πατήστε στο Facebook. Ενδέχεται να σας ζητηθεί να εγκαταστήσετε την εφαρμογή Facebook. προχώρα και κάντο έτσι. Μόλις γίνει αυτό, επιστρέψτε στις ρυθμίσεις του Facebook και πατήστε Λογαριασμός. Εισαγάγετε τα διαπιστευτήριά σας για σύνδεση στο Facebook εκεί. Μόλις τελειώσετε με αυτό, βγάλτε πίσω μία οθόνη και ορίστε τις εναλλαγές για όλες τις εφαρμογές που θέλετε να επιτρέψετε να χρησιμοποιούν τον λογαριασμό Facebook, συμπεριλαμβανομένων το App Store, το Ημερολόγιο, οι Επαφές και τα Podcasts - εάν θέλετε να μπορείτε να τα μοιραστείτε μέσω Facebook εύκολα από τη συσκευή σας iOS επίσης.
Κοινή χρήση ροών φωτογραφιών
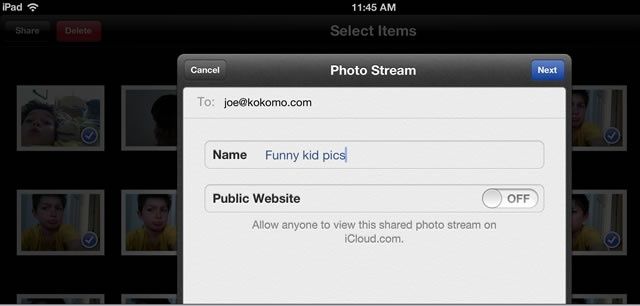
Στις Ρυθμίσεις, Φωτογραφίες και κάμερα, πατήστε ΕΝΕΡΓΟΠΟΙΗΣΗ των κοινόχρηστων ροών φωτογραφιών. Στη συνέχεια, θα μπορείτε να στέλνετε και να λαμβάνετε προσκλήσεις κοινής χρήσης από άλλους χρήστες iOS 6.
Πατήστε Επεξεργασία στην επάνω δεξιά γωνία της εφαρμογής Φωτογραφίες και, στη συνέχεια, πατήστε όλες τις φωτογραφίες που θέλετε να προσθέσετε στην κοινόχρηστη ροή φωτογραφιών. Πατήστε το κουμπί Κοινή χρήση στην επάνω αριστερή γωνία και, στη συνέχεια, πατήστε Ροή φωτογραφιών. Επιλέξτε New Photo Stream… και, στη συνέχεια, πληκτρολογήστε τη διεύθυνση email του ατόμου με το οποίο θέλετε να το μοιραστείτε. Δώστε ένα όνομα στη Ροή φωτογραφιών και, στη συνέχεια, αποφασίστε αν μπορεί να εμφανιστεί δημόσια στο iCloud.com ή όχι. Εναλλαγή του δημόσιου ιστότοπου στη θέση ON εάν ναι.
Έτσι, το έχετε: δέκα συμβουλές δολοφόνων για το νέο iOS 6 της Apple. Ενημερώστε μας αν βρείτε άλλες δροσερές τις επόμενες ημέρες. θα δημοσιεύσουμε τα καλά στην καθημερινή μας στήλη Συμβουλές iOS.


