Το Slide Over και το Split View έχουν αναθεωρηθεί στο iOS 11, καθιστώντας τα πιο ισχυρά αλλά και πιο πολύπλοκα. Και τα δύο ήταν διαθέσιμα από το iOS 9, αλλά-χωρίς μεταφορά και απόθεση-ήταν κάτι περισσότερο από ένας βολικός τρόπος για να δείτε δύο εφαρμογές ταυτόχρονα. Τώρα, το Slide Over και το Split View είναι απαραίτητα, επιτρέποντάς σας να σύρετε εικόνες, έγγραφα, κείμενο και διευθύνσεις URL μεταξύ εφαρμογών, καθώς και εργασία με έως και τρεις εφαρμογές ταυτόχρονα στην οθόνη, μαζί με αναπαραγωγή βίντεο εικόνα-σε-εικόνα.
Slide Over vs. Split View
Ουσιαστικά, το Slide Over και το Split View είναι τα αντίστοιχα παράθυρα του iOS σε Mac και PC. Η Διαχωρισμένη προβολή είναι όταν έχετε δύο ξεχωριστές εφαρμογές (ή δύο παράθυρα Safari) που μοιράζονται την ίδια οθόνη, στο το ίδιο "επίπεδο", με ένα κινητό διαχωριστικό μεταξύ τους για να επιλέξετε μεταξύ διαχωρισμού 50:50 ή 70:30 διαίρεση. Σε αντίθεση με τα iOS 9 και iOS 10, το iOS 11 Split View επιτρέπει τη διάσπαση 70:30 και στις δύο πλευρές. Δηλαδή, μπορείτε να έχετε το μικρότερο παράθυρο αριστερά ή δεξιά. Προηγουμένως το μικρότερο τμήμα επιτρέπεται μόνο στα δεξιά.
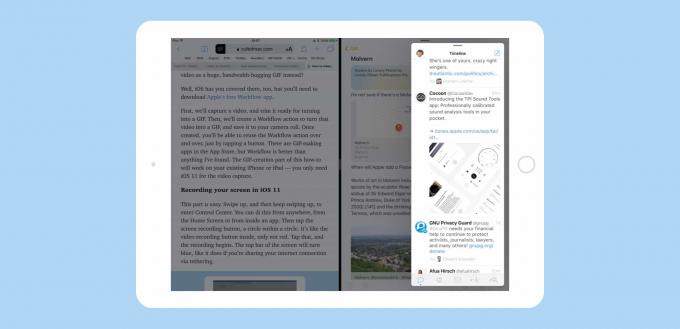
Φωτογραφία: Cult of Mac
Το Slide Over είναι όταν παίρνετε μια εφαρμογή και την τοποθετείτε σε ένα πλαίσιο που επιπλέει στις άλλες εφαρμογές. Αυτό μοιάζει πολύ περισσότερο με ένα παράθυρο macOS, καθώς καλύπτει ό, τι υπάρχει από κάτω του, αλλά μπορείτε επίσης να το μετακινήσετε πάνω από την οθόνη για να το απομακρύνετε. Τα πάνελ Slide Over είναι τα καλύτερα για γρήγορο έλεγχο κάτι σε μια εφαρμογή. Απαντώντας σε ένα iMessage, ας πούμε, ή σύροντας ένα έγγραφο από την εφαρμογή Αρχεία. Ένας πίνακας Slide Over μπορεί να μετατραπεί σε πίνακα Split View κάνοντας κλικ στη μικρή καρτέλα στο επάνω μέρος του πίνακα (αυτή η γραμμή χρησιμοποιείται επίσης για τη μετακίνηση του πίνακα γύρω από την οθόνη).
Και τα δύο είδη πάνελ έχουν τις χρήσεις τους, οπότε ας δούμε πώς να τα χρησιμοποιήσουμε.
Πιάστε εφαρμογές χρησιμοποιώντας Slide Over και Split View
Στα iOS 9 και 10, θα επικαλούνταν το Slide Over και το Split View, σύροντας πρώτα το πλαίσιο επιλογής εφαρμογών από τη δεξιά πλευρά της οθόνης και, στη συνέχεια, κάντε κύλιση μέχρι να βρείτε την εφαρμογή που ψάχνατε Για. Αυτό ήταν ένα αστείο UI και όχι αστείο, ειδικά καθώς επέζησε μέσω δύο επαναλήψεων του iOS. Αυτός ο τρομερός επιλογέας έκανε το Slide Over και το Split View ως επί το πλείστον άχρηστα.

Φωτογραφία: Cult of Mac
Τώρα, προσθέτετε εφαρμογές σύροντας τα εικονίδια τους από όπου κι αν τα βρείτε: Η αποβάθρα, την Αρχική οθόνη και Αναζήτηση Spotlight.
Το πιο εύκολο από αυτά είναι το Dock, επειδή μπορείτε να σύρετε το Dock στην οθόνη ενώ βρίσκεστε σε οποιαδήποτε εφαρμογή και απλώς να σύρετε μια εφαρμογή προς τα πάνω στον χώρο εργασίας σας. Εάν χρησιμοποιείτε συχνά μια εφαρμογή σε Split View, τότε, θα πρέπει να την κρατήσετε στο Dock του iOS 11.
Αλλά το Dock δεν είναι το μόνο μέρος από το οποίο μπορείτε να σύρετε. Μπορείτε να πάρετε μια εφαρμογή απευθείας από την Αρχική οθόνη. Δοκιμάστε αυτό: Πατήστε το κουμπί αρχικής σελίδας για να επιστρέψετε στην Αρχική οθόνη και, στη συνέχεια, ξεκινήστε να σύρετε μια εφαρμογή. Ας χρησιμοποιήσουμε το Mail σε αυτό το παράδειγμα. Στη συνέχεια, ενώ σύρετε, πατήστε το εικονίδιο μιας άλλης εφαρμογής, πείτε Safari. Το Safari θα εκκινήσει "κάτω" από το εικονίδιο αλληλογραφίας που έχετε σύρει και, στη συνέχεια, μπορείτε να αφήσετε την αλληλογραφία για να εισαγάγετε το Slide Over ή το Split View.
Δράση στο επίκεντρο
Μπορείτε να κάνετε το ίδιο κόλπο χρησιμοποιώντας την Αναζήτηση Spotlight. Με μια εφαρμογή ήδη ανοιχτή, σύρετε από το επάνω μέρος της οθόνης για να δείτε την προβολή Ειδοποιήσεις και, στη συνέχεια, σύρετε δεξιά για να μεταβείτε στην προβολή Σήμερα (ή, εάν έχετε συνδέσει πληκτρολόγιο Bluetooth, απλώς πατήστε Command Χώρος). Στη συνέχεια, πληκτρολογήστε το όνομα μιας εφαρμογής στο πλαίσιο αναζήτησης. Όταν εμφανιστεί, μπορείτε να σύρετε το εικονίδιο της εφαρμογής από τα αποτελέσματα αναζήτησης και να το αφήσετε στην τρέχουσα εφαρμογή.
Εάν χρησιμοποιείτε πληκτρολόγιο, αυτή η τελευταία μέθοδος είναι φανταστική. Πατήστε Command-Space για να καλέσετε το Spotlight, πληκτρολογήστε το όνομα της εφαρμογής που θέλετε και, στη συνέχεια, σύρετέ το προς τα κάτω στην κύρια οθόνη χρησιμοποιώντας μία από τις διαθέσιμες μεθόδους. Τα οποία είναι:
Οι διαφορετικές μέθοδοι προσθήκης εφαρμογών
Ανάλογα με το πού σύρετε τη δεύτερη εφαρμογή σας, θα έχετε διαφορετικά αποτελέσματα. Εάν σύρετε την εφαρμογή και την αφήσετε απλώς στην άλλη, εισάγετε το Slide Over, με την μεταφερόμενη εφαρμογή να αιωρείται σε έναν πίνακα. Για να το μετατρέψετε σε Split View, απλώς κτυπήστε την καρτέλα στο επάνω μέρος του πίνακα.

Φωτογραφία: Cult of Mac
Τα πάνελ Slide Over εμφανίζονται αριστερά ή δεξιά, σε αντίθεση με το iOS 10. Επίσης, μπορείτε να σύρετε μια εφαρμογή προς τα δεξιά της οθόνης για να την απορρίψετε και η επαναφορά από τη δεξιά πλευρά θα φέρει αυτήν την εφαρμογή πίσω, όπως και στο iOS 9 και το iOS 10.
Για να τοποθετήσετε τη δεύτερη εφαρμογή κατευθείαν σε Split View, θα πρέπει να τη σύρετε προς τα αριστερά ή προς τα δεξιά. Το κύριο παράθυρο θα συρρικνωθεί λίγο και θα εμφανιστεί μια μαύρη γραμμή στο πλάι της οθόνης. Ρίξτε μια νέα εφαρμογή σε αυτό για να την ανοίξετε σε Split View. Σε αντίθεση με το Slide Over, αυτό λειτουργεί αριστερά ή δεξιά.
Προσθήκη τρίτης εφαρμογής
Φωτογραφία: Cult of Mac
Εάν έχετε ένα από τα νεότερα iPad Pro, μπορείτε επίσης να προσθέσετε ένα τρίτο παράθυρο στη μίξη. Perhapsσως γράφετε μια ανάρτηση ιστολογίου σε ένα πάνελ, διαβάζετε αναφορές στο Safari σε ένα άλλο και θέλετε να τραβήξετε μια φωτογραφία. Σε αυτήν την περίπτωση, θα έπρεπε, ας πούμε, ο Οδυσσέας και το Safari να μοιράζονται την οθόνη σε Split View και, στη συνέχεια, να σύρετε τις Φωτογραφίες στο επάνω μέρος.
Ωστόσο, εάν αφήσετε τις φωτογραφίες σε οποιαδήποτε από τις υπάρχουσες εφαρμογές, θα αντικαταστήσει την τρέχουσα εφαρμογή. Στην πραγματικότητα, αυτός είναι ακριβώς ο τρόπος με τον οποίο μεταβαίνετε σε μια νέα εφαρμογή στο Split View. Για να προσθέσετε την τρίτη εφαρμογή σας ως εφαρμογή Slide Over, πρέπει σύρετέ το προσεκτικά πάνω από τη ράβδο διαίρεσης μεταξύ των εφαρμογών Split View και αφήστε το στη συγκεκριμένη γραμμή. Αυτή η τρίτη εφαρμογή θα προστεθεί στη συνέχεια ως πλαίσιο Παρουσίασης.
Εάν το κάνετε αυτό σε παλαιότερο υλικό, όπως το iPad Pro προηγούμενης γενιάς, τότε οι δύο εφαρμογές Split View στο παρασκήνιο θα είναι γκριζωπές και θα μπορείτε να χρησιμοποιήσετε την εφαρμογή μόνο στον νέο πίνακα Slide Over. Εάν χρησιμοποιείτε τα νεότερα iPad, τότε και οι τρεις εφαρμογές είναι ενεργές και μπορείτε να μεταφέρετε και να αποθέτετε μεταξύ τους, ενώ παρακολουθείτε μια ταινία σε ένα άλλο πλαίσιο εικόνας σε εικόνα.
Ισχυρός
Το νέο περιβάλλον πολλαπλών παραθύρων του iOS 11 είναι φανταστικό, αν και λίγο τραχύ στις άκρες αυτή τη στιγμή. Είναι τόσο εύκολο να ανεβάσετε μαζί δύο εφαρμογές στην οθόνη, ώστε να βρίσκεστε να το κάνετε συνεχώς. Στην πραγματικότητα, είναι τόσο εύκολο που μπορεί να βρεθείτε να αρπάζετε μια εφαρμογή αντί να χρησιμοποιείτε το φύλλο κοινής χρήσης iOS.
Για παράδειγμα, αντί να χρησιμοποιείτε το βέλος κοινής χρήσης για να στείλετε μια ιστοσελίδα με την εφαρμογή Mail, είναι πιο εύκολο να σύρετε την εφαρμογή προς τα πάνω από το Dock και μετά να σύρετε μια διεύθυνση URL σε ένα νέο μήνυμα. Αυτό θα είναι ιδιαίτερα βολικό για άτομα που αλλάζουν από Mac και PC, επειδή έτσι συνηθίζουν να κάνουν πράγματα.
Βρίσκομαι να σέρνω εφαρμογές σε Slide Over και Split View συνεχώς, αντί να αλλάζω σε αυτές όπως θα έκανα στο iOS 10. Ενδέχεται, για παράδειγμα, να πάρω έναν κωδικό πρόσβασης από το 1Password ή να μετακινηθώ μέσω της εφαρμογής Μουσική για να αλλάξω λίστες αναπαραγωγής. Το να αποκτήσετε ένα απόσπασμα κειμένου ή να αποθηκεύσετε μια διεύθυνση URL για αργότερα, είναι τόσο εύκολο όσο το να τραβήξετε την εφαρμογή Σημειώσεις στην οθόνη για μια στιγμή και στη συνέχεια να την απορρίψετε.
Η καλύτερη νέα δυνατότητα του iOS 11;
Το drag-and-drop μπορεί να κάνει τη μεγαλύτερη δημοσιότητα στο iOS 11 και είναι πραγματικά υπέροχο, αλλά μέχρι να ενημερωθούν όλες οι εφαρμογές σας για να το επωφεληθούν, το drag-and-drop είναι ελάχιστα πρακτικό. Ωστόσο, αυτό δεν ισχύει για το Slide Over και το Split View. Αυτά είναι φοβερά σήμερα.
