Έχετε καθίσει ποτέ στον καναπέ ή έξω στη βεράντα με το iPad σας και έχετε συνειδητοποιήσει ότι το αρχείο που χρειάζεστε βρίσκεται στο Mac σας; Και μόνο στον Mac σας-όχι στο Dropbox ή στο iCloud Drive ή σε κάποιον άλλο χώρο με εύκολη πρόσβαση; Πρέπει να σηκωθείτε, να περπατήσετε στο Mac και στη συνέχεια να επεξεργαστείτε πώς να μεταφέρετε αυτό το αρχείο στο iPad σας.
Δεν χρειάζεται να είναι έτσι. Με μια εφαρμογή, μπορείτε να τοποθετήσετε όλους τους φακέλους και τα αρχεία του Mac (ή του υπολογιστή σας) εκεί μέσα στην εφαρμογή Αρχεία του iPad, έτοιμα για περιήγηση. Ας το κάνουμε.
Οι φάκελοι του Mac σας, στο iPad σας
Η εφαρμογή που θα χρειαστείτε είναι το FileBrowser από το Stratospherix. Ο σκοπός του FileBrowser είναι να συνδεθεί με οτιδήποτε. Μπορείτε, για παράδειγμα, να το συνδέσετε στο Dropbox σας, αλλά μπορείτε επίσης να συνδεθείτε σε χώρο αποθήκευσης δικτύου, σε σκληρούς δίσκους συνδεδεμένους στο δρομολογητή σας ή σε υπολογιστές στο οικιακό (ή εργασιακό) δίκτυό σας.
Σήμερα μας ενδιαφέρει το τελευταίο από αυτά: σύνδεση σε υπολογιστή. Για να το κάνετε αυτό, πρέπει να ενεργοποιήσετε την κοινή χρήση αρχείων στο Mac και, στη συνέχεια, να συνδεθείτε στο Mac χρησιμοποιώντας την εφαρμογή FileBrowser.
Η ρύθμιση για αυτό είναι εύκολη και μόλις τελειώσετε, ολόκληρη η δομή φακέλου του Mac σας θα εμφανιστεί στην εφαρμογή Αρχεία του iPad, έτοιμη για περιήγηση και αντιγραφή από και προς, όπως ακριβώς και οι τοπικοί φάκελοι.
Το πρώτο βήμα είναι να αρπάξετε την εφαρμογή:
FileBrowser - Διαχειριστής εγγράφων
Τιμή: $5.99
Κατεβάστε: FileBrowser - Διαχειριστής εγγράφων από το App Store (iOS)
Ρυθμίστε το Mac σας μια για πάντα

Φωτογραφία: Cult of Mac
Το δεύτερο βήμα είναι να ενεργοποιήσετε την κοινή χρήση στο Mac σας. Παω σε Προτιμήσεις συστήματος> Κοινή χρήση στο Mac σας και επιλέξτε το πλαίσιο δίπλα Κοινή χρήση αρχείων στη λίστα στα αριστερά. Αυτό Tessa Mac σας για να μοιραστείτε τα αρχεία σας στο δίκτυο. Στη συνέχεια, κάντε κλικ στο Επιλογές… κουμπί και ελέγξτε Κοινή χρήση αρχείων και φακέλων χρησιμοποιώντας SMB. Στη συνέχεια, στη λίστα των χρηστών, επιλέξτε το πλαίσιο δίπλα στο όνομά σας.
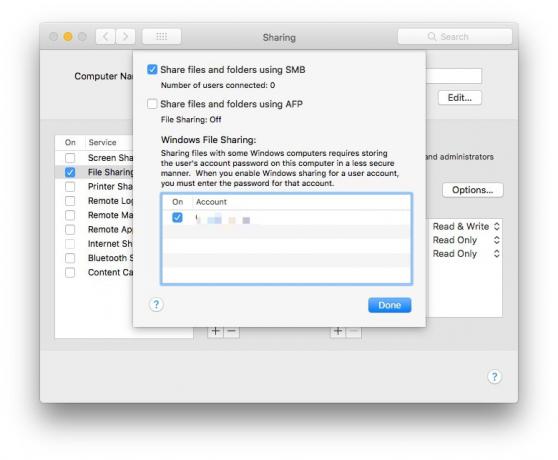
Φωτογραφία: Cult of Mac
Αυτό είναι. Τελείωσες. Για περισσότερες πληροφορίες σχετικά με αυτά και για την αντιμετώπιση τυχόν προβλημάτων, ανατρέξτε στην ενότητα σελίδες βοήθειας για το FileBrowser.
Συνδέστε το FileBrowser στο Mac σας
Αυτό είναι ακόμα πιο εύκολο. Απλώς ανοίξτε το FileBrowser και πατήστε το Σάρωση κουμπί στο κάτω μέρος της δεξιάς στήλης. Εάν όλα είναι καλά, το You Mac θα πρέπει να εμφανιστεί στη λίστα. Πατήστε το Mac και, στη συνέχεια, ακολουθήστε τα βήματα ρύθμισης. Θα ερωτηθείτε σε τι είδους υπολογιστή συνδέεστε και, στη συνέχεια, συνδεθείτε με το όνομα χρήστη και τον κωδικό πρόσβασής σας.
Αυτό είναι! Το Mac θα προστεθεί στην πλαϊνή γραμμή και στο μέλλον μπορείτε να συνδεθείτε αυτόματα απλά πατώντας το.
Προσθέστε το Mac σας στην εφαρμογή Αρχεία

Φωτογραφία: Cult of Mac
Το τελευταίο βήμα ρύθμισης είναι να ανοίξετε την εφαρμογή Αρχεία. Το FileBrowser προσφέρει έναν "πάροχο αποθήκευσης", πράγμα που σημαίνει ότι μπορεί να κάνει τα περιεχόμενά του διαθέσιμα μέσα στην εφαρμογή Αρχεία. Για να το ενεργοποιήσετε, πατήστε Επεξεργασίαστο επάνω μέρος της οθόνης και, στη συνέχεια, σύρετε το διακόπτη δίπλα στο FileBrowser στη λίστα. Παρακέντηση Εγινε. Τώρα, όταν πατάτε στο εικονίδιο FileBrowser, μπορείτε να μεταβείτε στο Mac σας. Τα αρχεία και οι φάκελοί του εμφανίζονται όπως όλα τα άλλα.
Ένα πράγμα να σημειώσω. Μετά από λίγο, ο Mac θα διακόψει τη σύνδεση. Για να επανασυνδεθείτε, πρέπει να ανοίξετε την εφαρμογή FileBrowser. Τα καλά νέα είναι ότι εμφανίζεται ένα σχετικό μήνυμα στην εφαρμογή Αρχεία, οπότε πρέπει απλώς να το πατήσετε για να ανοίξετε την εφαρμογή FileBrowser και να επανασυνδεθείτε.

Φωτογραφία: Cult of Mac
Αυτός είναι ένας σταθερός τρόπος σύνδεσης σε σχεδόν οποιοδήποτε χώρο αποθήκευσης δικτύου και είναι διπλά υπέροχος επειδή αυτά τα κοινόχρηστα δίκτυα εμφανίζονται μέσα στην εγγενή εφαρμογή Files. Από την εμπειρία μου, το FileBrowser είναι μια καλή επένδυση. Λειτουργεί πάντα και είναι πραγματικός επιλυτής προβλημάτων όταν θέλετε να συνδεθείτε με οτιδήποτε. Στην πραγματικότητα, το χρησιμοποιώ αντί για την εφαρμογή Αρχεία αρκετά συχνά, επειδή προσφέρει πολλές περισσότερες δυνατότητες και δεν μένει στο μισό της λειτουργίας αντιγραφής.

