Εκτός από διάφορους ιούς που μπορούν να βλάψουν το Mac σας, υπάρχει ένα διαφορετικό είδος ενόχλησης που μπορεί να έχετε συναντήσει: adware.
Αυτό μπορεί να εκδηλωθεί ως μια ιστοσελίδα που σας λέει ότι έχετε μολυνθεί, με έναν συνοδευτικό αριθμό τηλεφώνου προς κλήση ή κακόβουλος ιστότοπος για επίσκεψη, ή μπορεί ακόμη και να εμφανιστεί ως φαινομενικά χρήσιμη εφαρμογή Mac που δεν θυμάστε εγκατάσταση.
Εάν αντιμετωπίζετε τον πόνο του κακόβουλου adware, είμαστε εδώ για να σας βοηθήσουμε. Δείτε πώς μπορείτε να εξαλείψετε το adware που μαστίζει το Mac σας.
Αυτή η ανάρτηση υποστηρίζεται από το MacSecurity.net.
Κλείστε όλες τις αναδυόμενες διαφημίσεις
Αρχικά, θα θέλετε να αφιερώσετε λίγο χρόνο και να κλείσετε τυχόν αναδυόμενα παράθυρα που εμφανίζονται. Μην κάνετε κλικ σε κανένα από τα κουμπιά στην ίδια την ιστοσελίδα, αλλά χρησιμοποιήστε το κόκκινο κουμπί X στο επάνω αριστερό μέρος του παραθύρου για να κλείσετε τα πράγματα.

Φωτογραφία: Rob LeFebvre/Cult of Mac
Εάν δείτε ένα μήνυμα στον Mac σας που λέει "Μην εμφανίζετε περισσότερες ειδοποιήσεις από αυτήν την ιστοσελίδα", προχωρήστε και επιλέξτε το πλαίσιο πριν κλείσετε το αναδυόμενο παράθυρο. Εάν υπάρχει ένα κουμπί Αποκλεισμός ειδοποιήσεων αφού απορρίψετε ένα αναδυόμενο παράθυρο στο iPhone ή το iPad σας, πατήστε το για να μην επιστρέψουν οι ειδοποιήσεις.
Εάν το αναδυόμενο παράθυρο δεν κλείσει, κλείστε αναγκαστικά το πρόγραμμα περιήγησής σας. Στο Mac σας, μπορείτε να πατήσετε ταυτόχρονα τα πλήκτρα Command-Option-Escape για να λάβετε το παράθυρο Force Quit. Κάντε κλικ στο πρόγραμμα περιήγησής σας στη λίστα και, στη συνέχεια, πατήστε το κουμπί Force Quit. Όταν κάνετε επανεκκίνηση του Safari, μπορείτε να κρατήσετε πατημένο το πλήκτρο Shift όταν αρχίσετε να μην ανοίγει ξανά κανένα παράθυρο, συμπεριλαμβανομένου του αναδυόμενου παραθύρου.
Αποκλεισμός όλων των αναδυόμενων παραθύρων
Πολλά κακόβουλα adware χρησιμοποιούν αναδυόμενα παράθυρα για να τραβήξουν την προσοχή σας ή να σας τρομάξουν να εγκαταστήσετε ακόμη περισσότερα adware. Βεβαιωθείτε ότι ο υπολογιστής σας είναι δωρεάν αναδυόμενος.
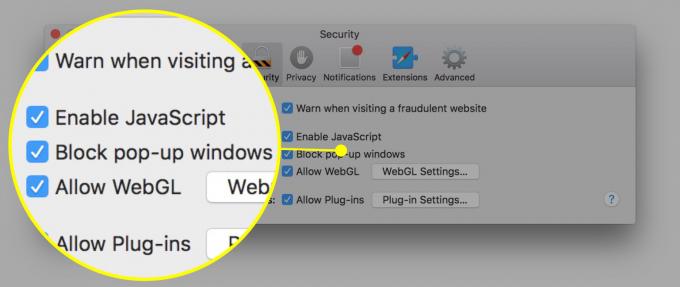
Φωτογραφία: Rob LeFebvre/Cult of Mac
Τόσο το Safari όσο και το Χρώμιο έχουν αναδυόμενους αποκλειστές. Μεταβείτε στις προτιμήσεις Safari και κάντε κλικ στο εικονίδιο Ασφάλεια στην επάνω σειρά και, στη συνέχεια, κάντε κλικ στην επιλογή Αποκλεισμός αναδυόμενων παραθύρων εκεί. Στο Chrome, απλώς κάνετε κλικ στο μενού του Chrome (τρεις οριζόντιες γραμμές) στην επάνω δεξιά γωνία, κάντε κλικ στην επιλογή Ρυθμίσεις, κάντε κλικ στην επιλογή Εμφάνιση σύνθετων ρυθμίσεων. Στη συνέχεια, στην ενότητα Απόρρητο, κάντε κλικ στην επιλογή Ρυθμίσεις περιεχομένου. Επιλέξτε Να μην επιτρέπεται σε κανέναν ιστότοπο να εμφανίζει αναδυόμενα παράθυρα στην ενότητα Αναδυόμενα παράθυρα. Κάντε κλικ στο κουμπί Τέλος όταν τελειώσετε.

Φωτογραφία: Rob LeFebvre/Cult of Mac
Και τα δύο προγράμματα περιήγησης ιστού σας επιτρέπουν να προσθέσετε εξαιρέσεις εάν χρειάζεστε συγκεκριμένους ιστότοπους για να ανοίξετε αναδυόμενα παράθυρα.
Ελέγξτε τις ρυθμίσεις της αρχικής σελίδας και της μηχανής αναζήτησης
Μερικές φορές, το adware αλλάζει την αρχική σελίδα με την οποία ξεκινά το πρόγραμμα περιήγησής σας ή τη μηχανή αναζήτησης που χρησιμοποιεί για να βρει πράγματα που θέλετε στον ιστό. Ελέγξτε αυτές τις ρυθμίσεις για να βεβαιωθείτε ότι δεν έχουν αλλάξει.
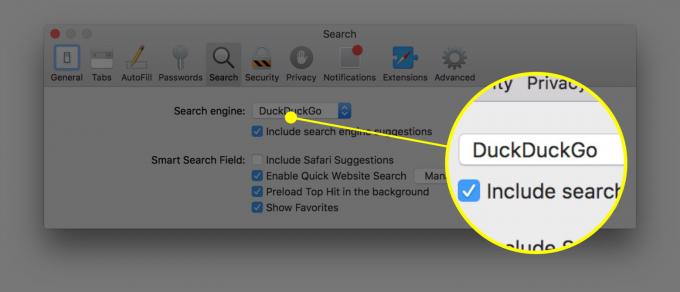
Φωτογραφία: Rob LeFebvre/Cult of Mac
Στο Safari, μεταβείτε στις Προτιμήσεις και κάντε κλικ στην καρτέλα Γενικά στο επάνω μέρος. Κοιτάξτε το πεδίο Αρχική σελίδα και βεβαιωθείτε ότι περιέχει τον ιστότοπο με τον οποίο θέλετε να ξεκινήσετε ή ότι είναι κενός. Κάντε κλικ στην καρτέλα Αναζήτηση και βεβαιωθείτε ότι η προεπιλεγμένη μηχανή αναζήτησης είναι αυτή που θέλετε.
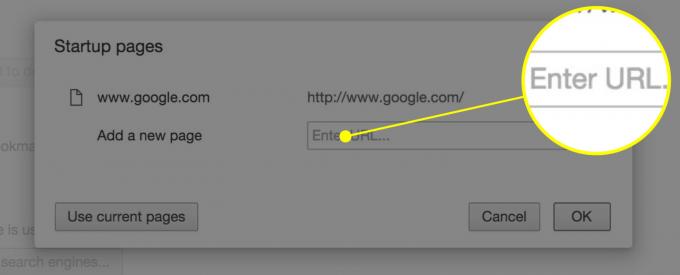
Φωτογραφία: Rob LeFebvre/Cult of Mac
Στο Chrome, ανοίξτε τη σελίδα Ρυθμίσεις (με τις τρεις οριζόντιες γραμμές ή πατώντας Command-κόμμα) και ελέγξτε την ενότητα "Κατά την εκκίνηση". Επιλέξτε μια επιλογή εκεί ή κάντε κλικ στο "Άνοιγμα μιας συγκεκριμένης σελίδας ή συνόλου σελίδων" για να βεβαιωθείτε ότι το πρόγραμμα περιήγησής σας ανοίγει σε αυτό που θέλετε και όχι σε κάποιον ιστότοπο adware.
Ελέγξτε τις επεκτάσεις
Το Safari και το Chrome επιτρέπουν σε μικρά προγράμματα που ονομάζονται επεκτάσεις να εμπλουτίσουν την εμπειρία περιήγησής σας, όπως η Λίστα επιθυμιών του Amazon ή το Evernote. Ελέγξτε τις επεκτάσεις σας για να βεβαιωθείτε ότι είναι όλα όσα έχετε εγκαταστήσει. Εάν δεν γνωρίζετε τι είναι η επέκταση ή τι κάνει, απενεργοποιήστε την.

Φωτογραφία: Rob LeFebvre/Cult of Mac
Στο Chrome, μεταβείτε ξανά στο μενού Ρυθμίσεις και κάντε κλικ στην επιλογή Επεκτάσεις. Καταργήστε την επιλογή του πλαισίου ελέγχου "Ενεργοποιημένο" κοντά σε οποιαδήποτε επέκταση που δεν αναγνωρίζετε ή διαγράψτε το εντελώς κάνοντας κλικ στο εικονίδιο του κάδου απορριμμάτων στα δεξιά.
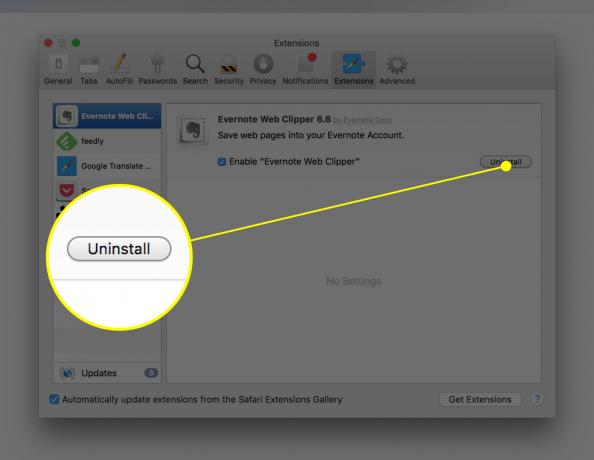
Φωτογραφία: Rob LeFebvre/Cult of Mac
Στο Safari, μεταβείτε στις Προτιμήσεις, κάντε κλικ στο εικονίδιο Επεκτάσεις στην επάνω σειρά και, στη συνέχεια, στην επέκταση που θέλετε να απεγκαταστήσετε στα αριστερά. Κάντε κλικ στο κουμπί Κατάργηση εγκατάστασης στα δεξιά για να απαλλαγείτε από την ύποπτη επέκταση. Ακολουθεί μια λίστα με επεκτάσεις που προτείνει η Apple να αναζητήσει:
- Βοηθός Αγορών Amazon από την Spigot Inc.
- Cinema-Plus Pro ή παραλλαγές όπως Cinema + HD, Cinema + Plus και Cinema Ploos
- Ebay Shopping Assistant από την Spigot Inc.
- FlashMall
- GoPhoto. Το
- Όμνιμπαρ
- Searchme από την Spigot, Inc
- Slick Savings από την Spigot Inc.
- Shopy Mate
Βρείτε και καταργήστε το adware από το Mac σας
Τέλος, θα χρειαστεί να ψάξετε στο σύστημα αρχείων του Mac σας για να εξαλείψετε οποιοδήποτε συγκεκριμένο adware που μπορεί να έχει εγκατασταθεί παράλληλα με νόμιμο λογισμικό Mac. Μπορείτε να το κάνετε αυτό χειροκίνητα ή με εφαρμογή τρίτου μέρους, όπως παρακάτω.
Χειροκίνητα
Θα πρέπει να κλείσετε το Safari ή το Chrome και, στη συνέχεια, να αρχίσετε να ελέγχετε το σύστημά σας για συγκεκριμένα αρχεία που είναι γνωστό ότι είναι adware.

Φωτογραφία: Rob LeFebvre/Cult of Mac
Στο Finder, θα πρέπει να μεταβείτε στο μενού Go και να επιλέξετε Go to Folder ή να πατήσετε Shift-Command-G. Πληκτρολογήστε ή αντιγράψτε/επικολλήστε μία από τις παρακάτω γραμμές στο προκύπτον πεδίο Μετάβαση στο φάκελο για να δείτε αν έχετε το παράνομο αρχείο. Εάν δεν έχετε κανένα αποτέλεσμα, είστε απαλλαγμένοι από το συγκεκριμένο αρχείο adware. Αν δείτε κάτι με αυτόν τον τύπο αναζήτησης, απλώς σύρετε το αρχείο (και μόνο αυτό το αρχείο) στον κάδο απορριμμάτων. Μόλις αφαιρέσετε όλα τα αρχεία που χρειάζεστε, κάντε επανεκκίνηση του Mac σας και, στη συνέχεια, αδειάστε τον κάδο απορριμμάτων. Ξεκινήστε ξανά το πρόγραμμα περιήγησής σας με το Shift πατημένο για να αποτρέψετε το άνοιγμα τυχόν προηγούμενων παραθύρων.
- /System/Library/Frameworks/v.framework
- /System/Library/Frameworks/VSearch.framework
- /Library/PrivilegedHelperTools/Jack
- /Library/InputManagers/CTLoader/
- /Βιβλιοθήκη/Υποστήριξη εφαρμογών/Conduit/
- ./Βιβλιοθήκη/Πρόσθετα Internet/ConduitNPAPIPlugin.plugin
- ./Library/Internet Plug-Ins/TroviNPAPIPlugin.plugin
- /Applications/SearchProtect.app
- /Applications/WebTools.app
- /Applications/cinemapro1-2.app
- /Applications/cinemapro1-2.app

Φωτογραφία: Rob LeFebvre/Cult of Mac
Θα θέλετε επίσης να ελέγξετε την εφαρμογή Activity Monitor (στο φάκελο Utilities) για μια διαδικασία που ονομάζεται Genieo ή InstallMac. μπορείτε να χρησιμοποιήσετε το πεδίο Αναζήτηση για να τα βρείτε. Εάν βρείτε οποιοδήποτε από τα δύο, κάντε κλικ σε αυτά, ένα κάθε φορά και πατήστε το κουμπί Force Quit (μοιάζει με ένα Χ πάνω αριστερά). Επανεκκινήστε το Mac σας.
Στη συνέχεια, χρησιμοποιήστε τη διαδικασία Μετάβαση στον φάκελο όπως παραπάνω για να αναζητήσετε τα ακόλουθα αρχεία στο Finder:
- /Applications/Genieo
- /Applications/InstallMac
- /Εφαρμογές/Απεγκατάσταση Genieo
- /Applications/Uninstall IM Completer.app
- /usr/lib/libgenkit.dylib
- /usr/lib/libgenkitsa.dylib
- /usr/lib/libimckit.dylib
- /usr/lib/libimckitsa.dylib
- /Library/PrivilegedHelperTools/com.genieoinnovation.macextension.client
- ~/Βιβλιοθήκη/Υποστήριξη εφαρμογών/Genieo/
- ~/Βιβλιοθήκη/Υποστήριξη εφαρμογών/com.genieoinnovation. Εγκαταστάτης/
Διαγράψτε τυχόν αρχεία από αυτήν τη λίστα που βρίσκετε και, στη συνέχεια, θα θέλετε να κάνετε επανεκκίνηση του Mac σας ξανά εδώ.
Τέλος, αναζητήστε /Library/Frameworks/GenieoExtra.framework και αφαιρέστε το αν το βρείτε. Κάντε επανεκκίνηση του Mac σας ξανά.
Χρησιμοποιήστε μια εφαρμογή
Malware Bytes είναι μια καλά ελεγμένη εφαρμογή προστασίας από κακόβουλο λογισμικό για Mac ή PC που μπορείτε να χρησιμοποιήσετε για να ελέγξετε το σύστημά σας για τυχόν adware που μπορεί να έχει εγκατασταθεί. Το πλεονέκτημα της χρήσης του οφείλεται κυρίως στην ευκολία και στη συνεχώς ενημερωμένη λίστα κακόβουλου λογισμικού. Ωστόσο, δεν είναι μια λύση προστασίας από ιούς, οπότε φροντίστε να πάρετε κάτι άλλο για να αναζητήσετε ιούς υπολογιστών.
Τώρα έχετε ένα ολόκληρο σύνολο εργαλείων που μπορείτε να χρησιμοποιήσετε για να αφαιρέσετε το adware από τον Mac σας και να το αποφύγετε να φτάσει εκεί. Εάν έχετε οποιεσδήποτε ερωτήσεις, μη διστάσετε να μας ενημερώσετε Κελάδημα, Facebookή στα παρακάτω σχόλια.
