Στο iOS 11, υπάρχουν τέσσερις τρόποι εναλλαγής εφαρμογών στο iPad. Πέντε, αν υπολογίσετε τον παλιό τρόπο: πατήστε το κουμπί αρχικής σελίδας για να επιστρέψετε στην αρχική οθόνη και πατήστε ένα εικονίδιο για να ξεκινήσετε μια διαφορετική εφαρμογή. Μερικές από αυτές τις μεθόδους είναι εδώ και λίγο καιρό και έχουν αλλάξει δραστικά στο iOS 11. Άλλα είναι ολοκαίνουργια και αποκλειστικά για το iPad. Σήμερα, θα τα δούμε όλα.
Αλλάξτε εφαρμογές στο iOS 11 χρησιμοποιώντας χειρονομίες
Αυτό είναι εδώ και λίγο καιρό, και εξακολουθεί να είναι εξαιρετικά χρήσιμο. Στο iPad, μπορείτε να μεταβείτε στην προηγούμενη εφαρμογή σύροντας προς τα δεξιά στην οθόνη με τέσσερα ή πέντε δάχτυλα. Αυτό μεταφέρει την τρέχουσα εφαρμογή προς τα δεξιά, ενώ η προηγούμενη εφαρμογή που χρησιμοποιήσατε θα γλιστρήσει από αριστερά. Σκεφτείτε το να πιάνετε την οθόνη με μια γροθιά και να τη σέρνετε. Αυτό λειτουργεί τόσο για μεμονωμένες εφαρμογές όσο και για "κενά" εφαρμογών, όταν χρησιμοποιείτε δύο εφαρμογές στη Διαχωρισμένη προβολή.
Μόλις ολοκληρώσετε αυτόν τον αρχικό διακόπτη, μπορείτε να επιστρέψετε στην αρχική εφαρμογή σύροντας τα δάχτυλά σας στο αριστερά. Με αυτόν τον τρόπο, μπορείτε εύκολα να κάνετε εναλλαγή μεταξύ δύο ή περισσότερων εφαρμογών, σύροντας αριστερά και δεξιά για να μετακινηθείτε γρήγορα μεταξύ τους. Και εκπληκτικά, αυτή η χειρονομία λειτουργεί στη μέση μιας λειτουργίας μεταφοράς και απόθεσης, ώστε να μπορείτε να πιάσετε κάτι χρησιμοποιώντας τη μεταφορά και απόθεση και, στη συνέχεια, να αλλάξετε εφαρμογές με αυτήν τη χειρονομία πριν αφήσετε το στοιχείο. Πώς είναι αυτό για την πολλαπλή αφή; Οχι αρκετά? Ακολουθεί, λοιπόν, μια άλλη συμβουλή: Η χειρονομία σύρετε λειτουργεί ακόμη και όταν έχετε μια εφαρμογή που επιπλέει πάνω από την οθόνη στην προβολή Slide Over. Σε αυτήν την περίπτωση, η εφαρμογή από κάτω θα αλλάξει, αφήνοντας την εφαρμογή Slide Over εκεί που βρίσκεται.
Για να χρησιμοποιήσετε αυτό το κόλπο, θα πρέπει να το ενεργοποιήσετε. Παω σε Ρυθμίσεις> Γενικά> Multitasking & Dock, και ενεργοποιήστε Χειρονομίες. Αυτό είναι.
Συμβουλή μπόνους. Μπορείτε να κάνετε κάτι παρόμοιο στο iPhone, χρησιμοποιώντας τρισδιάστατη αφή για να σύρετε την τρέχουσα οθόνη κατά μήκος. Αυτό απαιτεί μόνο ένα δάχτυλο, αλλά πρέπει να το πατήσετε για να λειτουργήσει. Μόλις τελειώσεις, όμως, είναι δύσκολο να τα παρατήσεις. Η έκδοση iPhone έχει απενεργοποιηθεί στο iOS 11, αλλά θα επιστρέψει στο iOS 11.1.
Αλλάξτε εφαρμογές με το Κέντρο ελέγχου iOS 11
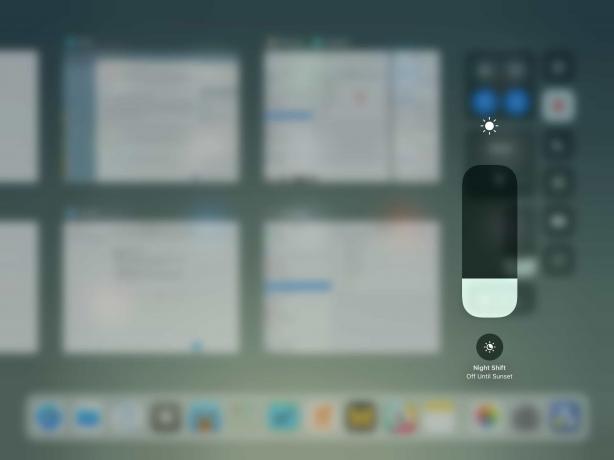
Φωτογραφία: Cult of Mac
Αυτό είναι ένα είδος εναλλαγής χειρονομιών, καθώς πρέπει να χρησιμοποιήσετε ένα δάχτυλο για να εισαγάγετε το Κέντρο ελέγχου. Για να το κάνετε αυτό, σύρετε προς τα πάνω από το κάτω μέρος της οθόνης μέχρι να εμφανιστεί το Dock. Μετά εσύ συνέχισε. Τώρα θα βρίσκεστε στο νέο υβριδικό Κέντρο Ελέγχου, το οποίο ενσωματώνει τώρα την παλιά προβολή πολλαπλών εργασιών. Μπορείτε επίσης να πατήστε δύο φορές το κουμπί αρχικής οθόνης να φτάσει στην ίδια άποψη. Εδώ θα δείτε ένα πλέγμα όλων των εφαρμογών που έχετε χρησιμοποιήσει. Τα πιο πρόσφατα είναι ακριβώς εκεί και το σάρωση δεξιά θα σας επιτρέψει να περιηγηθείτε στο παρελθόν στις εφαρμογές που εκκινήσατε τελευταία φορά πριν από ημέρες. Για να ξεκινήσετε ένα, απλά πατήστε το.
Είναι σημαντικό να θυμάστε ότι όλες αυτές οι μικρογραφίες των παλιών εφαρμογών είναι ακριβώς αυτές: εικόνες. Δεν εκτελούν εκδόσεις αυτών των εφαρμογών και δεν καταναλώνουν πόρους. Συχνά βλέπετε ανθρώπους να εισέρχονται με αδράνεια στην προβολή πολλαπλών εργασιών και να καθαρίζουν αυτές τις παλιές μικρογραφίες (με ένα κτύπημα προς τα πάνω - αυτό είναι επίσης ο τρόπος για να αναγκάσετε να κλείσετε μια τρέχουσα εφαρμογή στο iOS 11), προκειμένου να βελτιώσετε τη διάρκεια ζωής της μπαταρίας τους ή κάποια άλλη βουντού
Ομοιοπαθητική ανοησία
Αυτό είναι άσκοπο. Μόνο οι πιο πρόσφατες εφαρμογές συνεχίζουν να λειτουργούν με οποιονδήποτε τρόπο, έτοιμες να επαναληφθούν γρήγορα. Εάν το iOS στερείται πόρων, τότε σκοτώνει αυτόματα τις διαδικασίες παρασκηνίου. Το να το κάνετε μόνοι σας είναι ένα εικονικό φάρμακο, χάσιμο χρόνου και σημαίνει ότι δεν μπορείτε να βρείτε παλαιότερες εφαρμογές σε αυτήν την προβολή. Μερικοί υπάλληλοι του Apple Store το συνιστούν ακόμη, κάτι που μοιάζει λίγο με το να πηγαίνεις στο γιατρό και να σου συστήνεται ομοιοπαθητικό «φάρμακο».
Ένα άλλο πράγμα που πρέπει να γνωρίζετε σχετικά με αυτήν τη νέα προβολή πολλαπλών εργασιών του Κέντρου Ελέγχου είναι ότι οι εφαρμογές που συνδυάζονται μαζί σε Split Screen παραμένουν έτσι. Μπορείτε να το δείτε μόνοι σας κοιτάζοντας τις μικρογραφίες. Αυτό είναι ένα εξαιρετικό χαρακτηριστικό, επειδή μπορείτε να διατηρήσετε ορισμένες εφαρμογές σε μόνιμη σύζευξη σε διαχωρισμένη προβολή. Δύο εφαρμογές καιρού, για παράδειγμα, ή η εφαρμογή αλληλογραφίας σας και μια εφαρμογή σημειώσεων.
The Dock: Ο ολοκαίνουργιος εναλλάκτης εφαρμογών του iOS 11
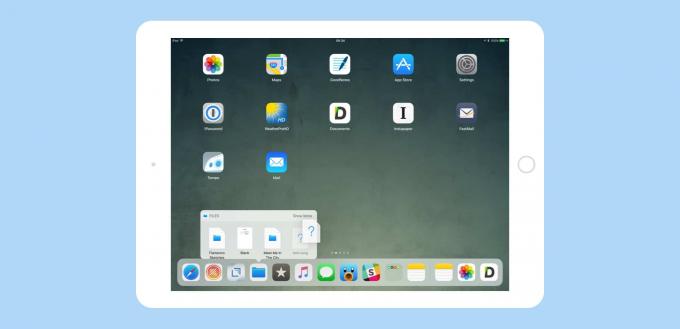
Φωτογραφία: Cult of Mac
Αυτό είναι ολοκαίνουργιο στο iOS 11, και μόλις το συνηθίσετε, μία από τις καλύτερες νέες δυνατότητες του iPad. Για να αποκτήσετε πρόσβαση στο Dock του iPad, απλώς σύρετε προς τα πάνω από το κάτω μέρος της οθόνης. Στο iOS 10 και παλαιότερα, το Dock ήταν διαθέσιμο μόνο από την αρχική οθόνη και είχε μόνο έναν σταθερό αριθμό εφαρμογών (ή φακέλων). Τώρα, μπορείτε να το χρησιμοποιήσετε οπουδήποτε. Το νέο Dock κάνει πολλά, αλλά για την εναλλαγή εφαρμογών, πρέπει να γνωρίζετε μόνο δύο πράγματα. Ένα, ότι μπορείτε να το επικαλεστείτε και στη συνέχεια να πατήσετε ένα εικονίδιο εφαρμογής για εναλλαγή. Και δεύτερον, το πιο δεξιό τμήμα είναι αυτόματο και το Siri θα το κάνει αποφασίσει τι εμφανίζεται εκεί.
Αυτή μπορεί να είναι μια πρόσφατη εφαρμογή ή μια πρόταση εφαρμογής που βασίζεται σε κάτι άλλο. Αν συνδέσετε ακουστικά, μπορεί να εμφανιστεί, για παράδειγμα, η αγαπημένη σας εφαρμογή podcast. Και αν έχετε μια συμβατή εφαρμογή ανοιχτή σε άλλη συσκευή, εσείς iPhone ή Mac, για παράδειγμα, θα εμφανιστεί εδώ, στη λειτουργία Handoff.
Μπορείτε να απενεργοποιήσετε αυτήν την τελευταία λειτουργία εάν θέλετε περισσότερο χώρο για τις δικές σας εφαρμογές. Δοκιμάστε το για λίγο, όμως, γιατί πραγματικά είναι σχεδόν ψυχικό στις προτάσεις του. Για να το απενεργοποιήσετε, επιστρέψτε στο Ρυθμίσεις> Γενικά> Multitasking & Dock, και εναλλαγή Εμφάνιση προτεινόμενων και πρόσφατων εφαρμογών να σβήσω.
Αλλάξτε εφαρμογές χρησιμοποιώντας το πληκτρολόγιο
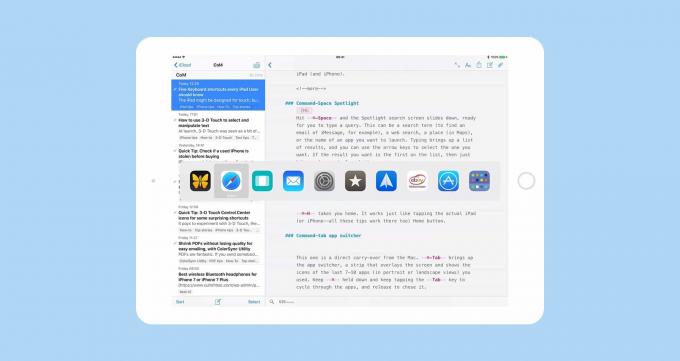
Το iPad χρησιμοποιεί τον ίδιο εναλλάκτη εφαρμογών Command-Tab με τον Mac. Δηλαδή, χτυπώντας το πλήκτρο καρτέλας μαζί με το Εντολή το πλήκτρο σε ένα συνδεδεμένο πληκτρολόγιο θα εμφανίσει τη λωρίδα εναλλαγής εφαρμογών στο κέντρο της οθόνης. Μοιάζει πολύ με το Dock, αλλά στην πραγματικότητα είναι μια λίστα που βασίζεται σε εικονίδια με τις πιο πρόσφατα χρησιμοποιούμενες εφαρμογές σας, με σειρά πιο πρόσφατης χρήσης. Κρατα το Εντολή κρατήστε πατημένο το πλήκτρο ενώ πατάτε Αυτί, και θα μετακινηθείτε με κύκλο στη λίστα. Αφήστε να ξεκινήσει η εφαρμογή. Μπορείτε επίσης να πατήσετε το πεσπιρώμενη κλειδί για να αντιστρέψετε την κατεύθυνση του διακόπτη ή ακόμα και να χρησιμοποιήσετε το αριστερά και δεξιά βέλη μόλις εμφανιστεί στην οθόνη ο διακόπτης εφαρμογών (πρέπει ακόμα να διατηρήσετε το Εντολή κλειδί κρατημένο). Μπορείτε ακόμη και να αγγίξετε ένα από τα εικονίδια για να ξεκινήσει η εφαρμογή.
Αυτοί είναι οι τέσσερις εναλλάκτες εφαρμογών στο iOS 11. Υπάρχουν άλλοι τρόποι εκκίνησης εφαρμογών (Spotlight, για παράδειγμα, ή Siri), αλλά αυτοί δεν είναι πραγματικά εναλλάκτες. Τώρα, μεταξύ του Dock, του νέου Κέντρου εντολών και των παλιών συντομεύσεων χειρονομίας και πληκτρολογίου, μπορείτε να κάνετε εναλλαγή μεταξύ εφαρμογών με όποιον τρόπο θέλετε, ανάλογα με το τι σας ταιριάζει εκείνη τη στιγμή. Εάν δεν δοκιμάσατε ποτέ κανένα από αυτά, επιλέξτε ένα και χρησιμοποιήστε το για μερικές ημέρες μέχρι να γίνει αυτόματο και, στη συνέχεια, δοκιμάστε ένα άλλο. Το τακτοποιημένο είναι ότι είναι διαδραστικά, αλλά ποτέ δεν παρεμποδίζουν ο ένας τον άλλον, ώστε να μπορείτε να πειραματιστείτε για να δείτε τι σας αρέσει περισσότερο.


