 Ο χειρισμός PDF σε iPhone και iPad έχει βελτιωθεί σημαντικά τον τελευταίο χρόνο περίπου. Όχι μόνο μπορείτε να σαρώσετε έγγραφα ως PDF χρησιμοποιώντας την κάμερα, μπορείτε να υπογράψετε έγγραφα και να τα στείλετε στον παραλήπτη, ακόμη και να ζητήσετε την υπογραφή άλλων ηλεκτρονικά.
Ο χειρισμός PDF σε iPhone και iPad έχει βελτιωθεί σημαντικά τον τελευταίο χρόνο περίπου. Όχι μόνο μπορείτε να σαρώσετε έγγραφα ως PDF χρησιμοποιώντας την κάμερα, μπορείτε να υπογράψετε έγγραφα και να τα στείλετε στον παραλήπτη, ακόμη και να ζητήσετε την υπογραφή άλλων ηλεκτρονικά.
1. Πώς να σαρώσετε έγγραφα σε PDF σε iPhone και iPad
Εάν έχετε ήδη ένα ηλεκτρονικό αντίγραφο ενός PDF στο iPhone ή το iPad σας, μπορείτε να παραλείψετε αυτό το βήμα. Εάν όχι, το πρώτο πράγμα που θέλετε να κάνετε είναι να σαρώσετε τα έγγραφά σας στο iPhone ή το iPad σας χρησιμοποιώντας την κάμερα.
Υπάρχουν πολλές διαθέσιμες εφαρμογές στο App Store για να σας βοηθήσουν να το κάνετε αυτό. Αυτά είναι μερικά από τα αγαπημένα μου για την αντιμετώπιση PDF σε iPhone ή iPad:
- Scanner Pro - 2,99 $ - Κατεβάστε
- InstaPDF - Δωρεάν - Κατεβάστε
- PDFpen - 6,99 $ - Κατεβάστε
- ScanBot - Δωρεάν - Κατεβάστε
Ανεξάρτητα από την εφαρμογή που θα επιλέξετε, ο τρόπος σάρωσης και αποθήκευσης εγγράφων θα πρέπει να είναι περίπου ο ίδιος. Ωστόσο, για αυτό το παράδειγμα, θα χρησιμοποιήσω Σαρωτής Pro, αφού αυτό είναι μου προσωπική αγαπημένη.
Δείτε πώς λειτουργεί η σάρωση ενός εγγράφου στο Scanner Pro:
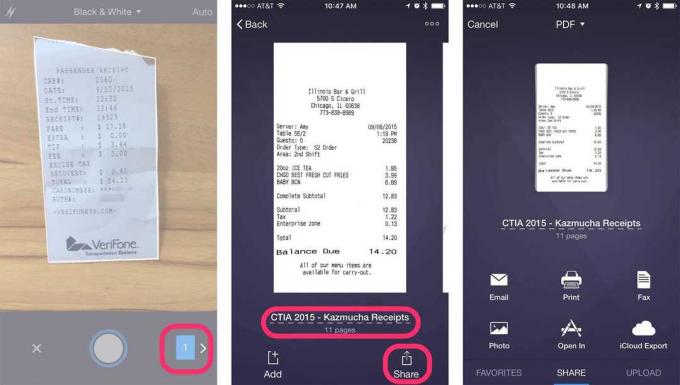
Φωτογραφία: Ally Kazmucha/The App Factor
2. Πώς να υπογράψετε PDF σε iPhone και iPad
Αφού έχετε στη διάθεσή σας ένα έγγραφο PDF στο iPhone ή το iPad σας, θα θέλετε να βεβαιωθείτε ότι έχετε μια εφαρμογή που σας επιτρέπει να την επεξεργαστείτε. Υπάρχουν πολλές εξαιρετικές εφαρμογές διαχείρισης PDF στο App Store. Ακολουθούν οι δύο νομίζω ότι είναι οι καλύτερες διαθέσιμες εφαρμογές PDF:
- PDF Expert 5 - 9,99 $ - Κατεβάστε
- Adobe Acrobat - Δωρεάν - Κατεβάστε
Και οι δύο αυτές εφαρμογές και πολλές άλλες, σας επιτρέπουν να υπογράφετε PDF. Το ποια εφαρμογή χρησιμοποιείτε είναι πραγματικά θέμα προτίμησης. Προσωπικά προτιμώ τη χρήση PDF Expert 5 επειδή είναι πλήρως εξοπλισμένο και κάνει ό, τι χρειάζομαι για να κάνω, όλα σε μια μόνο εφαρμογή (και παίζει ωραία με το Scanner Pro, το οποίο είναι ένα πρόσθετο μπόνους για μένα).
Δείτε πώς μπορείτε να προσθέσετε μια υπογραφή σε PDF στο PDF Expert 5:
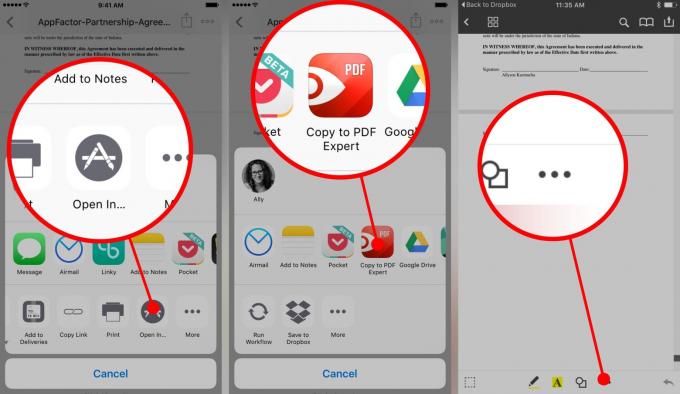
Φωτογραφία: Ally Kazmucha/The App Factor

Φωτογραφία: Ally Kazmucha/The App Factor
3. Πώς να ζητήσετε υπογραφές PDF σε iPhone και iPad
Σημείωση: Εάν δεν χρειάζεται να ζητήσετε υπογραφές και χρειάζεται μόνο να υπογράψετε έγγραφα μόνοι σας για αποστολή, μπορείτε να παραλείψετε αυτήν την ενότητα.
Σε ορισμένες περιπτώσεις, θα χρειαστείτε άλλα μέρη να υπογράψουν νομικά δεσμευτικά έγγραφα. Εάν έχουν τις εφαρμογές για τις οποίες μιλήσαμε στα βήματα 1 και 2, μπορείτε απλά να τις στείλετε και μπορούν να κάνουν το ίδιο πράγμα που κάνατε. Ωστόσο, πολλοί άνθρωποι δεν το κάνουν (και, ας είμαστε ειλικρινείς, το να εξηγούμε πώς να κάνουμε αυτά τα πράγματα στους πελάτες ξανά και ξανά είναι λιγότερο από ευχάριστο).
Εάν συμβαίνει αυτό, μπορείτε να βασιστείτε σε απλές στη χρήση διαδικτυακές υπηρεσίες και εφαρμογές που σας επιτρέπουν να ζητήσετε υπογραφές. Τα αγαπημένα μου που έχουν καλά αντίστοιχα iOS είναι PandaDoc και DocuSign.
Και οι δύο αυτές υπηρεσίες απαιτούν από εσάς να πληρώσετε κάποια στιγμή, αλλά εάν υπογράψετε αρκετά PDF και χρειαστεί να το ζητήσετε υπογραφές σε τακτική βάση, αυτά τα είδη εφαρμογών θα σας εξοικονομήσουν πολύ χρόνο και θα αξίζουν τον κόπο χρήματα που ξοδεύτηκαν.
4. Πώς να στείλετε έγγραφα PDF σε iPhone και iPad
Μόλις ολοκληρώσετε τη σάρωση και την επεξεργασία του εγγράφου PDF, είστε έτοιμοι να το στείλετε. Όλες οι εφαρμογές που ανέφερα παραπάνω έχουν την επιλογή να στείλετε PDF σε κάποιον άλλο.
Για παράδειγμα, εάν το μόνο που χρειάζεστε είναι να σαρώσετε αποδείξεις ή έγγραφα στο iPhone ή το iPad σας για αποστολή, μπορείτε εύκολα να στείλετε αυτό το έγγραφο απευθείας από το Scanner Pro. Απλά αναζητήστε το Κουμπί κοινής χρήσης.
Το ίδιο ισχύει και για το PDF Expert και το Adobe Acrobat. Απλώς σημειώστε, υπογράψτε, σχολιάστε και κάντε ό, τι χρειάζεστε. Μόλις τελειώσετε, αναζητήστε το ίδιο Κουμπί κοινής χρήσης και στείλτε το έγγραφο σε κάποιον άλλο όπως θέλετε. Ακολουθεί ένα παράδειγμα χρησιμοποιώντας το PDF Expert:

Φωτογραφία: Ally Kazmucha/The App Factor
Αυτό είναι λίγο πολύ. Οι εφαρμογές που αναφέρονται παραπάνω σας επιτρέπουν να σαρώσετε, να υπογράψετε και να στείλετε PDF και οι περισσότερες προσφέρουν προηγμένες λειτουργίες όπως σχολιασμούς, προστασία κωδικού πρόσβασης, επισήμανση, συμπληρώσιμες φόρμες και άλλα.
Εάν έχετε συγκεκριμένες ερωτήσεις ή πρέπει να κάνετε κάτι άλλο με PDF, αφήστε ένα σχόλιο παρακάτω και θα χαρώ να βοηθήσω όσο μπορώ!
Αυτή η ανάρτηση κοινοποιήθηκε μέσω Το App Factor.
