Στο iOS 11, η εφαρμογή Σημειώσεις θέλει πραγματικά να γίνει το ιδανικό μέρος για να απορρίψετε όλες τις ιδέες σας, όλα τα αποσπάσματά σας και όλες τις σαρώσεις PDF. Νέο στο iOS 11 είναι η δυνατότητα σάρωσης ενός φύλλου χαρτιού ακριβώς εκεί στην εφαρμογή Σημειώσεις και, στη συνέχεια, σκάψιμο σε αυτό χρησιμοποιώντας τις νέες δυνατότητες σήμανσης PDF που είναι ενσωματωμένες στο νέο λειτουργικό λειτουργικό σύστημα της Apple>
Πιθανώς, το Εφαρμογή σημειώσεων στο iOS 11 θα είναι σε θέση να αντικαταστήσει εφαρμογές όπως το Evernote (γνωστό και ως «Everbloat»), καθώς και εφαρμογές σάρωσης ειδικά σχεδιασμένες όπως το Scanner Pro. Ας δούμε πώς να κάνουμε μια σάρωση και αν η εφαρμογή Σημειώσεις κάνει αρκετά για να είναι ο μοναδικός προορισμός σας για σημειώσεις.
Σάρωση χαρτιού σε σημειώσεις iOS 11
Ας σαρώσουμε! Αρχικά, δημιουργήστε μια νέα σημείωση ή ανοίξτε μια υπάρχουσα. Στη συνέχεια, πατήστε το μικρό + κάτω στο κάτω μέρος της οθόνης και επιλέξτε Σάρωση εγγράφων.
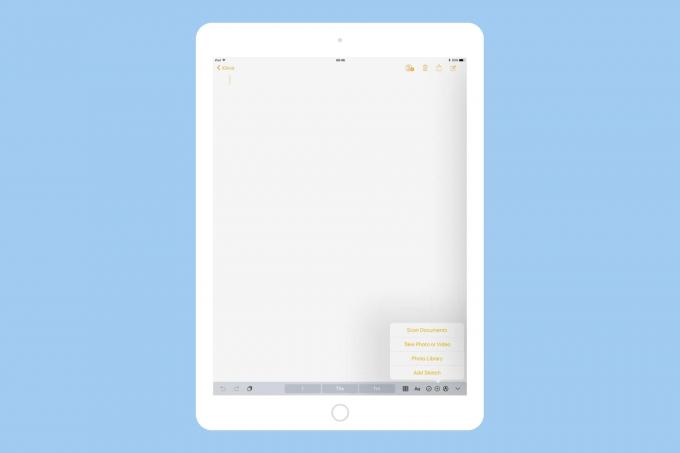
Φωτογραφία: Cult of Mac
Η προβολή σαρωτή ανοίγει, οπότε στρέψτε την κάμερα στο χαρτί που θέλετε να σαρώσετε. Έχετε ήδη ετοιμάσει αυτό το χαρτί, σωστά;
Από προεπιλογή, οι Σημειώσεις θα βρουν αυτόματα τις άκρες του χαρτιού, θα τραβήξουν μια εικόνα και, στη συνέχεια, θα χρησιμοποιήσουν μια τακτοποιημένη διόρθωση προοπτικής για να αποστρέψουν την εικόνα. Αυτό σημαίνει ότι δεν χρειάζεται να το τοποθετήσετε τέλεια, ή ακόμα και να κάνετε μεγάλη προσπάθεια για να τακτοποιήσετε τα πράγματα καθόλου. Μια επιλογή χειροκίνητης λήψης των φωτογραφιών μπορεί να αποδειχθεί χρήσιμη εάν διαπιστώσετε ότι η αυτόματη ανίχνευση συνεχίζει να εντοπίζει το ίδιο φύλλο πριν προλάβετε να μεταβείτε στην επόμενη σελίδα.

Φωτογραφία: Cult of Mac
Σε κάθε περίπτωση, μπορείτε να συνεχίσετε μέχρι να σαρώσετε όλες τις σελίδες που χρειάζεστε. Στη συνέχεια, μπορείτε να επεξεργαστείτε τις εικόνες που μόλις σαρώσατε. Εάν η ανίχνευση άκρων δεν ήταν σωστή, μπορείτε να την προσαρμόσετε χειροκίνητα. Μπορείτε επίσης να πείτε στον σαρωτή τι τύπο εγγράφου τον έχετε τροφοδοτήσει: χρώμα, κλίμακα του γκρι, B&W ή φωτογραφία. Στη συνέχεια, θα επεξεργαστεί την εικόνα ανάλογα.
Εδώ είναι η σάρωση μου που εμφανίζεται ως φωτογραφία και ως έγγραφο B&W. Μπορείτε να δείτε ότι κάνει μεγάλη διαφορά.
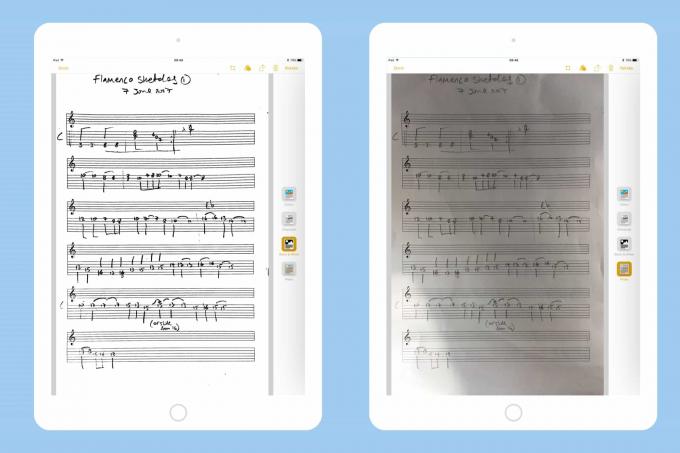
Φωτογραφία: Cult of Mac
Αυτά για σάρωση. Μπορείτε να επιστρέψετε και να προσαρμόσετε τον τύπο περικοπής και σάρωσης όποτε θέλετε-αυτές οι αλλαγές δεν είναι καταστροφικές-απλά πατώντας στην εικόνα στη Σημείωση. Μπορείτε επίσης να μοιραστείτε τη σάρωση ανά πάσα στιγμή με οποιονδήποτε από τους συνήθεις τρόπους (email, iMessage, κ.λπ.).
Μια σημείωση: Εάν συγχρονίσετε την εφαρμογή Σημειώσεις μεταξύ συσκευών, αυτές οι σαρώσεις θα είναι ορατές μόνο σε συσκευές με iOS 11. Οτιδήποτε άλλο και θα δείτε ένα σύμβολο κράτησης θέσης όπως αυτό:
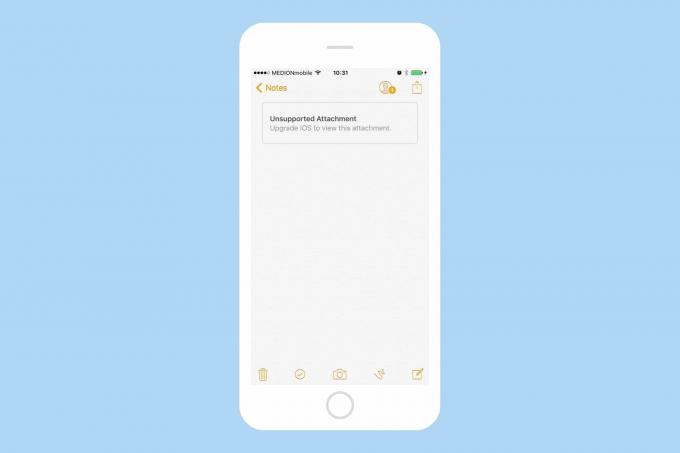
Φωτογραφία: Cult of Mac
Σήμανση σάρωσης σημειώσεων iOS
Η σήμανση εξακολουθεί να γίνεται με τον παλιομοδίτικο τρόπο, πατώντας το βέλος κοινής χρήσης, στη συνέχεια, πατώντας το νέο Σήμανση εικόνισμα. Στη συνέχεια, μπορείτε να σημειώσετε το PDF χρησιμοποιώντας τα τυπικά εργαλεία σήμανσης του iOS 11.
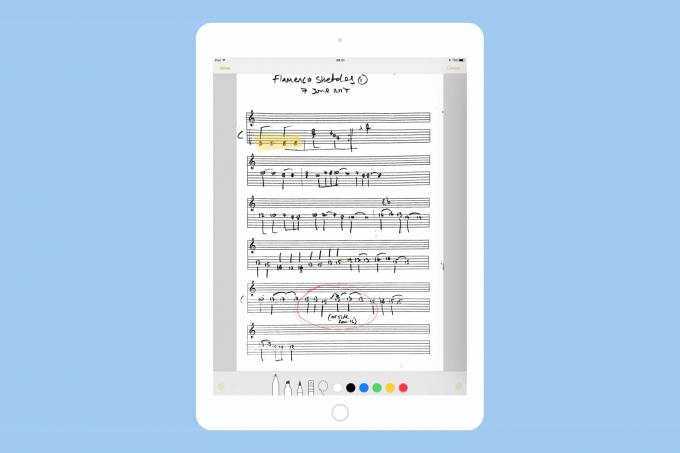
Φωτογραφία: Cult of Mac
Η σήμανση είναι περιορισμένη στο iOS 11. Δεν υπάρχει τρόπος επισήμανσης κειμένου, επειδή ο σαρωτής δεν αναγνωρίζει κείμενο. Απλώς πρέπει να το σκαρφαλώσετε με το διάφανο στυλό επισήμανσης, όπως θα κάνατε στο χαρτί. Αυτό με φέρνει στο…
Πρέπει να συνεχίσετε να χρησιμοποιείτε την εξειδικευμένη εφαρμογή σάρωσης;
Η γρήγορη απάντηση είναι "ίσως". Το νέο εργαλείο σάρωσης των Notes είναι εξαιρετικό, αλλά αρκετά περιορισμένο. Όπως ανέφερα παραπάνω, δεν αναγνωρίζει κείμενο (OCR), οπότε αν χρειάζεστε OCR, θα πρέπει να μείνετε σε κάτι σαν το Scanner Pro. Ομοίως, δεν μπορείτε να εξαγάγετε εύκολα, ας πούμε, ως JPG ή να συμπληρώσετε φόρμες σε PDF.
Στις Σημειώσεις, η σάρωση σας είναι σχεδόν μια φανταστική εικόνα (αν και όταν την εξάγετε, το αρχείο αποστέλλεται ως PDF). Θα πρέπει, λοιπόν, να χρησιμοποιήσετε κάτι σαν Σαρωτής Pro αν:
- Θέλετε OCR.
- Θέλετε JPG αντί για PDF.
- Θέλετε να κάνετε πιο περίπλοκη σήμανση στο PDF.
- Θέλετε να προσθέσετε και να μετακινήσετε σελίδες στο PDF σας.
Εάν, από την άλλη πλευρά, θέλετε απλώς να πάρετε μια εγγραφή ενός φύλλου χαρτιού, να τραβήξετε μια φωτογραφία μιας σελίδας περιοδικού για να θυμηθείτε μια συνταγή ή ίσως να σαρώσετε ένα μενού εστιατορίου, τότε σημειώνει περισσότερα από τη δουλειά. Είναι κρίμα για αυτό το OCR, ωστόσο, επειδή το να μπορείτε να κάνετε αναζήτηση μέσα στις σαρώσεις σας είναι εξαιρετικά χρήσιμο.
