«Είναι η εποχή για δώρα και ένα από τα πιο καυτά δώρα είναι ένας νέος Mac. Εάν είστε ένας από τους τυχερούς που θα το αποκτήσετε φέτος, θα θέλετε να ανοίξετε αυτό το κουτί, να σπάσετε αυτό το πλαστικό φύλλο και να φτάσετε στα καλά πράγματα.
Μόλις συνδέσετε το νέο σας Mac, θα απολαύσετε, επειδή είναι πολύ εύκολο να το ρυθμίσετε, είτε έχετε παλιό Mac για να μεταφέρετε δεδομένα είτε ξεκινάτε από την αρχή. Ωστόσο, υπάρχουν μερικές επιλογές στην πορεία και ορισμένα βασικά κόλπα και εφαρμογές που θέλετε να λάβετε υπόψη, οπότε είμαστε εδώ για να σας καθοδηγήσουμε στη διαδικασία.
Εδώ είναι Cult of Mac ’s οδηγός για τη σωστή ρύθμιση του νέου σας Mac.
Αρχική εγκατάσταση

Πρώτα απ 'όλα, μην πετάξετε αυτό το κουτί ακόμα - η Apple συσκευάστηκε το νέο σας Mac αρκετά καλά για ταξίδια, οπότε αν το κάνετε ποτέ πρέπει να πάρετε το Mac σας πίσω (ο Θεός να το κάνει) ή ακόμα και να το μεταφέρετε σε ένα νέο διαμέρισμα, το κουτί που θα αποσταλεί θα μπει εύχρηστος.
Εάν έχετε ένα νέο MacBook, πιθανότατα θα έχει ήδη κάποια φόρτιση, αλλά μπορείτε επίσης να το συνδέσετε ενώ το ρυθμίζετε. Εάν ρυθμίζετε μια νέα επιφάνεια εργασίας, θα πρέπει να συνδέσετε το καλώδιο τροφοδοσίας στο πίσω μέρος του μηχανήματος και να το συνδέσετε στον τοίχο. Θα χρειαστεί επίσης να προετοιμάσετε το πληκτρολόγιο και το ποντίκι του.
Μόλις συνδεθεί όλα τα νέα Mac, απλώς πατήστε το Εξουσία κουμπί και ακούστε το λαμπρό κουδούνισμα ενός Mac που ξεκινά. Τα ολοκαίνουργια Mac θα ξεκινήσουν το Setup Assistant και το μόνο που χρειάζεται να κάνετε είναι να ακολουθήσετε τις οδηγίες σε κάθε οθόνη καθώς εμφανίζεται.
Βοηθός εγκατάστασης
Αρχικά, θα πρέπει να επιλέξετε τη χώρα σας και, στη συνέχεια, να κάνετε κλικ Να συνεχίσει. Στη συνέχεια, επιλέξτε το πληκτρολόγιό σας με βάση τη γλώσσα που θέλετε να χρησιμοποιήσετε στο Mac σας.
Θα επιλέξετε το δίκτυό σας Wi-Fi στη συνέχεια εάν συνδέεστε ασύρματα στο διαδίκτυο, Ethernet εάν χρησιμοποιείτε ενσύρματη σύνδεση. Εισαγάγετε τον κωδικό πρόσβασής σας για Wi-Fi.

Φωτογραφία: Rob LeFebvre/Cult of Mac
Η επόμενη οθόνη σας δίνει την επιλογή να μεταφέρετε τα δεδομένα σας από έναν παλαιότερο Mac στο νέο σας χρησιμοποιώντας το Βοηθός Μετανάστευσης εφαρμογή Εάν έχετε δημιουργήσει αντίγραφα ασφαλείας των δεδομένων σας από παλαιότερο μηχάνημα σε σκληρό δίσκο μέσω Μηχανή του χρόνου, μπορείτε να επιλέξετε αυτήν την επιλογή. Μπορείτε να εκτελέσετε αυτήν την εφαρμογή ανά πάσα στιγμή, ωστόσο, προχωρήστε και παραλείψτε αυτό το βήμα (κάντε κλικ στο Οχι τώρα) εάν θέλετε να δημιουργήσετε ένα καθαρό, ολοκαίνουργιο σύστημα στο Mac σας.
Θα χρειαστεί να ενεργοποιήσετε Υπηρεσίες τοποθεσίας επόμενο και, στη συνέχεια, θα εισαγάγετε το Apple ID και τον κωδικό πρόσβασής σας στην επόμενη οθόνη. Εάν δεν έχετε ήδη Apple ID, μπορείτε να δημιουργήσετε ένα εδώ με ένα κλικ στο Δημιουργήστε ένα δωρεάν Apple ID. Θα χρειαστεί επίσης να εισαγάγετε την πιστωτική σας κάρτα, αλλά αξίζει τον κόπο - θα πάρετε Βρείτε το Mac μου και πρόσβαση στο Mac App Store. Μπορείτε επίσης να ρυθμίσετε ένα αργότερα αν δεν είστε σίγουροι.
Στη συνέχεια έρχονται οι τυπικοί Όροι και Προϋποθέσεις - θα πρέπει να κάνετε κλικ Συμφωνώ δύο φορές για να το προσπεράσω. Μερικοί άνθρωποι διαβάζουν αυτά τα πράγματα πρώτα.
ρύθμιση iCloud
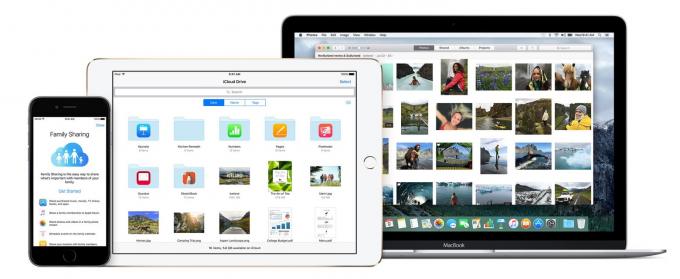
Φωτογραφία: Apple
Μόλις το κάνετε αυτό, θα σας ζητηθεί να ρυθμίσετε το iCloud. Θα χρειαστείτε το Apple ID σας εδώ, αλλά το iCloud θα σας επιτρέψει να συγχρονίσετε τα ημερολόγια, το ηλεκτρονικό ταχυδρομείο, τις επαφές, τις σημειώσεις, τις υπενθυμίσεις, ακόμη και τις συνδέσεις ιστότοπου με τον δωρεάν αποθηκευτικό χώρο των 5 GB. Μπορείτε φυσικά αγοράστε περισσότερο χώρο iCloud αν αυτό δεν είναι αρκετό.
Στη συνέχεια, θα θελήσετε να ρυθμίσετε το FaceTime και τα Μηνύματα και μπορείτε να αφήσετε την προεπιλεγμένη διεύθυνση ηλεκτρονικού ταχυδρομείου να εμφανιστεί στο πεδίο που εμφανίζεται ή να εισαγάγετε οποιοδήποτε άλλο μήνυμα ηλεκτρονικού ταχυδρομείου που έχετε καταχωρίσει στην Apple. Ελέγξτε τις διευθύνσεις ηλεκτρονικού ταχυδρομείου που θέλετε να χρησιμοποιήσετε με το FaceTime και τα Μηνύματα και, στη συνέχεια, κάντε κλικ Να συνεχίσει.
Βρείτε το Mac μου είναι ένας πολύ καλός τρόπος για να βεβαιωθείτε ότι θα γνωρίζετε πάντα πού βρίσκεται το Mac σας (όταν είναι συνδεδεμένο στο διαδίκτυο). ένα άλλο μεγάλο επίπεδο ασφάλειας εάν αφήσετε το MacBook σας κάπου ή το κλέψετε. επιτρέπω αυτό και μετά χτύπησε Να συνεχίσει.
Ρύθμιση λογαριασμού
Τώρα θα χρειαστεί να δημιουργήσετε έναν λογαριασμό για το Mac σας. Εάν έχετε μεταφέρει το φάκελο χρήστη του παλιού σας Mac, δεν θα χρειαστεί να το κάνετε αυτό, αλλά αν όχι, συμπληρώστε το όνομά σας και, στη συνέχεια, δημιουργήστε ένα όνομα λογαριασμού και έναν κωδικό πρόσβασης. Βεβαιωθείτε ότι έχετε επιλέξει έναν καλό κωδικό πρόσβασης που μπορείτε να θυμάστε και έχει τουλάχιστον οκτώ χαρακτήρες, συμπεριλαμβανομένων κεφαλαίων γραμμάτων, αριθμών και ειδικών χαρακτήρων, αν είναι δυνατόν. Θα θέλετε επίσης να ενεργοποιήσετε το Allow My Apple ID να επαναφέρει τον κωδικό πρόσβασης αυτού του χρήστη και να απαιτεί κωδικό πρόσβασης κατά τη σύνδεση, τουλάχιστον στην αρχή μέχρι να καταλάβετε τις δυνατότητες αυτόματης σύνδεσης αργότερα.

Φωτογραφία: Apple
Θα θέλετε να επιλέξετε τη Ζώνη ώρας σας στη συνέχεια - ανιχνεύεται αυτόματα εάν συμφωνήσατε να ενεργοποιήσετε τις Υπηρεσίες τοποθεσίας νωρίτερα και θα προσαρμοστεί εάν ταξιδεύετε με το Mac σας. Μπορείτε επίσης να επιλέξετε χειροκίνητα τη Ζώνη ώρας σας και να κάνετε κλικ στο κουμπί Συνέχεια. Στη συνέχεια, θα πρέπει να συμφωνήσετε ή να διαφωνήσετε με την "Αποστολή διαγνωστικών και δεδομένων χρήσης στην Apple" και "Κοινή χρήση δεδομένων σφαλμάτων με προγραμματιστές εφαρμογών".
Τέλος, μπορείτε να καταχωρήσετε το νέο σας Mac στην Apple. Ενδέχεται να λάβετε το περιστασιακό μήνυμα ηλεκτρονικού ταχυδρομείου μάρκετινγκ μετά από αυτό, αλλά είναι ένα σημαντικό βήμα. Ο Mac σας θα πρέπει να εγγραφεί εάν χρειάζεστε υποστήριξη από την Apple αργότερα.
Κάντε κλικ Να συνεχίσει στην τελική οθόνη Ευχαριστώ και είστε έτοιμοι να ξεκινήσετε να χρησιμοποιείτε αυτό το όμορφο νέο μηχάνημα.
Βασικές τροποποιήσεις Mac
Σίγουρα, μπορείτε να χρησιμοποιήσετε το Mac σας απευθείας "έξω από το κουτί", αλλά υπάρχουν μερικά πράγματα που μπορείτε να κάνετε για να εξασφαλίσετε μια πιο ευχάριστη εμπειρία. Εδώ είναι μερικά από τα πιο ουσιώδη.
Μόλις ολοκληρώσετε την αρχική ρύθμιση, κάντε κλικ στο μενού Apple στην επάνω αριστερή γωνία της οθόνης του Mac σας και, στη συνέχεια, κάντε κλικ στο App Store. Θα ξεκινήσει το Mac App Store και θα θέλετε να κάνετε κλικ στην καρτέλα Ενημερώσεις στο επάνω μέρος. Εάν έχετε λογισμικό που χρειάζεται ενημέρωση, θα εμφανιστεί στη λίστα εκεί. Είναι συνήθως καλύτερο να διατηρείτε όλο το λογισμικό σας ενημερωμένο.

Φωτογραφία: Rob LeFebvre/Cult of Mac
Εάν προέρχεστε από έναν πραγματικά παλιό Mac, τότε μπορεί να βρείτε σύγχυση στην κύλιση στο νέο σας Mac. Πριν από μερικά χρόνια, η Apple άλλαξε την κατεύθυνση της κύλισης του trackpad με δύο δάχτυλα για να ταιριάζει με την κύλιση της οθόνης αφής: πάνω σημαίνει πάνω και κάτω σημαίνει κάτω. Μπορεί στην αρχή να σας φαίνεται περίεργο, αλλά δώστε του λίγο χρόνο πριν αποφασίσετε αν θα κάνετε την αλλαγή ή όχι. Εάν αποφασίσετε ότι δεν μπορείτε να ζήσετε με αυτό, τότε μπορείτε να απενεργοποιήσετε Φυσική κύλιση στην εφαρμογή Προτιμήσεις συστήματος. Κάντε κλικ στο εικονίδιο Trackpad στις Προτιμήσεις συστήματος και, στη συνέχεια, καταργήστε τον έλεγχο της διεύθυνσης κύλισης: φυσικό. Αυτό θα κάνει το σύρσιμο με τα δύο δάχτυλά σας προς τα κάτω στο trackpad να λειτουργεί όπως περιμένατε, αντί να προσπαθήσετε να μιμηθείτε μια οθόνη αφής iOS, η οποία δεν είναι το φλιτζάνι του τσαγιού όλων.

Φωτογραφία: Rob LeFebvre/Cult of Mac
Το Dock μπορεί επίσης να χρησιμοποιήσει μερικά λιγότερα εικονίδια, οπότε κάντε κλικ και σύρετε αυτά που δεν θέλετε από το Dock και κρατήστε τα μέχρι να εμφανιστεί η επιλογή Κατάργηση. Αφήστε τα και θα ξεφύγουν. Εάν θέλετε να επαναφέρετε οποιεσδήποτε εφαρμογές στο Dock αργότερα, απλώς σύρετε το εικονίδιο του στην περιοχή Dock μέχρι να απομακρυνθούν τα άλλα εικονίδια. Άσε και θα μείνει εκεί. Μπορείτε επίσης να σκεφτείτε να απενεργοποιήσετε τη λειτουργία μεγέθυνσης Dock, η οποία φαίνεται υπέροχη, αλλά μπορεί να εμποδίσει το ακριβές κλικ. Μπείτε στο Επιλογές συστήματος, Κάνε κλικ στο Προκυμαία εικονίδιο και, στη συνέχεια, καταργήστε την επιλογή του Μεγέθυνση πλαίσιο ελέγχου.
Μια άλλη λειτουργία που ίσως θέλετε να απενεργοποιήσετε είναι η Αυτόματη διόρθωση. Μπορεί να είναι ενοχλητικό όταν πληκτρολογείτε για να διορθώσετε τα σφάλματα λάθους του Mac που δεν θέλετε να διορθωθεί. Ρίξτε μέσα Επιλογές συστήματος, κάντε κλικ στο Πληκτρολόγιο, μετά το Κείμενο καρτέλα στο επάνω μέρος του παραθύρου. Αποεπιλέξτε το Αυτόματη σωστή ορθογραφία πλαίσιο ελέγχου. Θα εξακολουθείτε να λαμβάνετε κόκκινες γραμμές στην εφαρμογή Mail και σε άλλες εφαρμογές επεξεργασίας κειμένου, αλλά ο Mac σας δεν θα αλλάξει τίποτα για εσάς χωρίς να το πείτε.
Απολαύστε αυτό το νέο Mac
Τώρα που έχετε ρυθμίσει το νέο σας Mac, μπορείτε επιτέλους να αρχίσετε να απολαμβάνετε τον νέο σας υπολογιστή. Σας συνιστούμε να κατεβάσετε όλες τις εφαρμογές και τα παιχνίδια που θέλετε να χρησιμοποιήσετε πρώτα-είτε από το Mac App Store, είτε από αξιόπιστες πηγές τρίτων, όπου είναι απαραίτητο. Διασκεδάστε γνωρίζοντας το νέο σας Mac!
Πρόσθετες αναφορές από τον Killian Bell.

