Εάν θέλετε να δημιουργήσετε εκπληκτικές εικόνες όπως η παραπάνω, το Enlight είναι ένας φανταστικός τρόπος για να το κάνετε στο iPad (ή το iPhone).
Οι περισσότεροι από εμάς δεν θέλουμε να αφιερώσουμε πολύ χρόνο, είτε μαθαίνοντας πώς να δημιουργούμε αυτές τις εικόνες στην κάμερα είτε με μια μεγάλη εφαρμογή όπως το Photoshop.
Το Enlight το καθιστά τόσο εύκολο, ακόμη και ένας αρχάριος φωτογραφίας όπως εγώ, μπορεί να δημιουργήσει εκπληκτικές διπλές εκθέσεις με το Enlight μέσα σε λίγα λεπτά.
Προετοιμάστε τις φωτογραφίες πηγής σας στο Enlight
Εκκινήστε το Enlight και, στη συνέχεια, επιλέξτε δύο φωτογραφίες: την εικόνα που θέλετε να τοποθετήσετε στην κορυφή και την εικόνα που θέλετε να επιλέξετε για το βασικό επίπεδο. Επέλεξα μια εικόνα του αδελφού μου και του γιου του που κοιτούσαν στον ωκεανό στη Χαβάη για το επάνω στρώμα και ένα ηλιοβασίλεμα με φοίνικες από το ίδιο ταξίδι για το κάτω στρώμα.

Φωτογραφία: Rob LeFebvre/Cult of Mac
Από το Enlight, πατήστε τη φωτογραφία που θέλετε να χρησιμοποιήσετε για το επάνω επίπεδο και, στη συνέχεια, πατήστε το εικονίδιο μενού στην επάνω δεξιά γωνία της οθόνης Enlight (μοιάζει με τρεις οριζόντιες γραμμές). Στη συνέχεια, πατήστε στο εικονίδιο εικόνας και μετά στο εικονίδιο Προσαρμογή. Τέλος, πατήστε το κουμπί Εργαλεία κάτω από όλες τις αυτόματες ρυθμίσεις, στη συνέχεια Βασικό και μετά Μετατόπιση.

Φωτογραφία: Rob LeFebvre/Cult of Mac
Με επιλεγμένο το Offset, σύρετε το δάχτυλό σας από τη μέση της φωτογραφίας σας προς τα δεξιά. Ολόκληρη η εικόνα θα γίνει λευκή. Στη συνέχεια, πατήστε το κουμπί Μάσκα στο κάτω μέρος της οθόνης σας. Το εικονίδιο Εφαρμογή πινέλου θα επιλεγεί (θα είναι μπλε χρώμα και όχι λευκό). Το μόνο που κάνετε στη συνέχεια είναι να τρίψετε όλα τα πράγματα στη φωτογραφία που θέλετε να εξαφανιστούν. Είναι λίγο σαν να χτυπάς ένα φόντο στο Photoshop, πολύ λιγότερο ακατάστατα.

Φωτογραφία: Rob LeFebvre/Cult of Mac
Μεγεθύνετε τη φωτογραφία σας με μια κίνηση τσιμπήματος για να φτάσετε κοντά στις άκρες των περιοχών που θέλετε να διατηρήσετε. Το Enlight κάνει μια εκπληκτικά σπουδαία δουλειά αναγνωρίζοντας αυτές τις άκρες. Εάν κάνετε λάθος, απλώς πατήστε το πίσω βέλος προς τα αριστερά. Μετακινήστε τη φωτογραφία με ένα δάχτυλο και σύρετε ολόκληρο το φόντο. Όταν τελειώσετε, πατήστε το σημάδι ελέγχου στην επάνω δεξιά γωνία για να αποθηκεύσετε τις τροποποιήσεις σας σε αυτήν τη φωτογραφία του ανώτερου επιπέδου.
Ανακατέψτε τις φωτογραφίες μαζί
Τώρα, θα θέλετε να επιστρέψετε στον επιλογέα φωτογραφιών και να πατήσετε τη φωτογραφία που σκοπεύετε να βάλετε στο κάτω επίπεδο. Μόλις το κάνετε αυτό, πατήστε το εικονίδιο Εργαλεία και, στη συνέχεια, το εικονίδιο Mixer στο μενού. Στη συνέχεια, πατήστε τη φωτογραφία του επάνω στρώματος (αυτή που μόλις καλύψατε με λευκό χρώμα) και προσαρμόστε την πιέζοντας προς τα μέσα ή προς τα έξω για να αλλάξετε το μέγεθος και σύροντάς την γύρω από την οθόνη για βέλτιστη τοποθέτηση.
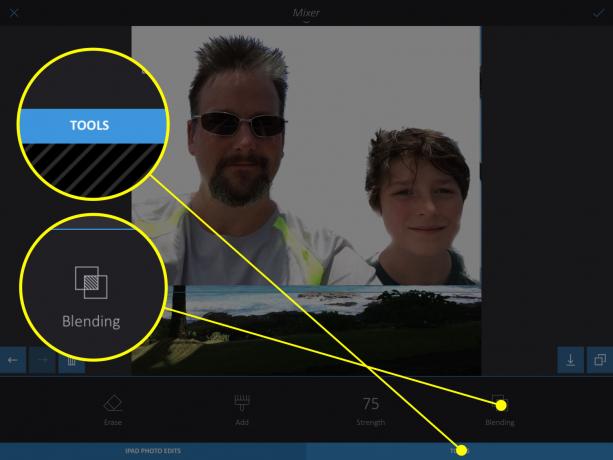
Φωτογραφία: Rob LeFebvre/Cult of Mac
Αφού βρείτε το τέλειο σημείο και μέγεθος, πατήστε το κουμπί εργαλείων στο κάτω μέρος της οθόνης (κάτω από τις μικρογραφίες) και, στη συνέχεια, πατήστε το Blending. Στη συνέχεια, θα θέλετε να σύρετε προς τα αριστερά για να βρείτε την επιλογή Lighten blending. Αγγίξτε το για να δείτε ποια τμήματα της κάτω φωτογραφίας σας θα εμφανίζονται μέσα από την επάνω φωτογραφία. Μπορείτε επίσης να σύρετε το δάχτυλό σας προς τα πάνω και προς τα κάτω στη δεξιά πλευρά της οθόνης για να προσθέσετε λιγότερο εφέ φωτισμού και να δείξετε την κάτω φωτογραφία σας μέσω περισσότερων. Πατήστε το σημάδι ελέγχου όταν είστε έτοιμοι.
Προσθέστε φίλτρα στη διπλή σας έκθεση
Τώρα μπορείτε να γίνετε ακόμα πιο αστεία με τη βασική σας εικόνα για να έχετε εκπληκτικά καλλιτεχνικά εφέ. Αναδείξτε τη διπλή έκθεσή σας (αν δεν είναι ήδη έτοιμη για επεξεργασία) και πατήστε ξανά το μενού (οι τρεις οριζόντιες γραμμές). Στη συνέχεια, πατήστε Εικόνα και μετά Φίλτρα. Επιλέξτε το φίλτρο Duo και, στη συνέχεια, πατήστε το κουμπί Εργαλεία στο κάτω μέρος.
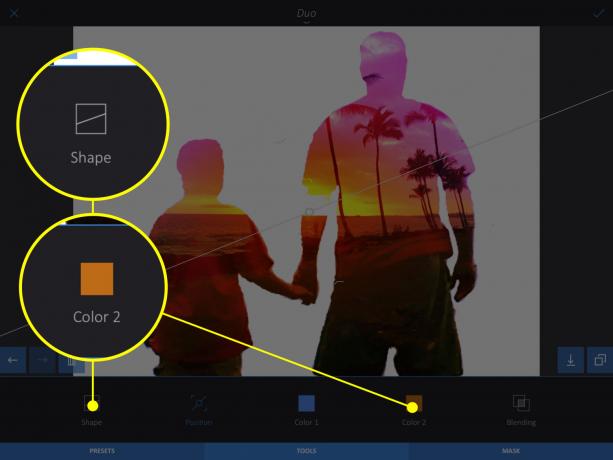
Φωτογραφία: Rob LeFebvre/Cult of Mac
Τώρα μπορείτε να πατήσετε το εικονίδιο Shape και να επιλέξετε Γραμμική. Ρυθμίστε τη γραμμή εφέ πάνω και κάτω με ένα σύρσιμο και, στη συνέχεια, προσαρμόστε την εξάπλωση του εφέ σύροντας πάνω ή κάτω στα βέλη πάνω και κάτω από την κύρια γραμμή. Μπορείτε επίσης να αλλάξετε την περιστροφή της γραμμής εφέ περιστρέφοντας δύο δάχτυλα στο iPad σας. Πατήστε ξανά Εργαλεία και αλλάξτε Χρώμα 1 και Χρώμα 2 σε ό, τι κινείται στο σκάφος σας.
Τώρα έχετε μια εντελώς μοναδική εικόνα από δύο δικές σας φωτογραφίες, ακριβώς στο iPad ή το iPhone σας, με ελάχιστο κόπο, χάρη σε αυτήν την καταπληκτική εφαρμογή, Διαφωτίστε, διαθέσιμο για 3,99 $ στο iTunes App Store.
Μέσω: 13ος Σχεδιασμός
