Σημείωση εκδότη: Από τον Φεβρουάριο 10, 2010, η συμβουλή που περιγράφεται παρακάτω δεν λειτουργεί πλέον. Ωστόσο, δημοσιεύσαμε μια νέα ανάρτηση σχετικά με μια συντόμευση iOS που λειτουργεί αυτήν τη στιγμή: "Τέλος - μια συντόμευση λήψης YouTube για iOS που λειτουργεί πραγματικά.. " Απολαμβάνω.
Το YouTube δεν είναι μόνο για βίντεο. Πολλοί άνθρωποι το χρησιμοποιούν για να δημοσιεύουν αρχεία ήχου, μόνο που δημιουργούν τα τραγούδια με slideshows, ώστε να μπορούν να τα ανεβάζουν στην υπηρεσία δημοσίευσης βίντεο. Υπάρχουν όλα τα είδη εφαρμογών που σας επιτρέπουν να μετατρέψετε ένα βίντεο YouTube ξανά σε MP3, αλλά σήμερα είμαστε θα δείτε πώς να μετατρέψετε ένα βίντεο σε MP3 απευθείας στο Safari, χρησιμοποιώντας τη ροή εργασίας/συντομεύσεις της Apple εφαρμογή
Λίγο καιρό πίσω, είδαμε πώς να το κάνουμε λήψη βίντεο YouTube για προβολή εκτός σύνδεσης. Χρησιμοποιήσαμε το Workflow, την εφαρμογή Apple που σας επιτρέπει να αυτοματοποιήσετε όλα τα είδη τακτοποιημένων αντικειμένων και η οποία πρόκειται να αντικατασταθεί από την εξίσου χρήσιμη εφαρμογή συντομεύσεων Siri.
Σήμερα, θα τροποποιήσουμε αυτήν τη ροή εργασίας για να μετατρέψουμε τις ροές βίντεο σε αρχεία MP3 ή M4A και να τις αποθηκεύσουμε στο iCloud Drive. Μπορείτε επίσης να επιλέξετε να αποθηκεύσετε τα αρχεία στο Dropbox ή σε άλλη υπηρεσία αποθήκευσης.
Pro συμβουλή: Εάν χρησιμοποιείτε την εφαρμογή podcasting Castro, μπορείτε στη συνέχεια μεταφέρετε και αποθέστε αυτά τα αρχεία MP3 στον δικό σας φάκελο iCloud του Castroκαι ακούστε τους σε αυτήν την εφαρμογή. Αν θέλετε να προσθέσετε τα αρχεία στη βιβλιοθήκη Apple Music, θα χρειαστείτε Mac ή PC με iTunes για να το κάνετε.
Πώς να μετατρέψετε οποιοδήποτε βίντεο YouTube σε MP3
Εάν αισθάνεστε υπερβολικά τεμπέλης, απλά πιάσε τη ροή εργασίας YouTube Download μου από τον Κατάλογο ροής εργασιών. Βασίζεται σε μια υπάρχουσα ροή εργασίας από το subdredit του Reddit Workflow. Εάν προτιμάτε να το κατεβάσετε και να ακολουθήσετε αυτό το σεμινάριο, τότε αρπάξτε το πρώτη ροή εργασίας σε αυτό το νήμα.
Ενώ ο Danialenotdan έχει παράσχει επίσης μια ωραία έκδοση μόνο για ήχο, αυτό δεν λειτουργεί, οπότε θα το αλλάξουμε μόνοι μας. Έτσι, επισκεφτείτε τον ιστότοπο στο iPad ή το iPhone σας και κατεβάστε τη ροή εργασίας, η οποία θα σας επιτρέψει να την προσθέσετε στην εφαρμογή Workflow.
Όπως πάντα κατά τη λήψη οποιασδήποτε εφαρμογής, σεναρίου ή εκτελέσιμου κώδικα από το διαδίκτυο, ελέγξτε ξανά ότι είστε ευχαριστημένοι ότι είναι ασφαλής πριν από τη χρήση. Μπορείτε να κάνετε προεπισκόπηση των κοινών ροών εργασίας στο πρόγραμμα περιήγησης πριν από τη λήψη, οπότε βεβαιωθείτε ότι το κάνετε αυτό.
Εάν ακολουθείτε ήδη μαζί μας σεμινάριο λήψης βίντεο, μπορείτε απλά να αντιγράψετε τη ροή εργασίας που κάνατε και να φύγετε από εκεί.
Επεξεργαστείτε τη ροή εργασίας
Για να χρησιμοποιήσετε τη νέα ροή εργασίας, απλώς πατήστε το βέλος κοινής χρήσης στο Safari κάθε φορά που βλέπετε ένα βίντεο που θέλετε να μετατρέψετε. Στη συνέχεια, πατήστε το Ροή εργασίας και επιλέξτε το δικό σας Λήψη YouTube MP3 ενέργεια από τη λίστα. Στη συνέχεια, περιμένετε όσο λειτουργεί. Η ροή εργασίας λειτουργεί τέλεια στα περισσότερα βίντεο του YouTube, αλλά μερικές φορές απλώς αποτυγχάνει. Αυτό έχει να κάνει με το τέλος των πραγμάτων στο YouTube και δεν έχω καταλάβει ακόμη γιατί.
Αυτή η ροή εργασίας θα κατεβάσει το βίντεο του YouTube, θα μετατρέψει το βίντεο σε ήχο MP3/M4A και, στη συνέχεια, θα δώσει στο αρχείο ένα όνομα (που λαμβάνεται από τον τίτλο του βίντεο) και θα το αποθηκεύσει στο iCloud.
Αλλάξτε το βίντεο σε χαμηλότερη ανάλυση
Επειδή απορρίπτουμε την ενότητα βίντεο, θα κατεβάσουμε την ανάλυση 360p αντί της 720p. Αυτό θα είναι πιο γρήγορο. Για να το κάνετε αυτό, μετακινηθείτε προς τα κάτω στη ροή εργασίας σας μέχρι να δείτε αυτήν τη λίστα:
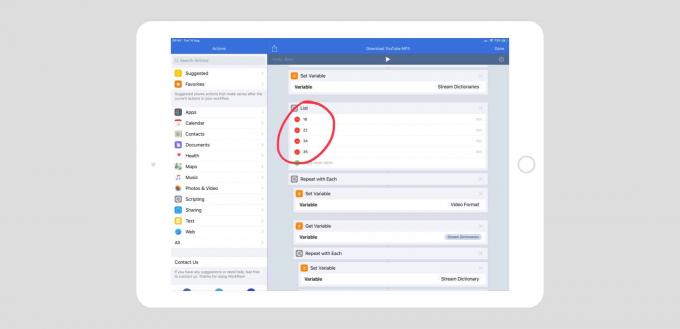
Φωτογραφία: Cult of Mac
Στη συνέχεια, απλώς σύρετε τη γραμμή που περιέχει τον αριθμό 18 προς τα πάνω, αντικαθιστώντας το 22. Αυτό ορίζει τη σειρά προτεραιότητας για λήψη όταν επιλέγει μορφή και μέγεθος βίντεο. Ο Danialenotdan εξηγεί:
Εάν θέλετε να αλλάξετε τη μορφή, αναδιατάξτε τα στοιχεία της ενέργειας Λίστα στη ροή εργασίας - ο πρώτος αριθμός είναι η ποιότητα που έχει ως προεπιλογή:
22: mp4, 720p 18: mp4, 360p 34: flv, 360p 35: flv, 480p
Η ροή εργασίας του Danialenotdan δεν μετονομάζει ή δεν αποθηκεύει το αρχείο, οπότε πρόσθεσα και τα δύο βήματα. Στο τέλος της ροής εργασίας, διαγράψτε την ενέργεια Γρήγορη εμφάνιση και, στη συνέχεια, σύρετε τρεις νέες ενέργειες:
- Ορισμός ονόματος
- Κωδικοποίηση μέσων
- Αποθηκεύσετε το αρχείο
Με αυτή τη σειρά. Στη συνέχεια, διαμορφώστε αυτές τις ενέργειες ως εξής:
Ορισμός ονόματος
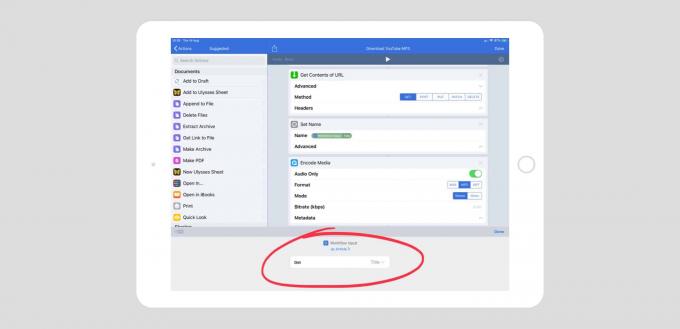
Φωτογραφία: Cult of Mac
Πατήστε στο Ονομα και, στη συνέχεια, πατήστε στο Εισαγωγή ροής εργασίας διακριτικό στη σειρά πάνω από το πληκτρολόγιο. Σε αυτήν την περίπτωση, η Εισαγωγή ροής εργασίας είναι η σελίδα YouTube. Θα εξάγουμε τον τίτλο του βίντεο από αυτό.
Πατήστε το διακριτικό εισόδου WorkFlow που μόλις εισαγάγατε και, στη συνέχεια, χρησιμοποιήστε τα αναπτυσσόμενα μενού για να το ορίσετε Εισαγωγή ροής εργασίας προς το ως Άρθρο, και Παίρνω πεδίο προς Τίτλος.
Κωδικοποίηση μέσων
Αυτό παίρνει το αρχείο βίντεο και το μετατρέπει σε αρχείο ήχου. Μπορείτε να επιλέξετε τη μορφή και άλλες επιλογές, ανάλογα με το αν επιλέγετε MP3 ή M4A. Τα βίντεο YouTube έχουν τον ήχο τους σε M4A, οπότε αυτή είναι μια καλή επιλογή. Εάν προτιμάτε το MP3, μπορεί να χρειαστεί λίγος χρόνος.
Αποθηκεύσετε το αρχείο
Εδώ, επιλέγουμε πού θα αποθηκευτεί το αρχείο ήχου που προκύπτει. Η ροή εργασίας μου χρησιμοποιεί το iCloud Drive. Η εφαρμογή Workflow επιτρέπεται να γράφει μόνο στον δικό της φάκελο, οπότε αυτός είναι που επιλέγω. Μπορείτε επίσης να ζητήσετε από τη δράση να ζητά έναν προορισμό κάθε φορά που τον εκτελείτε.
Το σημαντικό μέρος εδώ είναι να πατήσετε το Διαδρομή προορισμού και, στη συνέχεια, πατήστε το Ορισμός ονόματος διακριτικό στη σειρά πάνω από το πληκτρολόγιο. Αυτό είναι το διακριτικό (ή μεταβλητή) που δημιουργήσαμε νωρίτερα. Θα εισαχθεί μετά τη λέξη /Workflow/ . Στη συνέχεια, πατήστε ξανά αυτό το διακριτικό και επιλέξτε από τις ακόλουθες επιλογές:
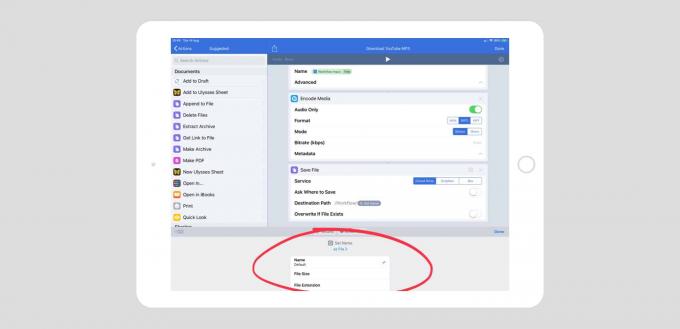
Φωτογραφία: Cult of Mac
Τώρα, πατήστε Εγινε. Κάθε φορά που θέλετε να αφαιρέσετε τον ήχο από ένα βίντεο YouTube, απλώς εκτελέστε το από την επέκταση ροής εργασίας στο φύλλο κοινής χρήσης του Safari. Η ροή εργασίας θα μεταβεί στα βήματα και θα τοποθετήσει το αρχείο ήχου που προκύπτει στον προορισμό της επιλογής σας. Εάν δεν θέλετε να τα διαμορφώσετε όλα μόνοι σας, αρπάξτε την έκδοση μου από το Κατάλογος ροής εργασίας. Αλλά θυμηθείτε, ελέγξτε το πριν το εγκαταστήσετε, για να βεβαιωθείτε ότι δεν πρόκειται να κάνει τίποτα περίεργο στο μηχάνημά σας.



