Στις παλιές κακές μέρες, υπήρχε μόνο ένας τρόπος για να στείλετε ένα συνημμένο email από το iPhone σας. Έπρεπε να βρείτε το αρχείο ή την εικόνα και να χρησιμοποιήσετε το φύλλο κοινής χρήσης για να το στείλετε μέσω email. Στη συνέχεια, προσθέτετε τη διεύθυνση, τη γραμμή θέματος και το μήνυμα και στέλνετε την αλληλογραφία. Και αν χρειαζόταν να προσθέσετε άλλο αρχείο σε αυτό το email; Σκληρός.
Τώρα, τα πράγματα είναι πολύ καλύτερα. Υπάρχουν τώρα πολλοί τρόποι αποστολής αλληλογραφίας με συνημμένα στο iOS - ο ακριβής αριθμός εξαρτάται από το αν χρησιμοποιείτε iPhone ή iPad. Ας τα ελέγξουμε.
Στείλτε συνημμένα μηνύματα ηλεκτρονικού ταχυδρομείου iOS με τον παλιό τρόπο
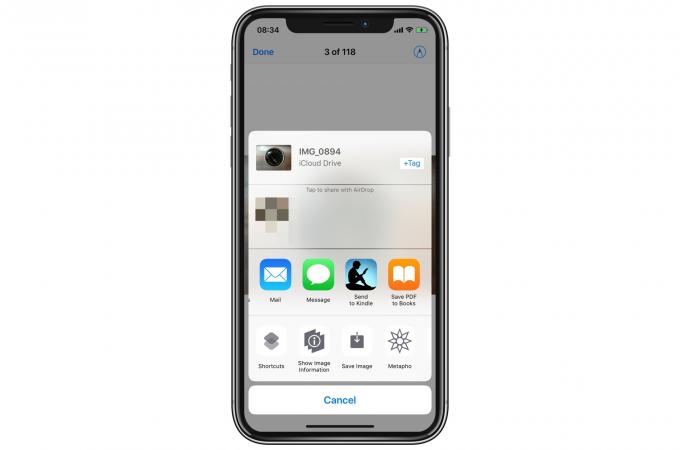
Φωτογραφία: Cult of Mac
Μπορείτε ακόμα να στείλετε οποιοδήποτε αρχείο απευθείας από την εφαρμογή που το περιέχει, χρησιμοποιώντας το φύλλο κοινής χρήσης iOS. Παρά τις ενοχλητικές αρχές του, αυτός είναι στην πραγματικότητα ένας πολύ καλός τρόπος για να στείλετε γρήγορα ένα συνημμένο. Ας υποθέσουμε ότι βρίσκεστε στην εφαρμογή Αρχεία και βλέπετε ένα φοβερό υπολογιστικό φύλλο. Απλώς πατήστε το
βέλος κοινής χρήσηςκαι επιλέξτε Αλληλογραφία από τη λίστα. Στη συνέχεια, ακολουθήστε, όπως στην πρώτη παράγραφο παραπάνω.Η διαφορά σήμερα είναι ότι μπορείτε να συνεχίσετε να προσθέτετε περισσότερα συνημμένα στο πρόχειρο email σας, χρησιμοποιώντας τις ακόλουθες μεθόδους.
Αποστολή συνημμένων αλληλογραφίας με παρατεταμένο πάτημα
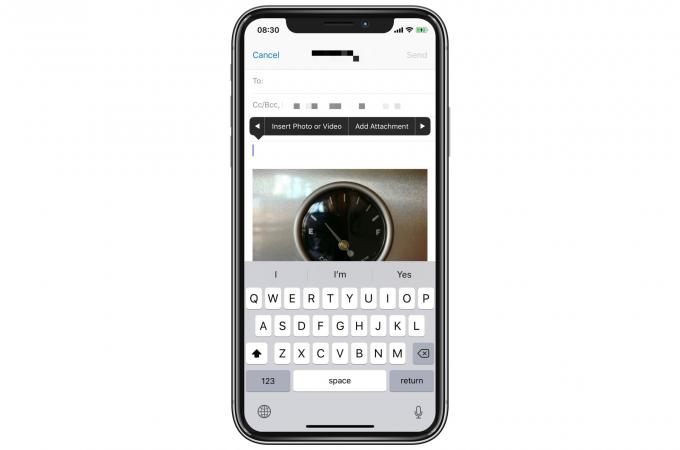
Εάν έχετε ήδη αρχίσει να συνθέτετε το email σας, μπορείτε να πατήσετε οπουδήποτε στο σώμα του email και θα δείτε τη γνωστή μικρή μαύρη φούσκα popover. Σύρετε προς τα αριστερά σε αυτό το συννεφάκι και θα βρείτε επιλογές Προσθήκη συνημμένου, και Εισαγωγή φωτογραφίας ή βίντεο. Πατώντας το πρώτο θα ανοίξει ένα πρόγραμμα περιήγησης Files, ώστε να μπορείτε να αποκτήσετε οτιδήποτε στο iCloud Drive, το Dropbox, στο iPhone/iPad σας και ούτω καθεξής.
Τρύπημα Εισαγωγή φωτογραφίας ή βίντεο θα ανοίξει το πρόγραμμα περιήγησης Φωτογραφίες.
Και στις δύο περιπτώσεις, μπορείτε να προσθέσετε μόνο ένα αρχείο/φωτογραφία/βίντεο τη φορά. Αυτό είναι αρκετά πόνος.
Αποστολή συνημμένων αλληλογραφίας iPad μέσω μεταφοράς και απόθεσης
Το iPad έχει την καλύτερη επιλογή για προσθήκη συνημμένων σε ένα μήνυμα ηλεκτρονικού ταχυδρομείου: Σύρετε και αποθέστε. Κάθε φορά που έχετε ένα μήνυμα ηλεκτρονικού ταχυδρομείου ανοιχτό, μπορείτε να σύρετε αρχεία σε αυτό, από σχεδόν οπουδήποτε.
Υπάρχουν μερικοί τρόποι για να το κάνετε αυτό. Το ένα είναι να ανοίξετε την εφαρμογή που περιέχει το αρχείο και, στη συνέχεια, πατήστε και ξεκινήστε να σύρετε αυτό το αρχείο. Στη συνέχεια, ενώ εξακολουθείτε να σύρετε, μπορείτε να μεταβείτε στην εφαρμογή αλληλογραφίας και να αφήσετε το αρχείο στο σώμα του μηνύματος ηλεκτρονικού ταχυδρομείου. Μπορείτε επίσης να επιλέξετε πολλά αρχεία ταυτόχρονα και να τα σύρετε μαζί. Για περισσότερα σχετικά με τη μεταφορά και απόθεση στο iPad, ελέγξτε το δικό μας αφιερωμένο πώς να δημοσιεύσετε.
Τι γίνεται όμως αν θέλετε να προσθέσετε συνημμένα από πολλές πηγές; Όπως, μια φωτογραφία από την εφαρμογή Φωτογραφίες, μερικά αρχεία από διαφορετικούς φακέλους στο Dropbox και ίσως κάποια σκίτσα από την εφαρμογή Σημειώσεις;
Μου αρέσει να ανοίγω μία από αυτές τις εφαρμογές και, στη συνέχεια, να ανοίγω την εφαρμογή αλληλογραφίας σε προβολή διαφάνειας. Αυτή είναι η λειτουργία όπου μπορείτε να σύρετε μια εφαρμογή από την αριστερή πλευρά της οθόνης και αυτή επιπλέει πάνω από τις τρέχουσες εφαρμογές πλήρους οθόνης. Με αυτόν τον τρόπο, η αλληλογραφία παραμένει σε ένα κυμαινόμενο παράθυρο και μπορείτε να μεταβείτε σε όλες τις άλλες εφαρμογές σας και να μεταφέρετε αρχεία σε αλληλογραφία καθώς προχωράτε.
Μπορείτε επίσης να αντιστρέψετε αυτό το τέχνασμα, διατηρώντας την αλληλογραφία ως την κύρια εφαρμογή και ανοίγοντας άλλες εφαρμογές προς τα πάνω, αλλά αυτό φαίνεται να είναι περισσότερο πρόβλημα από ό, τι αξίζει.
Αποστολή συνημμένων αλληλογραφίας iOS με μια εφαρμογή ράφι
Ένα άλλο προσεγμένο κόλπο είναι να χρησιμοποιήσετε μια εφαρμογή ράφι όπως Yoink ή Gladys για να συγκεντρώσετε αρχεία και, στη συνέχεια, να τα σύρετε ταυτόχρονα στο Mail. Οι εφαρμογές ραφιών είναι εφαρμογές που υπάρχουν μόνο για τη συλλογή αρχείων και την παρουσίασή τους σε ένα παράθυρο διαφάνειας ή διαίρεσης. Τα καλύτερα ενσωματώνονται με την εφαρμογή Αρχεία και το πρόχειρο και σας επιτρέπουν να ομαδοποιήσετε αρχεία μαζί.
Η αλληλογραφία έχει γίνει πολύ καλύτερη τα τελευταία χρόνια, αλλά τα αρχεία ηλεκτρονικού ταχυδρομείου φαίνονται τόσο ντεμοντέ που μοιάζουν σχεδόν σαν φαξ. Εύχομαι η Apple να διευκολύνει την κοινή χρήση αρχείων στο iCloud Drive και να μοιράζεται ολόκληρους φακέλους iCloud όπως μπορείτε με το Dropbox. Μέχρι τότε, το Dropbox ενσωματώνεται πραγματικά πολύ καλά με το iOS και την εφαρμογή Αρχεία, ώστε να μπορείτε να το χρησιμοποιείτε.



