Όταν πρέπει να μεταφέρετε γρήγορα αρχεία μεταξύ δύο συσκευών Apple, το AirDrop είναι ένα απίστευτα χρήσιμο εργαλείο. Ξεκίνησε ως Mac-to-Mac και στη συνέχεια iPhone-to-iPhone, αλλά με iOS 8 και OS X Yosemite, Το AirDrop γίνεται ακόμα πιο ισχυρό: Τώρα μπορείτε να μοιραστείτε αρχεία από Mac σε iPhone (ή iPad) και κακόβουλο αντίστροφα
Ιδού πώς.
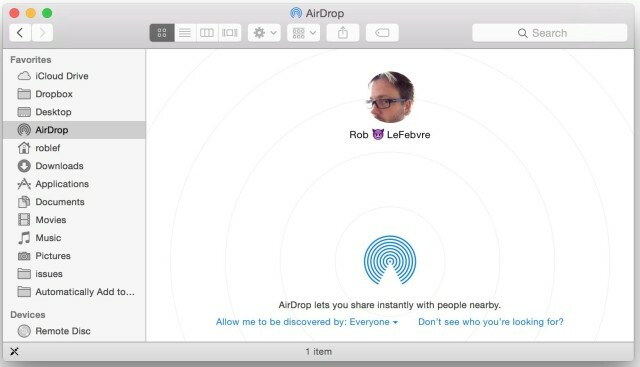
Ενεργοποιήστε το AirDrop στις συσκευές σας
Αρχικά, βεβαιωθείτε ότι εκτελείτε iOS 8 και OS X Yosemite εάν θέλετε να στέλνετε αρχεία εμπρός και πίσω μεταξύ των συσκευών Mac και iOS. Διαφορετικά, δεν θα αποκτήσετε τη νέα δυνατότητα μεταξύ πλατφορμών.
Θα χρειαστείτε επίσης μια συμβατή συσκευή iOS. Μόνο iPhone 5 ή μεταγενέστερο, iPad 4ης γενιάς και άνω, iPad mini ή iPod touch 5ης γενιάς μπορούν να κάνουν AirDrop.
Για να λειτουργήσει το AirDrop στο OS X, το μόνο που χρειάζεται να κάνετε είναι να κάνετε κλικ στο εικονίδιο AirDrop στο Finder ή να επιλέξετε AirDrop από το μενού Finder's Go. Θα δείτε το εικονίδιο χρήστη του MacBook στο κάτω μέρος του παραθύρου. Όταν ένας άλλος χρήστης ενεργοποιήσει το AirDrop στο Mac του (στο ίδιο δίκτυο με εσάς), το εικονίδιο χρήστη του θα εμφανιστεί στην κορυφή.
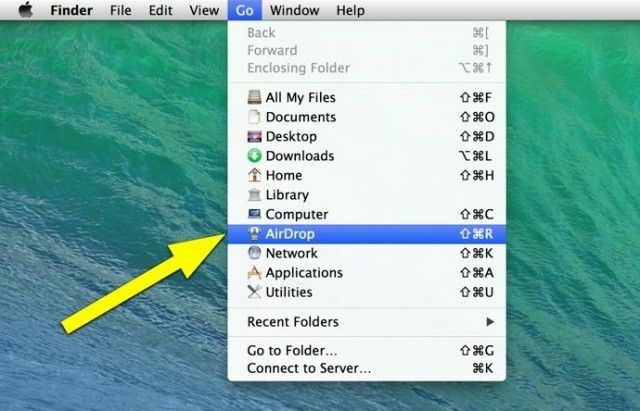
Για να μετακινήσετε αρχεία στον άλλο χρήστη, απλώς σύρετε τα αρχεία στο εικονίδιο του χρήστη στο παράθυρο AirDrop. Θα πρέπει να εγκρίνουν τη μεταφορά αρχείων - μόλις το κάνουν, το αρχείο σας θα αρχίσει να μετακινείται στο μηχάνημά του.
Για να ξεκινήσετε με το iOS 8, σύρετε προς τα πάνω από την Αρχική σελίδα ή την οθόνη κλειδώματος για να ενεργοποιήσετε το Κέντρο ελέγχου. Πατήστε στο AirDrop και, στη συνέχεια, επιλέξτε Απενεργοποίηση, Μόνο Επαφές ή Όλοι για να αποφασίσετε ποιος μπορεί να δει τη διαθεσιμότητά σας όταν προσπαθείτε να μοιραστείτε αρχεία μέσω αυτού του συστήματος.
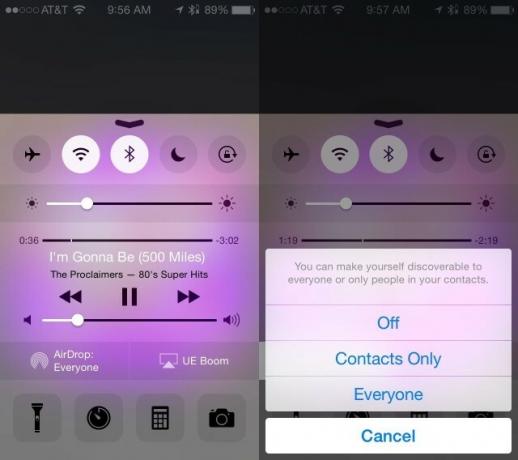
Πώς να μοιραστείτε πράγματα
Για να κάνετε κοινή χρήση από τη συσκευή σας iOS 8, θα πρέπει να είστε σε μια εφαρμογή που υποστηρίζει το AirDrop. Μπορείτε να μοιραστείτε πράγματα από εφαρμογές όπως Φωτογραφίες, Safari και Επαφές - μπόρεσα ακόμη και να χρησιμοποιήσω το AirDrop για να στείλω σημειώσεις στο MacBook Pro μου. Το μόνο που κάνετε είναι να πατήσετε το κουμπί Κοινή χρήση σε οποιαδήποτε από αυτές τις εφαρμογές και να δείτε αν υπάρχει επιλογή AirDrop. Είτε θα δείτε ένα γενικό εικονίδιο AirDrop, που σημαίνει ότι κανείς δεν βρίσκεται στην εμβέλεια της συσκευής σας iOS, ή θα δείτε την εικόνα χρήστη και το όνομα των ατόμων γύρω σας με κοινή χρήση iOS 8 ή OS X Yosemite AirDrop ενεργοποιημένο.
Στην εφαρμογή Φωτογραφίες, για παράδειγμα, μπορείτε να μοιραστείτε περισσότερες από μία φωτογραφίες κάθε φορά. Μπορείτε να επιλέξετε περισσότερα από ένα και στη συνέχεια να πατήσετε το κουμπί Κοινή χρήση ή μπορείτε να κάνετε κοινή χρήση από μία φωτογραφία ή βίντεο και στη συνέχεια επιλέξτε περισσότερα για αποστολή με ένα πάτημα στις μικρογραφίες που εμφανίζονται πάνω από την κοινή χρήση AirDrop επιλογή.
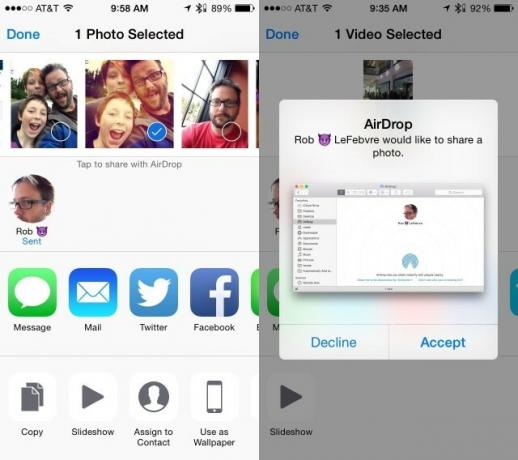
Αφού επιλέξετε τα αρχεία από τη συσκευή σας iOS, πατήστε το εικονίδιο του ατόμου με το οποίο μοιράζεστε. Εάν στέλνετε σε Mac, βεβαιωθείτε ότι το Mac έχει ανοιχτό παράθυρο AirDrop στο Finder. Δεν χρειάζεται να είναι ενεργό ή μπροστά, αλλά χρειάζεται να είναι ανοιχτό. Εάν στέλνετε σε άλλη συσκευή iOS, βεβαιωθείτε ότι το iPad ή το iPhone που λαμβάνετε έχει ενεργοποιήσει το AirDrop και ότι έχει οριστεί σε Όλους ή Μόνο σε Επαφές (εάν είστε επαφή).
Μόλις πατήσετε, η οθόνη σας iOS θα εμφανίσει ότι είναι σε αναμονή, αποστολή και έπειτα αποστολή. Μια μικρή μπλε γραμμή προόδου θα κυκλοφορήσει σε έναν κύκλο έξω από το εικονίδιο του ατόμου AirDrop επίσης.
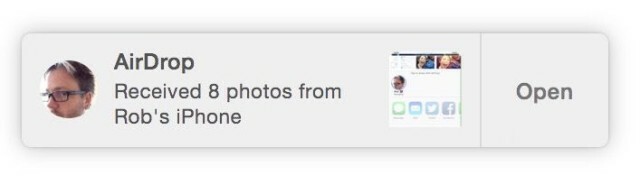
Εισερχόμενος!
Στην πλευρά λήψης Mac, θα εμφανιστεί μια ειδοποίηση που εμφανίζεται. Το δικό μου κάνει ακόμη και λίγο ήχο για να με ενημερώσει ότι παίρνω ένα αρχείο.
Από την πλευρά του iOS, ο χρήστης που λαμβάνει θα πρέπει να αποδεχτεί ή να απορρίψει το αρχείο που στέλνετε. Το αρχείο που στέλνετε θα ανοίξει στην εφαρμογή με την οποία σχετίζεται ο τύπος αρχείου. Με άλλα λόγια, αν στείλετε μια φωτογραφία, θα ανοίξει στις Φωτογραφίες. στείλτε έναν ιστότοπο, θα ανοίξει στο Safari.
Όλα είναι πολύ απλά, που είναι το όλο νόημα της Apple εδώ - γιατί να αφιερώνετε όλο το χρόνο σας στη διαμόρφωση των ρυθμίσεων δικτύου, όταν μπορείτε απλά να πατήσετε και να στείλετε ένα αρχείο;



