Το Mac App Store, που κυκλοφόρησε αρχικά για το Mac OS X Snow Leopard, αφαιρεί πολλές εικασίες και αβεβαιότητες από τη λήψη εφαρμογών για το Mac σας και προσθέτει επίσης λίγη ασφάλεια. Γνωρίζετε ότι λαμβάνετε εφαρμογές που πληρούν τις αυστηρές απαιτήσεις της Apple για να λειτουργούν με τα λειτουργικά της συστήματα.
Ακολουθούν πέντε διαφορετικά κόλπα και συμβουλές για την εργασία με το Mac App Store που ίσως δεν γνωρίζατε ήδη. Πιστεύουμε ότι θα βρείτε κάτι νέο στα παρακάτω στοιχεία που θα σας βοηθήσουν να κατακτήσετε το Mac App Store.
Ακύρωση αντί για παύση των ενημερώσεων του Mac App Store

Κατά τη λήψη ενημερώσεων στο Mac App Store, είναι απλό να ξεκινήσετε και να διακόψετε τη λήψη σας. Βεβαιωθείτε ότι έχετε συνδεθεί στον σωστό λογαριασμό iTunes για τη συγκεκριμένη ενημέρωση και πατήστε το σκούρο γκρι κουμπί Ενημέρωση όταν είστε έτοιμοι. Εάν θέλετε να διακόψετε προσωρινά τη λήψη, πατήστε απλώς το ίδιο κουμπί, το οποίο τώρα λέει Παύση.
Τι γίνεται όμως αν θέλετε να ακυρώσετε εντελώς τη λήψη και να ξεκινήσετε ξανά αργότερα;
Ευτυχώς, αυτό είναι ένα πολύ απλό πράγμα που μπορείτε να κάνετε.
Όταν βρίσκεστε στο App Store, κάντε κλικ στο κουμπί Ενημέρωση για να ξεκινήσει η διαδικασία ενημέρωσης. Εάν θέλετε να ακυρώσετε τη λήψη εντελώς, κρατήστε πατημένο το πλήκτρο Option, το οποίο θα αλλάξει το κουμπί Pause σε κουμπί Cancel. Κάντε κλικ στην επιλογή Ακύρωση και η ενημέρωση θα σταματήσει τη λήψη, ανεξάρτητα από το πού βρίσκεται στη διαδικασία (εκτός εάν λέει Εγκατάσταση. σε αυτή την περίπτωση, δεν έχεις τύχη).
Η ενημέρωση θα εξακολουθεί να εμφανίζεται στην καρτέλα Ενημερώσεις στο App Store, αλλά θα ξεκινήσει από την αρχή την αρχή, σε αντίθεση με την Παύση, η οποία θα συνεχιστεί οπουδήποτε ήταν στη διαδικασία λήψης του εκσυγχρονίζω.
Αυτό θα μπορούσε να είναι χρήσιμο εάν θέλετε απλώς να κλείσετε μια ενημέρωση για οποιονδήποτε λόγο, αλλά δεν θέλετε να την επαναλάβετε στο εγγύς μέλλον.
Μέσω: Συμβουλές Macworld
Κάντε το Mac App Store να κατεβάσετε ξανά εφαρμογές στο Mac σας

Το Mac App Store είναι ένας πολύ καλός τρόπος για να κατεβάσετε εφαρμογές στο Mac σας, καθώς φροντίζει για τη λήψη, την εγκατάσταση και τη μετά την εγκατάσταση εκκαθάριση για εσάς. Μερικές φορές, ωστόσο, τα πράγματα μπορεί να γίνουν λίγο ασταθή, είτε τυχαία είτε σχεδιαστικά, και θα θέλετε να πάτε και να κατεβάσετε μια εφαρμογή που νομίζετε ότι έχετε διαγράψει.
Μερικές φορές το Mac App Store πιστεύει ότι η εφαρμογή που έχετε διαγράψει είναι ακόμα στο Mac σας. Or, θα θελήσετε να κατεβάσετε ξανά μια εφαρμογή που συμπεριφέρεται περίεργα. Όταν συμβεί αυτό, θα υπάρχει ένα κουμπί "Λήψη" ή "Εγκατεστημένο" εκεί που δεν θα σας αφήσει να κάνετε τίποτα.
Ενώ δεν θα λειτουργούν όλες οι εφαρμογές Mac App Store με τον ίδιο τρόπο, εδώ είναι μερικά πράγματα που πρέπει να δοκιμάσετε.
Πρώτον, εάν η εφαρμογή σας έχει διαγραφεί, αλλά το Mac App Store λέει "Εγκατεστημένη" ή "Λήψη", δοκιμάστε αυτό: κρατήστε πατημένο κάτω από το πλήκτρο Option όταν κάνετε κλικ στην καρτέλα Αγορές στο επάνω μέρος του Mac App Store και, σύμφωνα με Αυτό About.com ανάρτηση και νήμα συζήτησης στο Apple.com, ενδέχεται να δείτε ένα κουμπί "Λήψη" ή "Εγκατάσταση", ανάλογα με τον τρόπο που οι προγραμματιστές έχουν ρυθμίσει την εφαρμογή στο κατάστημα.
Φυσικά, εάν έχετε διαγράψει μια εφαρμογή και θέλετε να την πάρετε πίσω, απλώς μεταβείτε στο Mac App Store, συνδεθείτε με το αναγνωριστικό σας iTunes και πατήστε την καρτέλα Αγορές. Ακόμα κι αν βρίσκεστε σε διαφορετικό υπολογιστή, μπορείτε να κάνετε το ίδιο πράγμα. Αυτή είναι η ομορφιά του Mac App Store - αν αγοράσετε μια εφαρμογή σε έναν Mac που διαθέτετε, μπορείτε να την τοποθετήσετε σε διαφορετικό Mac που διαθέτετε με μια απλή σύνδεση και λήψη.
Απεγκαταστήστε με ασφάλεια τις εφαρμογές που έχετε αγοράσει μέσω του Mac App Store
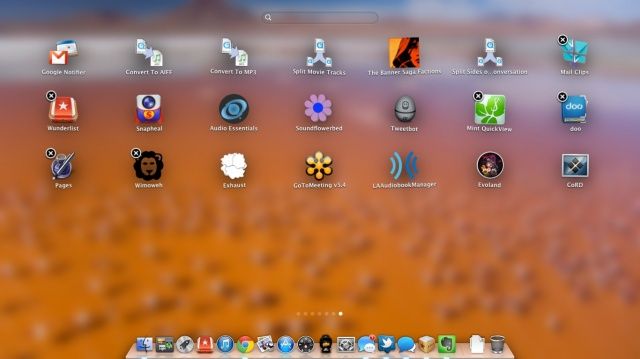
Η χρήση του Mac App Store είναι χρήσιμη με πολλούς τρόπους, με την ικανότητα να κατεβάστε ξανά εφαρμογές, παύση τους κατά τη λήψη, και τα παρόμοια.
Υπάρχει ακόμη και ένας εύκολος τρόπος για να διαγράψετε εφαρμογές που έχετε αγοράσει από το Mac App Store αυτές τις μέρες, εκτός από τους δοκιμασμένους και αληθινή μέθοδος "σύρετε το εικονίδιο της εφαρμογής στον κάδο απορριμμάτων" που όλοι γνωρίζουμε και αγαπάμε από τότε που το OS X έκανε το ντεμπούτο του τόσα χρόνια πριν.
Για να διαγράψετε με ασφάλεια τις εφαρμογές που έχετε κατεβάσει από το Mac App Store, απλώς εκκινήστε το Launchpad, τη νέα οθόνη διάταξης εφαρμογών που μοιάζει πολύ με την αρχική οθόνη του iOS, με κάθε εφαρμογή να έχει το δικό της εικονίδιο.
Κάντε κλικ σε οποιαδήποτε εφαρμογή στην οθόνη Launchpad και κρατήστε πατημένο το κουμπί του ποντικιού. Όλες οι εφαρμογές θα αρχίσουν να κουνιούνται. Αυτά που έχετε κατεβάσει από το Mac App Store θα εμφανίζουν ένα X που μοιάζει με iOS στην επάνω αριστερή γωνία του εικονιδίου της εφαρμογής. Κάντε κλικ σε αυτό το X για να διαγράψετε την εφαρμογή, από το Launchpad και από το Mac σας.
Οι εφαρμογές που δεν εμφανίζουν το X θα σας ζητήσουν να μεταβείτε στο φάκελο "Εφαρμογές" στο Mac σας και να τις σύρετε στον Κάδο απορριμμάτων για διαγραφή. Εναλλακτικά, μπορείτε να κάνετε κλικ στο εικονίδιο του στο φάκελο Applications και να πατήσετε Command-Delete για να τα στείλετε στον Κάδο απορριμμάτων. Μην ξεχάσετε να αδειάσετε τον Κάδο απορριμμάτων μόλις το κάνετε, επίσης.
Πηγή: Υποστήριξη Apple
Εγκαταστήστε με ασφάλεια εφαρμογές του App Store που δεν είναι Mac στο Mac σας
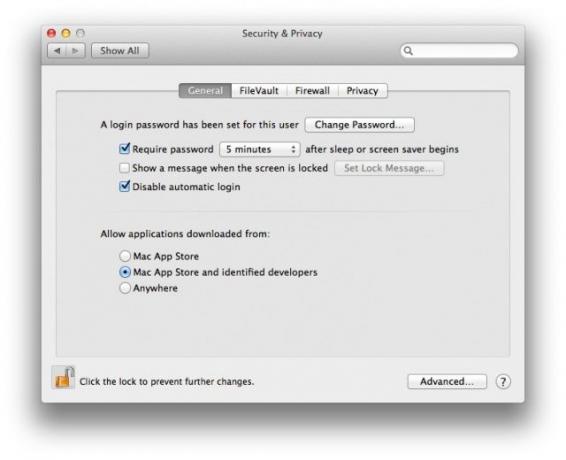
Ένα άλλο πλεονέκτημα του Mac App Store, εκτός από αυτό παύση λήψεων, ασφαλές απεγκαταστάσεις, και εύκολες εκ νέου λήψεις των εφαρμογών Mac OS X, είναι η ασφάλεια να γνωρίζουμε ότι οτιδήποτε στο Mac App Store έχει ελεγχθεί από την Apple.
Ένας τρόπος με τον οποίο το Mac σας διασφαλίζει ότι είστε (σχετικά ασφαλής) από απατεώνες εφαρμογές είναι αυτό που ονομάζεται Gatekeeper. Από προεπιλογή, αυτό το κομμάτι λογισμικού σάς επιτρέπει να εγκαταστήσετε επαληθευμένες εφαρμογές από το Mac App Store στο Mac σας. Τι γίνεται, όμως, αν θέλετε να κάνετε λήψη λογισμικού από προγραμματιστή Mac που δεν διανέμει το λογισμικό του στο Mac App Store; Θα χρειαστεί να παρακάμψετε τον Gatekeeper για να το κάνετε.
Δείτε πώς να το κάνετε με ασφάλεια.
Εκκινήστε την εφαρμογή Προτιμήσεις συστήματος και μεταβείτε στο παράθυρο προτιμήσεων Ασφάλεια και απόρρητο. Έχετε τρεις επιλογές εδώ. Μπορείτε να ορίσετε το Gatekeeper να επιτρέπεται η λήψη εφαρμογών από το Mac App Store, το Mac App Store και τους αναγνωρισμένους προγραμματιστές ή οπουδήποτε. Η πιο ασφαλής από αυτές τις επιλογές είναι προφανώς η πρώτη, καθώς θα εμποδίσει κάθε λογισμικό που δεν έχει ληφθεί μέσω του Mac App Store να εκτελείται στο Mac σας.
Διατηρήστε ενεργοποιημένη μία από τις δύο κορυφαίες επιλογές και όταν κάνετε λήψη οποιασδήποτε εφαρμογής που δεν είναι από το Mac App Store ή από έναν αναγνωρισμένο προγραμματιστή, ο Mac σας δεν θα σας επιτρέψει να την εκτελέσετε.
Εάν θέλετε να παρακάμψετε αυτήν τη λειτουργία ασφαλείας, βρείτε την εφαρμογή που προκαλεί προσβολή και κάντε δεξί κλικ σε αυτήν. Αυτό είναι ένα κλικ δύο δακτύλων σε ένα trackpad Macbook, ένα κλικ Control σε ένα μόνο ποντίκι ή το πραγματικό δεξί κουμπί ποντικιού σε ένα ποντίκι πολλαπλών κουμπιών.
Επιλέξτε Άνοιγμα στο αναδυόμενο μενού και, στη συνέχεια, επιλέξτε Άνοιγμα στο παράθυρο διαλόγου που προκύπτει, το οποίο θα σας πει ότι η εφαρμογή που προσπαθείτε να ανοίξετε προέρχεται από μη αναγνωρισμένο προγραμματιστή. Μόλις επιλέξετε να το ανοίξετε με αυτόν τον τρόπο, η εφαρμογή δεν θα ενεργοποιεί πλέον μια προειδοποίηση Gatekeeper, οπότε βεβαιωθείτε ότι γνωρίζετε και εμπιστεύεστε τον προγραμματιστή από τον οποίο προμηθευτήκατε την εφαρμογή.
Μέσω: Τμήμα Πληροφορικής του Πανεπιστημίου της Βοστώνης
Βρείτε αυτές τις κρυφές αγορές στο Mac App Store

Έτσι, έχετε κρύψει μερικές από τις εφαρμογές που έχετε αγοράσει στο Mac App Store, αλλά θέλετε να τις πάρετε πίσω, σωστά;
Δεν πειράζει, καταλαβαίνουμε. Μερικές φορές απλώς δεν θέλετε όλοι να γνωρίζουν τι έχετε αγοράσει. Or ίσως κουραστείτε λίγο να βλέπετε το Mac OS X Lion στο ιστορικό αγορασμένων εφαρμογών σας. Το κρύβεις λοιπόν.
Αλλά μετά θέλεις να το πάρεις πίσω, για να το καταφέρεις εκ νέου λήψη αυτό, ναι; Λοιπόν, εδώ είναι πώς να το κάνετε ακριβώς αυτό.
Αποκρύπτετε τις αγορές με ένα δεξί κλικ στην καρτέλα Αγορά, το ίδιο στο επάνω μέρος του παραθύρου του Mac App Store. Θα εμφανιστεί ένα μικρό παράθυρο που θα σας ρωτά αν πραγματικά θέλετε να το κρύψετε και θα πρέπει να κάνετε κλικ για επιβεβαίωση.
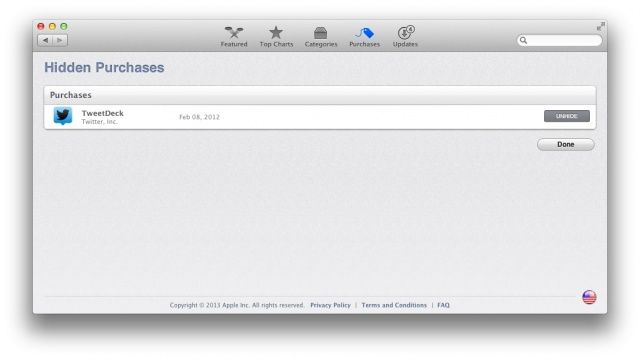
Τώρα, για να αποκρύψετε τυχόν κρυφές εφαρμογές, κάντε κλικ στην καρτέλα "Επιλεγμένα" στο επάνω αριστερό μέρος του παραθύρου του Mac App Store. Δεξιά, θα δείτε έναν σύνδεσμο προς τον Λογαριασμό σας. Κάντε κλικ εκεί, πληκτρολογήστε τα διαπιστευτήρια του λογαριασμού σας iTunes και μετακινηθείτε προς τα κάτω στο σημείο που λέει το iTunes στο Cloud. Θα δείτε πόσες κρυφές εφαρμογές έχετε και αν κάνετε κλικ στην επιλογή Προβολή κρυφών αγορών, θα δείτε τη λίστα των εφαρμογών που έχετε κρύψει.
Για να τα επαναφέρετε στην περιοχή Αγορασμένες εφαρμογές, απλώς κάντε κλικ στο κουμπί Αποκάλυψη στα δεξιά. Κεραία! Η κρυφή εφαρμογή ή οι εφαρμογές σας θα εμφανίζονται τώρα εκεί που θέλετε, επιτρέποντάς σας να τις κατεβάσετε ξανά ή να κρυφτείτε ξανά. Εξαρτάται πραγματικά από εσάς.
Μέσω: Συμβουλές Macworld

