Έχετε μια δέσμη φωτογραφιών που τραβήξατε με το iPhone σας και όλες πρέπει να τροποποιηθούν με τον ίδιο τρόπο; Maybeσως έχετε επεξεργαστεί ένα πλάνο από μια συνεδρία στο τέλειο πορτρέτο B&W και θέλετε να εφαρμόσετε το ίδιο ακριβώς συνδυασμός εφέ φωτισμού, τροποποιήσεων χρωμάτων και φίλτρων στις υπόλοιπες φωτογραφίες που τραβήξατε στην ίδια φωτογραφία βλαστός. Or ίσως απλά θέλετε να τυποποιήσετε την ισορροπία λευκού για μια δέσμη εικόνων, ώστε τα χρώματα τους να ταιριάζουν.
Αυτό είναι εύκολο να το κάνετε στις Φωτογραφίες για macOS High Sierra, χρησιμοποιώντας το Αντιγραφή προσαρμογών εργαλείο. Δείτε πώς να το χρησιμοποιήσετε.
Μόνο για Mac
Αρχικά, οι φωτογραφίες σε Mac και iOS ήταν σχεδόν η ίδια ακριβώς εφαρμογή. Η έκδοση Mac προσέφερε μερικές επιπλέον δυνατότητες, αλλά η επεξεργασία δεν ήταν πολύ πιο ισχυρή. Με την πάροδο του χρόνου, η έκδοση Mac πρόσθεσε περισσότερα πρόσθετα. Ένα από τα πιο χρήσιμα είναι η δυνατότητα αντιγραφής μιας επεξεργασίας ή ενός συνόλου τροποποιήσεων από μια φωτογραφία και η εφαρμογή αυτών των τροποποιήσεων σε άλλες εικόνες.
Σήμερα θα εξετάσουμε μια κοινή χρήση για επεξεργασία κατά παρτίδες - διόρθωση της ισορροπίας λευκού σε μια ομάδα φωτογραφιών.
Μαζική επεξεργασία ισορροπίας λευκού στις Φωτογραφίες για Mac
Η ισορροπία λευκού είναι η προσπάθεια μιας φωτογραφικής μηχανής να επεξεργαστεί το χρώμα του φωτός σε μια εικόνα και να αποδώσει σωστά τα χρώματα της φωτογραφίας. Εάν κάνατε μια βόλτα το σούρουπο και είδατε τη ζεστή λάμψη των ηλεκτρικών φώτων στα παράθυρα του σπιτιού πλαισιωμένη από το κρύο μπλε φως της επόμενης νύχτας, θα ξέρετε ότι το φως έρχεται σε διαφορετικά χρώματα. Το iPhone, όπως και οι περισσότερες κάμερες, προσπαθεί να καταλάβει τι χρώμα πέφτει σε μια σκηνή και να το αντισταθμίσει, έτσι ώστε τα χρώματα στη φωτογραφία να αποδίδονται όπως θα τα βλέπαμε στην πραγματική ζωή.

Φωτογραφία: Charlie Sorrel/Cult of Mac
Το πρόβλημα είναι ότι η κάμερα συχνά ξεγελάται. Εάν προσπαθήσετε να τραβήξετε μια φωτογραφία μιας κυρίως πράσινης σκηνής, για παράδειγμα, η κάμερα συχνά θα αντισταθμίσει υπερβολικά, κάνοντας το πράσινο γκριζωπό και όλα τα άλλα πολύ πορτοκαλί. Και καθώς μετακινείτε την κάμερα, αλλάζοντας την ποσότητα του πράσινου στην εικόνα, το iPhone συνεχίζει να αλλάζει ρύθμιση ισορροπίας λευκού, με αποτέλεσμα μια ολόκληρη σειρά εικόνων που όλες έχουν διαφορετική απόδοση χρωματιστά.
Τα καλά νέα είναι ότι αυτό είναι εύκολο να διορθωθεί. Τα καλύτερα νέα είναι ότι είναι εύκολο να διορθώσετε μια φωτογραφία και να αντιγράψετε τη ρύθμιση σε όλες τις άλλες φωτογραφίες που τραβήξατε υπό τις ίδιες συνθήκες φωτισμού.
Προσαρμόστε την ισορροπία λευκού στις Φωτογραφίες σε Mac
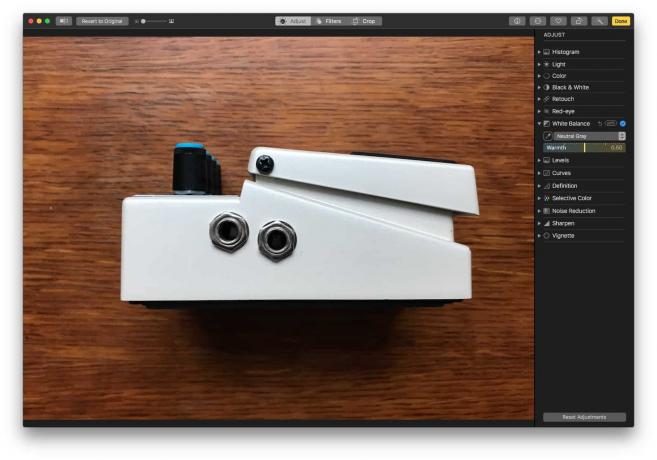
Φωτογραφία: Charlie Sorrel/Cult of Mac
Αρχικά, θα προσαρμόσουμε την ισορροπία λευκού σε μία φωτογραφία. Για να το κάνετε αυτό, βρείτε την εικόνα που θέλετε να επεξεργαστείτε και κάντε κλικ στο Επεξεργασία κουμπί επάνω δεξιά στο παράθυρο Φωτογραφίες. Θα δείτε μια λίστα εργαλείων στη στήλη στα δεξιά. Κάντε κλικ στο τρίγωνο δίπλα Ισορροπία του λευκού χρώματος για να αποκαλύψετε τις επιπλέον διαθέσιμες επιλογές.
Θα δείτε διάφορους τρόπους για να τροποποιήσετε την ισορροπία, αλλά θα χρησιμοποιήσουμε το δείγμα χρωμάτων. Κάντε κλικ στο μικρό σταγονόμετρο και το δείκτη του ποντικιού θα μετατραπεί σε σταγονόμετρο ματιών. Ποντίστε πάνω στην εικόνα και κάντε κλικ σε κάτι που είναι ουδέτερο γκρι ή όχι πολύ έντονο λευκό. Λέτε στις Φωτογραφίες ότι αυτό που κάνετε κλικ είναι λευκό και θα πρέπει να ορίσει την ισορροπία λευκού ανάλογα. Μερικές φορές τα πράγματα καταλήγουν να φαίνονται περίεργα, οπότε ίσως χρειαστεί να το κάνετε μερικές φορές μέχρι να φανεί καλό.
Αντιγράψτε και επικολλήστε τις προσαρμογές σας
Επόμενο, χωρίς έξοδο από τη λειτουργία επεξεργασίας, Κτύπημα Shift-Command-C, ή ποντίκι έως Εικόνα> Αντιγραφή προσαρμογών στη γραμμή μενού. Δεν μπορείτε ακόμα να επιλέξετε μια ολόκληρη δέσμη φωτογραφιών και να εφαρμόσετε τις προσαρμογές σε αυτές ως παρτίδα. Αντ 'αυτού, πρέπει να το κάνετε ένα προς ένα. Ευτυχώς, αυτό είναι εύκολο για Mac. Απλώς πατήστε το αριστερό και το δεξί βέλος για να μεταβείτε στις άλλες φωτογραφίες, ενώ είστε ακόμα σε λειτουργία επεξεργασίας. Στη συνέχεια, απλώς χρησιμοποιήστε τη συντόμευση πληκτρολογίου Shift-Command-V για να επικολλήσετε τις αλλαγές σε άλλη εικόνα. Εναλλάσσοντας αυτό το συνδυασμό πλήκτρων με το πλήκτρο βέλους, μπορείτε να αναβοσβήνετε σε μια ολόκληρη φωτογράφιση αξίας σε χρόνο μηδέν.
Η έλλειψη κατάλληλης επιλογής για την εφαρμογή τροποποιήσεων σε πολλές εικόνες ταυτόχρονα αποτελεί σοβαρή παράλειψη για τους χρήστες ενέργειας, αλλά αυτός ο τρόπος αντιμετώπισης εξακολουθεί να είναι πολύ καλύτερος από το να γίνεται χειροκίνητα, επεξεργάζοντας μία εικόνα τη φορά.

