Σήμερα, σχεδόν όλοι φέρουν ένα smartphone και εκεί κρατάμε τις λίστες επαφών μας. Και όμως ανταλλάσσουμε ακόμα επαγγελματικές κάρτες. Γιατί; Είναι εύχρηστα, δεν απαιτούν από εσάς να μπερδεύεστε με το AirDrop ή οποιονδήποτε άλλο περίπλοκο τρόπο κοινής χρήσης, και - ίσως το πιο σημαντικό - είναι συνηθισμένα. Έχουμε συνηθίσει να παραδίδουμε τα στοιχεία μας στην κάρτα. Σήμερα λοιπόν θα δούμε πώς να φτιάχνουμε και να εκτυπώνουμε μια επαγγελματική κάρτα σε Pages, για Mac ή iOS. Τα καλά νέα είναι ότι είναι εξαιρετικά εύκολο. Τα άσχημα νέα; Σκεφτείτε τα δέντρα.
Χρειαζόμαστε ακόμα επαγγελματικές κάρτες;
Η απάντηση σε αυτό έρχεται από το Mobile World Congress, το ετήσιο εμπορικό σόου στη Βαρκελώνη, όπου η νεότερη τεχνολογία για κινητά είναι γεμάτη. Υπάρχει πάντα μια νέα εκκίνηση εκεί που προσπαθεί να αντικαταστήσει την επαγγελματική κάρτα με κάποιο είδος «λύσης» βασισμένη σε εφαρμογές, αλλά ολόκληρη η παράσταση λειτουργεί με χάρτινες κάρτες. Αλλά όταν προσπάθησα να φύγω χωρίς κάρτα ένα χρόνο, κάθε φορά που έπρεπε να ανταλλάξω στοιχεία επικοινωνίας έπρεπε να εξηγήσω τον εαυτό μου, ενώ σκιαγραφούσα τη διεύθυνση ηλεκτρονικού ταχυδρομείου μου σε κομμάτια χαρτιού.
Ακόμη χειρότερα, αν δεν έχετε κάρτα, οι άνθρωποι της δημοσιονομικής επικοινωνίας υποθέτουν ότι δεν είστε νόμιμοι. Μια επίσημη κάρτα «αποδεικνύει» ότι εργάζεστε για όποιον λέτε ότι εργάζεστε. Και μια κάρτα είναι σχεδόν υποχρεωτική για να μπείτε σε εκδηλώσεις τύπου.
Πώς να σχεδιάσετε μια επαγγελματική κάρτα στο Pages
Οι σελίδες έχουν ενσωματωμένα πολλά πρότυπα επαγγελματικών καρτών. Αυτά είναι καλύτερα από το να ξεκινούν από την αρχή, επειδή έχουν ήδη φροντίσει για τη διάταξη πολλών καρτών σε μια σελίδα, η οποία είναι η το πιο ενοχλητικό μέρος της εκτύπωσης επαγγελματικών καρτών από μια εφαρμογή επεξεργασίας κειμένου (οι πιο φανταστικές εφαρμογές δημοσίευσης όπως το InDesign διαθέτουν εργαλεία για να το κάνουν αυτό ευκολότερη).
Για να σχεδιάσουμε μια κάρτα, θα επιλέξουμε ένα από αυτά τα πρότυπα, θα επανασχεδιάσουμε μία από τις κάρτες που μας αρέσει και στη συνέχεια θα αντιγράψουμε και επικολλήσουμε αυτό το νέο σχέδιο σε ολόκληρη τη σελίδα. Δεν υπάρχει τρόπος να αυτοματοποιήσουμε το τελευταίο βήμα, αλλά μπορούμε να το κάνουμε λιγότερο επώδυνο. Μια τελευταία σημείωση πριν ξεκινήσουμε: Τα στιγμιότυπα οθόνης εδώ δείχνουν Σελίδες σε iPad, αλλά η διαδικασία λειτουργεί ακριβώς το ίδιο σε Mac.
Επιλέξτε ένα πρότυπο
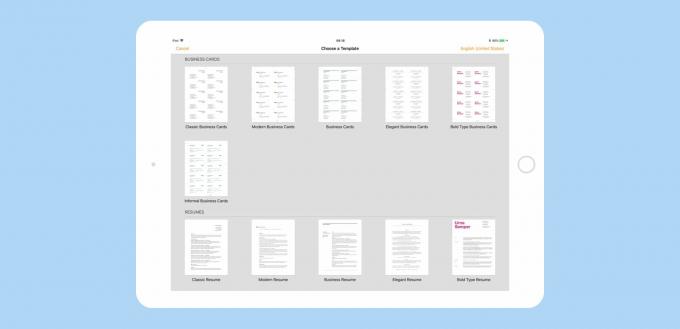
Φωτογραφία: Σελίδες πρότυπα επαγγελματικής κάρτας
Ανοίξτε τις σελίδες και πατήστε το μικρό + εικονίδιο και, στη συνέχεια, κάντε κύλιση προς τα κάτω για να δείτε τα πρότυπα. Διάλεξα το Κλασικές επαγγελματικές κάρτες πρότυπο επειδή είναι το πιο απλό και επομένως εύκολο να προσαρμοστεί. Πατήστε για άνοιγμα.
Ενεργοποιήστε τους οδηγούς
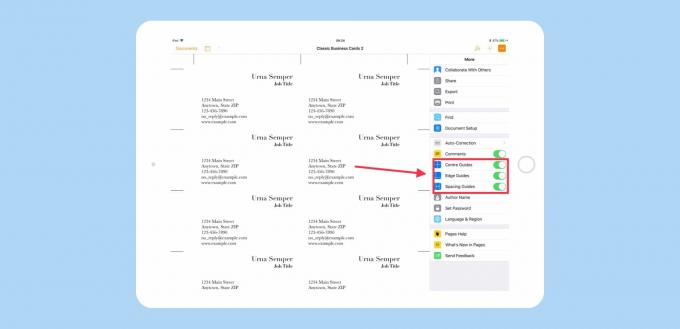
Φωτογραφία: Cult of Mac
Στη συνέχεια, ενεργοποιούμε τις σελίδες έξυπνοι οδηγοί. Αυτές είναι γραμμές που εμφανίζονται κάθε φορά που σύρετε ένα αντικείμενο, για να διευκολύνετε την ευθυγράμμιση των πραγμάτων. Για να ενεργοποιήσετε τους έξυπνους οδηγούς, πατήστε το … επάνω δεξιά στο παράθυρο για πρόσβαση στις ρυθμίσεις των σελίδων και εναλλαγή των διακοπτών για Οδηγοί Κέντρου, Οδηγοί αποστάσεων, και Οδηγοί άκρων. Έξοδος από τις ρυθμίσεις πατώντας το … πάλι.
Επεξεργαστείτε την επαγγελματική σας κάρτα
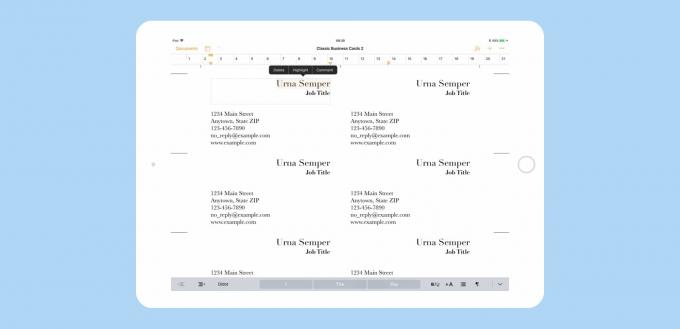
Φωτογραφία: Cult of Mac
Τώρα ξεκινάμε με το σχεδιασμό. Πρώτον, θα πρέπει να αντικαταστήσετε το δείγμα κειμένου με τα δικά σας στοιχεία επικοινωνίας. Απλώς πατήστε ή κάντε κλικ στα υπάρχοντα πεδία κειμένου και αλλάξτε τις πληροφορίες. Κάντε το κάνοντας διπλό κλικ στο κείμενο για να το κάνετε επεξεργάσιμο. Πληκτρολογήστε τα δικά σας στοιχεία για το όνομα, τον τίτλο της εργασίας και τα πεδία πληροφοριών επικοινωνίας (αυτά τα πεδία ενδέχεται να διαφέρουν εάν επιλέξετε διαφορετικό πρότυπο).
Στη συνέχεια, θα αλλάξουμε τις γραμματοσειρές. Μου αρέσει η Helvetica, οπότε θα αλλάξω την κάρτα μου για να το χρησιμοποιήσω. Θα κάνω επίσης το όνομα τολμηρό, ώστε να ξεχωρίζει. Για πρόσβαση σε αυτά τα εργαλεία κειμένου, πατήστε το μικρό πινέλο εικονίδιο στη γραμμή εργαλείων και, στη συνέχεια, πατήστε το Κείμενο ετικέτα στο επάνω μέρος της πλευρικής γραμμής. Θα είστε εξοικειωμένοι με αυτά τα εργαλεία.
Αλλάξτε τις γραμματοσειρές
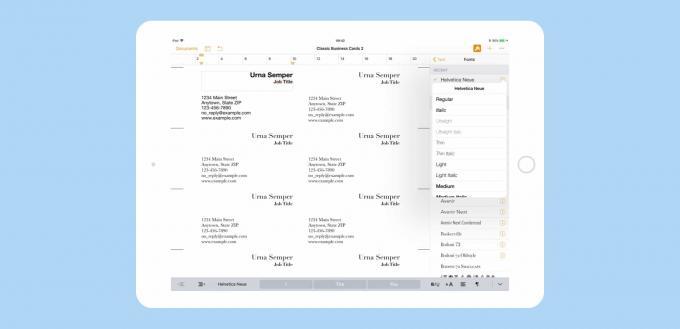
Φωτογραφία: Cult of Mac
Για να αλλάξετε τις γραμματοσειρές, τα μεγέθη γραμματοσειρών και άλλα χαρακτηριστικά, απλώς πατήστε το κείμενο στο κύριο παράθυρο και, στη συνέχεια, κάντε τις αλλαγές στην πλαϊνή γραμμή. Ένα πράγμα που πρέπει να σημειωθεί εδώ είναι ότι αυτά τα πρότυπα επαγγελματικών καρτών είναι έγγραφα διάταξης σελίδας. Δηλαδή, το κείμενο περιέχεται σε πλαίσια, αντί να του επιτρέπεται να περιφέρεται ελεύθερα σε όλη τη σελίδα. Τα κουτιά μπορούν να ομαδοποιηθούν και αν χρησιμοποιείτε το ίδιο κλασικό πρότυπο με εμένα, τότε θα το παρατηρήσετε ότι τα πλαίσια ονόματος και τίτλου εργασίας είναι ήδη ομαδοποιημένα, γιατί όταν πατάτε σε αυτά παίρνουν και τα δύο επιλεγμένο.
Εάν θέλετε να εφαρμόσετε διαφορετικά στυλ σε καθένα από αυτά τα πεδία, μπορείτε απλώς να πατήσετε δύο φορές το καθένα για να το επιλέξετε ξεχωριστά. Or μπορείτε να πουλήσετε όλα τα πεδία και να εφαρμόσετε την ίδια γραμματοσειρά ταυτόχρονα. Για να αποκτήσετε πρόσβαση στα διαφορετικά στυλ που περιέχονται σε μια γραμματοσειρά (έντονη, πλάγια και ούτω καθεξής), πατήστε το μικρό Εγώ δίπλα στο όνομα της γραμματοσειράς - Helvetica Neue στην περίπτωσή μου.
Τώρα είναι επίσης η ώρα να πειραματιστείτε με τη διάταξη. Απλώς σύρετε τα πεδία γύρω μέχρι να σας αρέσει η εμφάνιση της διάταξης. Θα παρατηρήσετε ότι οι έξυπνοι οδηγοί θα εμφανιστούν αυτόματα για να σας βοηθήσουν να ευθυγραμμίσετε σωστά τα πράγματα.
Προετοιμασία για εκτύπωση
Το επόμενο μέρος είναι το πιο βαρετό μέρος, επειδή περιλαμβάνει την αντιγραφή και επικόλληση της κάρτας που δημιουργήσατε σε όλα τα άλλα σημεία της σελίδας. Δεν υπάρχει καλός τρόπος για να αυτοματοποιήσετε αυτό, οπότε θα πρέπει απλώς να το συνεχίσετε.
Αρχικά, ομαδοποιήστε όλα τα πλαίσια κειμένου στην κάρτα σας. Αυτό κλειδώνει τη διάταξη και καθιστά εύκολη την επικόλληση ως ένα αντικείμενο. Για να ομαδοποιήσετε τα πεδία κειμένου, επιλέξτε τα όλα. Στο iPad, αυτό γίνεται τοποθετώντας και κρατώντας το δάχτυλό σας σε ένα κουτί, ενώ πατάτε τα άλλα. Θυμηθείτε, ομαδοποιούμε μόνο τα πεδία στην πρώτη κάρτα, αυτήν που έχουμε ήδη επεξεργαστεί. Όταν είναι όλα επιλεγμένα, πατήστε Ομάδα στη μαύρη φούσκα popover.
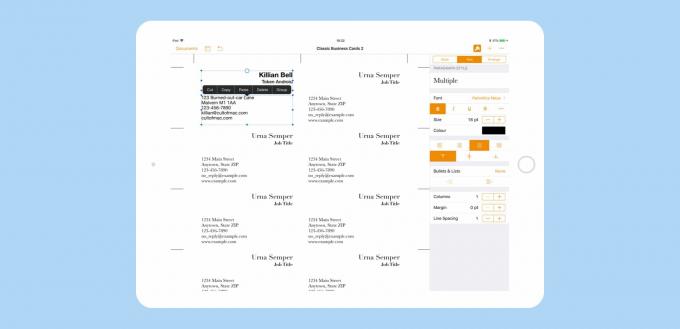
Φωτογραφία: Cult of Mac
Τώρα, ας διαγράψουμε τις υπόλοιπες κάρτες. Επιλέξτε τα όλα, με τον ίδιο τρόπο που μόλις επιλέξατε τα στοιχεία της κάρτας σας, παραπάνω. Στη συνέχεια, πατήστε Διαγράφω στη μαύρη φούσκα popover.
Στη συνέχεια, πατήστε την κάρτα σας και, στη συνέχεια, πατήστε αντίγραφο στη μαύρη φούσκα popover και, στη συνέχεια, πατήστε σε ένα κενό σημείο στη σελίδα και πατήστε Επικόλληση στη μαύρη φούσκα popover. Μπορείτε να επικολλήσετε πολλά αντίγραφα και, στη συνέχεια, να τα ευθυγραμμίσετε ή να τα ευθυγραμμίσετε καθώς προχωράτε. Σε κάθε περίπτωση, μπορείτε να χρησιμοποιήσετε το έξυπνοι οδηγοί για να βεβαιωθείτε ότι όλα είναι ευθυγραμμισμένα.

Φωτογραφία: Cult of Mac
Εκτύπωση των καρτών σας
Εάν ο εκτυπωτής σας χειρίζεται κάρτα, τότε μπορείτε να εκτυπώσετε στο σπίτι. Απλώς τοποθετήστε το απόθεμα της κάρτας στον εκτυπωτή (το μέγεθος υποδεικνύεται στο κάτω μέρος κάθε σελίδας του προτύπου - σε αυτή την περίπτωση είναι το Avery 5371). Στη συνέχεια, πατήστε εκτύπωση και εκτυπώστε τις κάρτες. Mayσως έχετε παρατηρήσει ότι το πρότυπο κάρτας που χρησιμοποιήσαμε είχε δύο σελίδες. Απλώς αγνοήστε τη δεύτερη σελίδα. Εάν θα είναι πανομοιότυπο με το πρώτο, τότε γιατί να ενοχλήσετε, σωστά; Απλώς φροντίστε να εκτυπώσετε μόνο την πρώτη σελίδα του εγγράφου σας. Αν σκοπεύετε να στείλετε το έγγραφο ως PDF, ωστόσο, θα πρέπει να διαγράψετε τη δεύτερη σελίδα. Κάντε το πατώντας το εικονίδιο επιλογών προβολής πάνω δεξιά, δίπλα στο Εγγραφα κουμπί. Στη συνέχεια επέλεξε να Μικρογραφίες σελίδας. Στη συνέχεια, στη στήλη που εμφανίστηκε πρόσφατα, πατήστε τη μικρογραφία για τη δεύτερη σελίδα και πατήστε Διαγράφω στη μαύρη φούσκα popover.

Φωτογραφία: Cult of Mac
Στο iPad, η εκτύπωση είναι εξίσου εύκολη. Πατήστε το … εικονίδιο επάνω δεξιά και, στη συνέχεια, πατήστε Τυπώνωκαι ακολουθήστε το παράθυρο διαλόγου AirPrint.
Εάν δεν έχετε εκτυπωτή ή θέλετε το τοπικό τυπογραφείο σας να χρησιμοποιεί αποθέματα φανταχτερών καρτών, τότε θα πρέπει να αποθηκεύσετε το αρχείο ως PDF. Ακριβώς πάνω από το κουμπί Εκτύπωση στο … το μενού είναι το Εξαγωγή κουμπί. Αγγίξτε το και, στη συνέχεια, επιλέξτε τον τρόπο αποστολής του PDF στο τυπικό παράθυρο διαλόγου κοινής χρήσης. Μπορείτε επίσης να επιλέξετε να αποθηκεύσετε το PDF στην εφαρμογή Αρχεία για να το αντιμετωπίσετε αργότερα.
Επιλογές
Υπάρχουν πολλές άλλες επιλογές για την κάρτα σας. Μπορείτε να προσθέσετε εικόνες και μπορείτε πραγματικά να μεταβείτε στην πόλη με τη μορφοποίηση κειμένου. Απλώς θυμηθείτε ότι πρέπει να τακτοποιήσετε τα πάντα χρησιμοποιώντας τους έξυπνους οδηγούς πριν από την εκτύπωση, έτσι ώστε το κόψιμο των αυτοκινήτων σε κάρτες μεγέθους καρτών να είναι απλό. Καλή τύχη!

