Το OS X Mavericks beta, αν και δεν είναι μια γενική αναθεώρηση όπως το iOS 7, εξακολουθεί να περιλαμβάνει αρκετές νέες βελτιώσεις και δυνατότητες που μπορεί να μην δείτε απαραίτητα με την πρώτη ματιά. Υπάρχουν πολλές κρυφές δυνατότητες, τις οποίες έχουμε ήδη αναλύσει εδώ στο Cult of Mac, αλλά εξακολουθούν να υπάρχουν περισσότερες. Ευτυχώς, είμαστε εδώ για να σας βοηθήσουμε να τα συνδυάσετε όλα σε ένα μέρος.
Ακολουθούν πέντε από αυτές τις κρυφές δυνατότητες για το OS X Mavericks beta, το καθένα ίσως να εκπλήσσει με τον δικό του, ιδιαίτερο τρόπο.
Ενημέρωση όποτε θέλετε - Απενεργοποιήστε την αυτόματη ενημέρωση εφαρμογής

Όπως και στο iOS, το OS X Mavericks beta πήγε στην αυτόματη ενημέρωση εφαρμογών. Με αυτόν τον τρόπο, δεν χρειάζεται να κάνετε κλικ στο Mac App Store κάθε φορά που λαμβάνει ένα κόκκινο σήμα ενημέρωσης και κάντε κλικ στα κουμπιά Ενημέρωση ή Ενημέρωση όλων. Είναι αρκετά λείο και θα εξοικονομήσει χρόνο καθώς όλο και περισσότερες εφαρμογές εκτελούνται στο Mac App Store.
Τι γίνεται όμως αν θέλετε να ενημερώσετε τα πράγματα στο δικό σας πρόγραμμα ή να ελέγξετε τη λίστα με τις πιθανές ενημερώσεις, επιλέγοντας και επιλέγοντας τις ενημερώσεις που θέλετε να ενεργοποιήσετε και αγνοώντας αυτές που δεν θέλετε;
Το μόνο που χρειάζεται να κάνετε είναι να απενεργοποιήσετε την αυτόματη ενημέρωση και δείτε πώς.
Αρχικά, εκκινήστε τις Προτιμήσεις συστήματος και κάντε κλικ στο νεότερο εικονίδιο εκεί, το εικονίδιο προτιμήσεων του App Store. Όπως το iOS, μπορείτε να ελέγχετε αυτόματα το Mac σας για ενημερώσεις. Σε αντίθεση με το iOS, έχετε έναν πιο λεπτομερή έλεγχο για το ποιες ενημερώσεις θα πραγματοποιούνται αυτόματα.
Εάν δεν θέλετε να ελέγξετε για τυχόν ενημερώσεις, καταργήστε την επιλογή του πλαισίου δίπλα στην επιλογή Αυτόματος έλεγχος για ενημερώσεις. Ωστόσο, εάν θέλετε να ελεγχθούν οι ενημερώσεις, αφήστε τις επιλεγμένες.
Τώρα, μπορείτε να αποφασίσετε τι θα συμβεί από εκεί. Εάν θέλετε να κατεβάσετε νέες ενημερώσεις και, στη συνέχεια, να ειδοποιηθούν όταν είναι έτοιμες για εγκατάσταση, επιλέξτε το επόμενο πλαίσιο, Λήψη πρόσφατων διαθέσιμων ενημερώσεων στο παρασκήνιο.
Εάν θέλετε να απενεργοποιήσετε τις ενημερώσεις εφαρμογών, καταργήστε την επιλογή του επόμενου πλαισίου, Εγκατάσταση ενημερώσεων εφαρμογής. Εάν θέλετε να απενεργοποιήσετε τις ενημερώσεις συστήματος, καταργήστε την επιλογή του πλαισίου από εκεί, Εγκατάσταση αρχείων δεδομένων συστήματος και αριθμών ασφαλείας.
Με άλλα λόγια, εάν θέλετε απλώς να γνωρίζετε ότι υπάρχουν ενημερώσεις, αλλά δεν πρέπει να τις κατεβάσετε ή να τις εγκαταστήσετε, κρατήστε επιλεγμένο το επάνω πλαίσιο και καταργήστε την επιλογή όλων των επιλογών.
Μέσω: Wally David
Κρατήστε τις ειδοποιήσεις εκτός οθόνης κλειδώματος
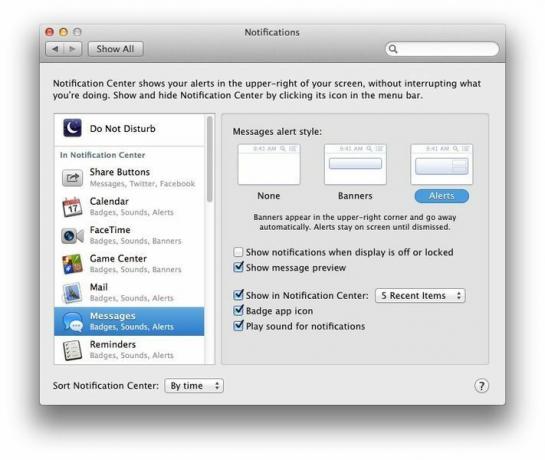
Στη νέα έκδοση OS X Mavericks, υπάρχει ένα νέο σύστημα ειδοποιήσεων που μιμείται τον τρόπο με τον οποίο το iOS χειρίζεται τις ειδοποιήσεις. Οι ειδοποιήσεις σας iOS, στην πραγματικότητα, μπορούν να μεταφερθούν απευθείας και στην επιφάνεια εργασίας του Mac σας.
Όπως και στο iOS, κάθε εφαρμογή που χρησιμοποιεί το Κέντρο ειδοποιήσεων μπορεί να ρυθμιστεί σε ένα λεπτομερές επίπεδο προσαρμογής, επιτρέποντάς σας να τις εμφανίζετε στο Κέντρο ειδοποιήσεων (ενεργοποιημένο με το εικονίδιο στην επάνω δεξιά γωνία της οθόνης του Mac σας), αποφασίστε αν θα τους αφήσετε να χρησιμοποιήσουν ένα εικονίδιο εφαρμογής Σήματος και αν θα παίξουν ή όχι έναν ήχο για κάθε εφαρμογή ειδοποιήσεις.
Εάν, ωστόσο, εκτιμάτε το απόρρητό σας, μπορεί να θέλετε να απενεργοποιήσετε την προεπιλεγμένη ρύθμιση που εμφανίζει τις ειδοποιήσεις σας ακόμη και όταν η οθόνη είναι κλειστή ή κλειδωμένη.
Ιδού πώς.
Πρώτα απ 'όλα, εκκινήστε τις Προτιμήσεις συστήματος στο λειτουργικό σύστημα Mac Mavericks beta και κάντε κλικ στο νέο εικονίδιο προτιμήσεων ειδοποιήσεων. Μόλις βρεθείτε εκεί, μπορείτε να προγραμματίσετε ώρες Μην ενοχλείτε, όπως και το iOS, και στη συνέχεια να διαχειρίζεστε τι εμφανίζεται στην Ειδοποίηση και πώς εμφανίζεται εκεί.
Για να βεβαιωθείτε ότι οι εφαρμογές δεν ρίχνουν μια ειδοποίηση στο Mac σας όταν η οθόνη είναι κλειδωμένη ή η οθόνη είναι κλειστή απενεργοποιημένο, για να βρει και να διαβάσει οποιοσδήποτε, θα πρέπει να ελπίζετε στις προτιμήσεις του Κέντρου ειδοποιήσεων για κάθε εφαρμογή μεμονωμένα. Για κάθε εφαρμογή στην αριστερή στήλη, κάντε κλικ στο εικονίδιο της εφαρμογής και, στη συνέχεια, καταργήστε την επιλογή του πλαισίου που λέει "Εμφάνιση ειδοποιήσεων όταν η οθόνη είναι απενεργοποιημένη ή κλειδωμένη".
Τώρα, δεν θα έχετε μια σειρά από Ειδοποιήσεις που κάθεται εκεί για εσάς το πρωί από την ώρα που θα θέσετε τον Mac σας να κοιμάται κάθε βράδυ. Παρακαλώ.
Το μόνο πράγμα που θα ήθελα να κάνει η Apple είναι να το κάνει περισσότερο σε όλο το σύστημα ή όχι σε συγκεκριμένες εφαρμογές ρύθμιση, ώστε να μπορείτε να το ενεργοποιήσετε ή να το απενεργοποιήσετε για όλες τις εφαρμογές ταυτόχρονα, αντί να χρειαστεί να το κάνετε για κάθε μία συγκεκριμένη εφαρμογή. Α, καλά? ίσως το επόμενο beta.
Λάβετε τα στοιχεία του ημερολογίου σας για να εμφανίζουν τη ζώνη ώρας τους
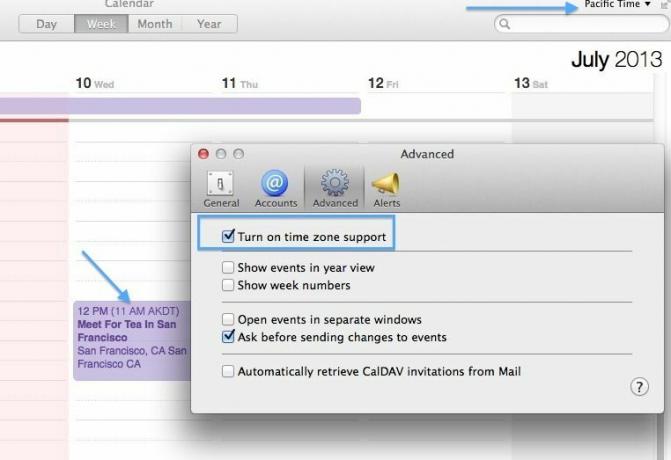
Το Ημερολόγιο, προηγουμένως iCal, έχει υποστήριξη Ζώνης ώρας εδώ και λίγο καιρό. Το Mac που χρησιμοποιώ και τρέχει το OS X Mountain Lion ας ενεργοποιήσω την Υποστήριξη ζώνης ώρας στην καρτέλα Advanced για το Προτιμήσεις ημερολογίου, ώστε να είμαι σίγουρος ότι θα είμαι στην ώρα μου για συναντήσεις όταν ταξιδεύω μακριά από την τρέχουσα ζώνη ώρας (AKDT).
Ωστόσο, όταν χρησιμοποιούσα την υποστήριξη της Ζώνης ώρας στο Mountain Lion, τα ημερολογιακά γεγονότα που είχα προγραμματίσει σε μία ζώνη ώρας δεν θα μου έδειχναν ποτέ οπτικά ότι ήταν. Το OS X Mavericks φροντίζει αυτό το πρόβλημα με μια μικρή οπτική ένδειξη - τώρα τα συμβάντα που έχουν προγραμματιστεί σε μία ζώνη ώρας θα δείχνουν αυτήν τη ζώνη ώρας στον τίτλο τους στο Ημερολόγιο. Δείτε πώς να το κάνετε να συμβεί.
Αρχικά, θα χρειαστεί να ενεργοποιήσετε την υποστήριξη ζώνης ώρας. Εκκινήστε το Ημερολόγιο και, στη συνέχεια, πατήστε Command-Comma για πρόσβαση στις προτιμήσεις του Ημερολογίου. Διαφορετικά, κάντε κλικ στο μενού Ημερολόγιο και επιλέξτε Προτιμήσεις…
Στη συνέχεια, κάντε κλικ στην καρτέλα Για προχωρημένους στο επάνω μέρος, αυτήν με το εικονίδιο με το γρανάζι. Κάντε κλικ στο πλαίσιο ελέγχου δίπλα στην επιλογή Ενεργοποίηση υποστήριξης ζώνης ώρας. Κλείστε τις προτιμήσεις με ένα κλικ στο κόκκινο κουμπί Χ στην επάνω αριστερή γωνία και, στη συνέχεια, θα δείτε την τρέχουσα ρύθμιση της ζώνης ώρας στην επάνω δεξιά γωνία του παραθύρου Ημερολόγιο.
Τώρα, όταν δημιουργείτε ένα συμβάν, ας πούμε 11 π.μ. ώρα AKST και, στη συνέχεια, αλλάξετε τη ρύθμιση της ζώνης ώρας με ένα κλικ στο αναπτυσσόμενο μενού, το αρχικό σας η εκδήλωση θα αποκτήσει νέα ώρα (12 μ.μ. στη ζώνη ώρας του Ειρηνικού), αλλά θα λάβει επίσης την ώρα και τη ζώνη του αρχικού συμβάντος ως μέρος του τίτλου της (11 π.μ. AKDT). Με αυτόν τον τρόπο, είστε πλήρως ενημερωμένοι για το πότε και πώς προγραμματίστηκε αυτή η εκδήλωση, σε περίπτωση οποιουδήποτε σναφ. Τα οποία, αρκετά ενδιαφέροντα, συμβαίνουν πολλά, ειδικά σε συνέδρια και εκθέσεις.
Μέσω: Tips & Tricks In Mavericks
Λάβετε προτάσεις κωδικού πρόσβασης χρησιμοποιώντας το iCloud Keychain And Safari
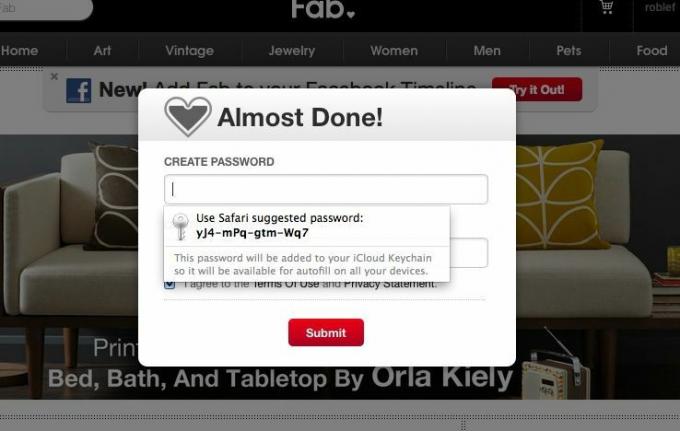
Η Αυτόματη Συμπλήρωση αποτελεί μέρος του OS X και του προγράμματος περιήγησης της Apple, Safari, εδώ και λίγο καιρό. Όταν συμπληρώνετε φόρμες στον ιστό, το Safari θα σας ζητήσει να χρησιμοποιήσετε τα στοιχεία επικοινωνίας σας για να συμπληρώσετε τη φόρμα ή να χρησιμοποιήσετε τα δεδομένα φόρμας που καταχωρίσατε ως στοιχεία αυτόματης συμπλήρωσης. Αυτό είναι χρήσιμο καθώς συμπληρώνετε πολλές φόρμες ιστού, φυσικά.
Τώρα, στην έκδοση beta του OS X Mavericks, το Safari έχει ένα νέο κόλπο στο μανίκι του, με τη δυνατότητα να σας προτείνει ασφαλείς κωδικούς πρόσβασης και στη συνέχεια να τους αποθηκεύει όταν επιστρέψετε σε αυτόν τον ιστότοπο. Ονομάζεται iCloud Keychain και δείτε πώς να το ρυθμίσετε.
Αρχικά, εκκινήστε την εφαρμογή Προτιμήσεις συστήματος στο Mac σας, υπό την προϋπόθεση ότι έχετε ρυθμίσει την έκδοση OS X Mavericks beta σε αυτήν. Στη συνέχεια, κάντε κλικ στο εικονίδιο προτιμήσεων iCloud για να εμφανιστούν οι προρυθμίσεις iCloud.
Τώρα, στη λίστα στα δεξιά, κάντε κλικ στο Keychain για να επιλέξετε το πλαίσιο δίπλα του. Θα σας ζητηθεί να εισαγάγετε το κωδικό πρόσβασης Apple ID σας εδώ. Εάν έχετε ήδη αποθηκευμένους κωδικούς πρόσβασης στο iCloud Keychain, θα έχετε τη δυνατότητα να τους επαναφέρετε με έναν κωδικό ασφαλείας ή να ξεκινήσετε από την αρχή. Επαναφέρω το δικό μου.
Τώρα, κατευθυνθείτε στο Safari και δημιουργήστε έναν ιστότοπο που χρειάζεται κωδικό πρόσβασης κατά την εγγραφή. Πήγα στο Fab.com, επειδή δεν έχω αποκτήσει ακόμη λογαριασμό εκεί. Συνδεθείτε με τα στοιχεία σας και, στη συνέχεια, όταν κάνετε κλικ στο πεδίο κωδικού πρόσβασης, το Safari θα εμφανίσει ένα μήνυμα που θα σας ρωτά εάν θέλετε να χρησιμοποιήσετε έναν κωδικό πρόσβασης που προτείνεται από το Safari. Κάντε κλικ στον παρεχόμενο κωδικό πρόσβασης εάν θέλετε να τον χρησιμοποιήσετε και το Safari θα το συμπληρώσει αυτόματα στο πεδίο κωδικού πρόσβασης στον ιστότοπο.
Τώρα, μπορείτε να παραλείψετε να δημιουργήσετε μόνοι σας ασφαλείς κωδικούς πρόσβασης και να αφήσετε το Safari - και το iCloud Keychain - να το παρακολουθεί για εσάς.
Προσθέστε πληροφορίες πιστωτικής κάρτας στην αυτόματη συμπλήρωση Safari
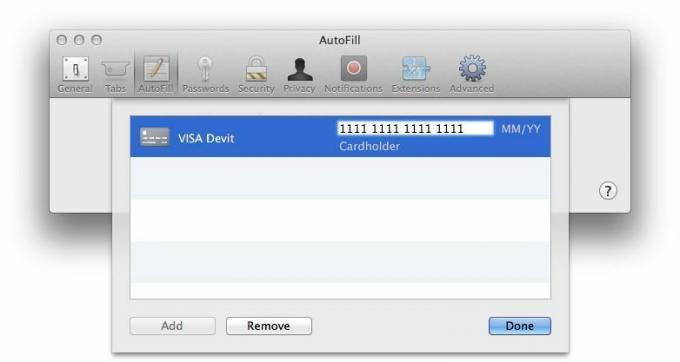
Η Αυτόματη Συμπλήρωση είναι ένα όφελος για εμάς που έχουμε έναν τόνο φόρμας για να συμπληρώσουμε, και αυτές τις μέρες, ποιος δεν το κάνει;
Ένα από τα νέα νέα χαρακτηριστικά του Safari στο OS X Mavericks beta είναι η δυνατότητα αποθήκευσης πληροφοριών πιστωτικής κάρτας ποτέ δεν χρειάζεται να βγάλεις την κάρτα από το πορτοφόλι σου στη δουλειά ενώ αγοράζεις αγαλματίδια καμηλοπάρδαλης από το eBay πάλι. Ahem.
Δείτε πώς μπορείτε να εισάγετε τα στοιχεία της πιστωτικής κάρτας στη λειτουργία Αυτόματης συμπλήρωσης του Safari.
Εκκινήστε το Safari στο Mac σας που εκτελεί την έκδοση Mavericks beta και πατήστε Command-Comma για να εμφανιστεί το παράθυρο Προτιμήσεις Safari. Εναλλακτικά, μπορείτε να κάνετε κλικ στο μενού Safari και να επιλέξετε Προτιμήσεις…
Κάντε κλικ στο τρίτο εικονίδιο από αριστερά στο επάνω μέρος, Αυτόματη συμπλήρωση. Θα δείτε όλους τους τύπους πληροφοριών που μπορεί να αποθηκεύσει το Safari, συμπεριλαμβανομένων των στοιχείων επικοινωνίας, των χρηστών και των κωδικών πρόσβασης, των πιστωτικών καρτών και άλλων εντύπων. Βεβαιωθείτε ότι το πλαίσιο ελέγχου δίπλα στις Πιστωτικές κάρτες είναι επιλεγμένο και, στη συνέχεια, κάντε κλικ στο κουμπί Επεξεργασία… στα δεξιά.
Τώρα κάντε κλικ στο κουμπί Προσθήκη στην κάτω αριστερή γωνία και, στη συνέχεια, πληκτρολογήστε μια περιγραφή της κάρτας, όπως "Home Visa", "Daddy's Mid-Life Crisis Fund »ή« Μην χρησιμοποιείτε αυτήν την κάρτα ποτέ ». Πατήστε το πλήκτρο Tab για να μετακινήσετε το πεδίο εισαγωγής στην περιοχή Αριθμός κάρτας και πληκτρολογήστε την πιστωτική σας κάρτα αριθμός. Πατήστε ξανά το Tab για να μεταβείτε στην ημερομηνία λήξης και, στη συνέχεια, για άλλη μια φορά για να συμπληρώσετε το όνομα του κατόχου της κάρτας.
Παρατηρώ ότι δεν υπάρχει πεδίο για κωδικό ασφαλείας, αλλά μπορείτε να θυμηθείτε έναν τριψήφιο αριθμό, σωστά;
Τώρα μπορείτε να ψωνίσετε μέσω του Διαδικτύου, φορτίζοντας άψογα τα πράγματα στην πιστωτική σας κάρτα χωρίς ποτέ να χρειαστεί να επιβραδύνετε και να σκεφτείτε τον αριθμό της πιστωτικής σας κάρτας. Ευχαριστώ, Apple!

