Υπάρχουν στιγμές που πρέπει να υπογράψετε μια σύμβαση ή άλλο έγγραφο που έρχεται μέσω ηλεκτρονικού ταχυδρομείου. Θα μπορούσατε να το εκτυπώσετε, να υπογράψετε με ένα στυλό και στη συνέχεια να το σαρώσετε πίσω στον παραλήπτη, φυσικά, αλλά αυτό διαρκεί για πάντα. Μπορεί επίσης να το στείλετε με φαξ.
Εάν λάβετε μια φόρμα PDF μέσω της εφαρμογής αλληλογραφίας στο iPhone σας, ωστόσο, μπορείτε να την υπογράψετε ακριβώς εκεί μικρός υπολογιστής τσέπης χρησιμοποιώντας μόνο το δάχτυλό σας και, στη συνέχεια, στείλτε τον πίσω, όλα χωρίς ποτέ να δεσμεύσετε μελάνι χαρτί.
Ιδού πώς.
Αρχικά, ανοίξτε ένα email με συνημμένο PDF από την ενσωματωμένη εφαρμογή Mail της Apple στο iPhone σας. Πατήστε το μήνυμα ηλεκτρονικού ταχυδρομείου για να το ανοίξετε και, στη συνέχεια, πατήστε το συνημμένο για λήψη και άνοιγμα.

Φωτογραφία: Rob LeFebvre/Cult of Mac
Θα δείτε ένα μικρό εικονίδιο εργαλειοθήκης στην κάτω δεξιά γωνία του ανοίγματος αρχείου PDF. Πατήστε το και θα εμφανιστεί η οθόνη σήμανσης. Εδώ μπορείτε να αξιοποιήσετε, να προσθέσετε μεγεθυντικούς φακούς και να πληκτρολογήσετε νέο κείμενο στο έγγραφό σας. Μπορείτε επίσης να προσθέσετε μια υπογραφή.
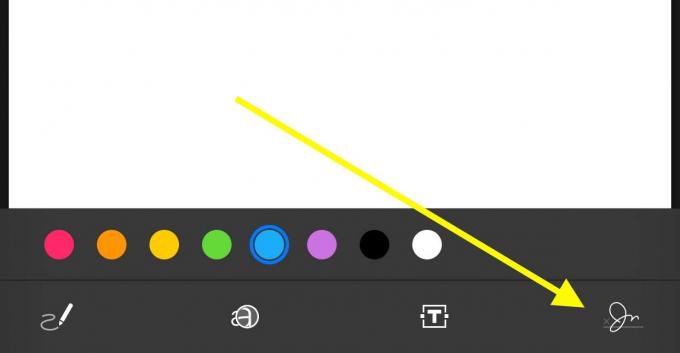
Φωτογραφία: Rob LeFebvre/Cult of Mac
Πατήστε το μικρό εικονίδιο υπογραφής στην κάτω δεξιά γωνία της οθόνης σήμανσης και πατήστε Προσθαφαίρεση υπογραφής. Εάν έχετε προηγούμενες υπογραφές, μπορείτε επίσης να επιλέξετε αυτές από τη λίστα.
Ένα στην οθόνη Υπογραφές, μπορείτε να πατήσετε το κουμπί Συν στην επάνω δεξιά γωνία, το οποίο θα σας μεταφέρει στην οθόνη Νέα υπογραφή. Απλώς γράψτε την υπογραφή σας με το δάχτυλό σας (ή μια γραφίδα), στη γραμμή που παρέχεται στο κάτω μέρος της οθόνης, η οποία είναι σε οριζόντιο προσανατολισμό για να σας δώσει περισσότερο χώρο για να γράψετε.

Φωτογραφία: Rob LeFebvre/Cult of Mac
Εάν δεν σας αρέσει ο John Hancock, απλώς πατήστε το κουμπί Clear και προσπαθήστε ξανά.
Όταν είστε ικανοποιημένοι με την εμφάνιση της υπογραφής σας, πατήστε το κουμπί Τέλος και ο σχολιασμός σας θα εμφανιστεί στο έγγραφο PDF που έχετε ανοίξει. Χρησιμοποιήστε τις μικρές μπλε λαβές για να αλλάξετε το μέγεθος της υπογραφής σας ώστε να ταιριάζει στο ίδιο το έγγραφο και μην διστάσετε να πατήσετε οποιαδήποτε από τις χρωματικές κουκκίδες εκεί για να αλλάξετε το χρώμα μελανιού. Όταν τελειώσετε, πατήστε Τέλος.

Φωτογραφία: Rob LeFebvre/Cult of Mac
Η αλληλογραφία θα τοποθετήσει το νέο σας έγγραφο σε απάντηση στο αρχικό μήνυμα ηλεκτρονικού ταχυδρομείου που έλαβε και μπορείτε απλώς να πατήσετε Αποστολή για να το κάνετε.
Τώρα μπορείτε να υπογράψετε όλα σας τα έγγραφα PDF καθώς έρχονται στο Mail χωρίς να χρειάζεται να σπάσετε το σαρωτή.
Μέσω: OS X Daily
