Μισώ τους φίλους μου. Θέλω να τους δείξω μια φωτογραφία ή εκείνο το στιγμιότυπο οθόνης που έβγαλα από αυτές τις χαριτωμένες βίδρες, και το μόνο που μπορούν να κάνουν είναι να ρίξουν μια ματιά και μετά να σύρουν προς τα έξω στις υπόλοιπες φωτογραφίες μου. Και πιστέψτε με, δεν θέλετε να ξέρετε τι κρύβω εκεί πίσω. Και επίσης μισώ τον εαυτό μου, γιατί κάνω το ίδιο ακριβώς πράγμα χωρίς να το σκέφτομαι. Είναι ανθρώπινη φύση.
Ορισμένες εφαρμογές σας επιτρέπουν φορτώστε μερικές φωτογραφίες για εμφάνιση σε άλλους ανθρώπους, ώστε να μην μπορούν να τραβήξουν την εικονική κουρτίνα ντους και να ρίξουν μια ματιά στις ιδιωτικές φωτογραφίες σας. Αλλά αυτά απαιτούν να κάνετε επιπλέον εργασία για να τα προετοιμάσετε.
Ευτυχώς, το iOS προσφέρει έναν τρόπο κλειδώματος μιας μόνο εικόνας. Με αυτόν τον τρόπο, όταν παραδίδετε το iPhone ή το iPad σας σε έναν φίλο ή οποιονδήποτε άλλον, δεν μπορούν να σύρουν σε άλλες φωτογραφίες. Στην πραγματικότητα, δεν μπορούν να κάνουν τίποτα απολύτως, επειδή έχετε κλειδώσει ολόκληρη την οθόνη αφής. Το καλύτερο από όλα, μπορείτε να το ενεργοποιήσετε και να το απενεργοποιήσετε σε ένα δευτερόλεπτο.
Πώς να χρησιμοποιήσετε την Καθοδηγούμενη πρόσβαση για να κλειδώσετε την εφαρμογή Φωτογραφίες

Φωτογραφία: Charlie Sorrel/Cult of Mac
Για να συμβεί αυτό το μαγικό, απλώς χρησιμοποιήστε την Καθοδηγούμενη πρόσβαση στην ενότητα Προσβασιμότητα της εφαρμογής Ρυθμίσεις. Η καθοδηγούμενη πρόσβαση είναι ένας τρόπος απενεργοποίησης ορισμένων αλληλεπιδράσεων με iPhone ή iPad. Με αυτό, μπορείτε να απενεργοποιήσετε τα κουμπιά υλικού, να απενεργοποιήσετε το πληκτρολόγιο, να κλειδώσετε τη συσκευή σε μια μόνο εφαρμογή (ιδανική για παρουσιάσεις σε δημόσιο περίπτερο) και άλλα.
Σήμερα θα το ρυθμίσουμε για να απενεργοποιήσουμε την οθόνη αφής του iPhone. Η αρχική ρύθμιση διαρκεί λίγα λεπτά, αλλά μόλις ολοκληρωθεί, θα μπορείτε να κλειδώσετε την οθόνη έτσι:
- Πατήστε τρεις φορές το κουμπί αρχικής σελίδας (ή πλευρά).
- Πατήστε την οθόνη για να ενεργοποιήσετε την καθοδηγούμενη πρόσβαση.
Αυτό είναι! Αυτό είναι ένα εξαιρετικό χαρακτηριστικό επειδή είναι τόσο εύκολο να το ενεργοποιήσετε. Για να απενεργοποιήσετε την Καθοδηγούμενη πρόσβαση, απλώς πατήστε τρεις φορές το ίδιο κουμπί και ακολουθήστε. Αυτό απαιτεί μερικά ακόμη πατήματα, επειδή πρέπει να εισαγάγετε έναν κωδικό πρόσβασης για να τον ξεκλειδώσετε, αλλά μην ανησυχείτε εκεί, σωστά; Ο κίνδυνος πέρασε. Εναλλακτικά, μπορείτε να χρησιμοποιήσετε το Face ID για να τερματίσετε μια συνεδρία με ένα διπλό πάτημα.
Πώς να ρυθμίσετε την Καθοδηγούμενη πρόσβαση
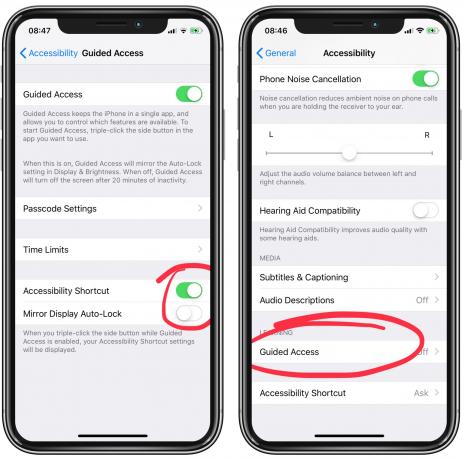
Φωτογραφία: Cult of Mac
Το πρώτο βήμα είναι να ανοίξετε το Ρυθμίσεις εφαρμογή και μεταβείτε στο Ρυθμίσεις> Γενικά> Προσβασιμότητα> Καθοδηγούμενη πρόσβαση. Στη συνέχεια, εναλλαγή Καθοδηγούμενη πρόσβαση ενεργοποιημένο, και επίσης ενεργοποιήστε το Συντόμευση προσβασιμότητας. Η συντόμευση προσβασιμότητας είναι αυτό που συμβαίνει όταν κάνετε τριπλό κλικ στο κουμπί αρχικής σελίδας. Μπορείτε να εκχωρήσετε πολλές ενέργειες. Και, αν το κάνετε, θα εμφανιστεί ένα μενού που θα σας ρωτά ποια λειτουργία θέλετε να ενεργοποιήσετε.
Στη συνέχεια, στην ίδια ενότητα, πατήστε Ρυθμίσεις κωδικού πρόσβασης και ορίστε έναν κωδικό πρόσβασης. Αυτό θα χρησιμοποιηθεί για να σας επαναφέρει από την Καθοδηγούμενη πρόσβαση, οπότε βεβαιωθείτε ότι μπορείτε να το θυμηθείτε. Σε αυτή την περίπτωση, υποθέτω ότι η ασφάλεια δεν είναι τόσο ανησυχητική, καθώς θα στέκεστε ακριβώς εκεί. Προχωρήστε και ελέγξτε την επιλογή χρήσης Face ID ή Touch ID.
Στη συνέχεια, κλείστε την εφαρμογή Ρυθμίσεις και μεταβείτε στην εφαρμογή Φωτογραφίες.
Πώς να απενεργοποιήσετε την οθόνη αφής με την καθοδηγούμενη πρόσβαση
Όταν βρίσκεστε στην εφαρμογή Φωτογραφίες, πατήστε τρεις φορές το κουμπί αρχικής σελίδας (ή πλευρά). Θα δείτε το παρακάτω μενού1.
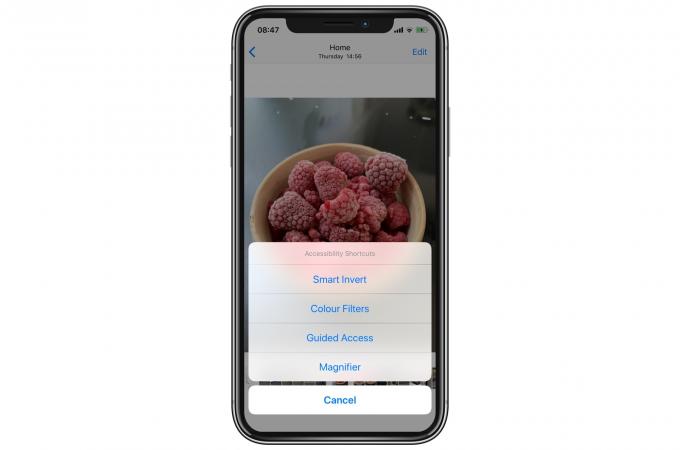
Φωτογραφία: Cult of Mac
Παρακέντηση Καθοδηγούμενη πρόσβαση. Την πρώτη φορά που το ενεργοποιείτε, πρέπει να διαμορφώσετε τις δυνατότητες που θέλετε να απενεργοποιήσετε. Θα δείτε αυτήν την οθόνη. Παρακέντηση επιλογές…
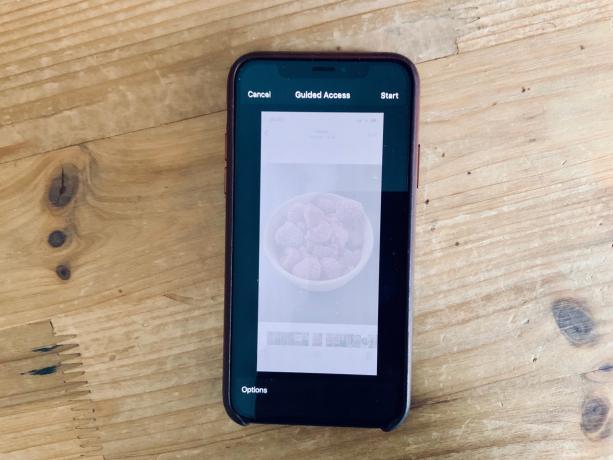
Φωτογραφία: Cult of Mac
Τώρα θα δείτε την οθόνη επιλογών (παρακάτω). Η ρύθμιση που θέλετε να απενεργοποιήσετε είναι Αφή, αλλά μπορείτε να επιλέξετε οποιαδήποτε άλλη αν θέλετε. Παρακέντηση Εγινε, και θα ξεκινήσετε την Καθοδηγούμενη πρόσβαση. Αυτά για ρύθμιση.
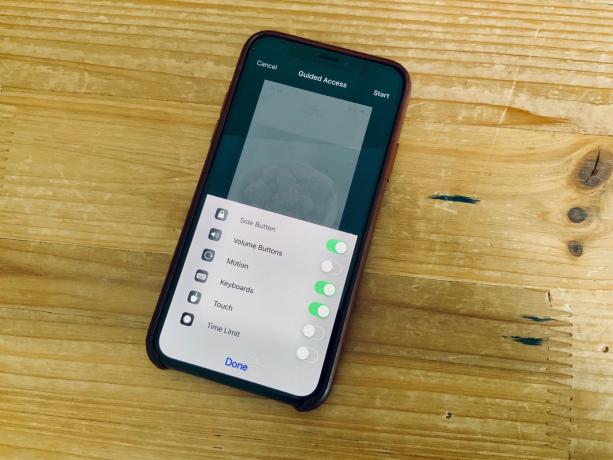
Φωτογραφία: Charlie Sorrel/Cult of Mac
Πώς να κλειδώσετε την οθόνη με την καθοδηγούμενη πρόσβαση
Στο μέλλον, δεν θα χρειαστεί να κάνετε όλη αυτή τη ρύθμιση. Στην πραγματικότητα, η ευκολία χρήσης είναι το όλο νόημα αυτής της μεθόδου σε μια ειδική εφαρμογή. Όταν θέλετε να παραδώσετε το τηλέφωνό σας σε κάποιον άλλο, απλώς πατήστε τρεις φορές το κουμπί αρχικής σελίδας (ή πλευρά), επιλέξτε Καθοδηγούμενη πρόσβαση από το αναδυόμενο μενού και τελειώσατε.
Μπορείτε να παραδώσετε το iPhone ή το iPad και ο φίλος σας δεν μπορεί να κάνει τίποτα. Εάν προσπαθήσετε να σύρετε, τίποτα δεν συμβαίνει. Αν πατήσουν ένα κουμπί, θα δουν μια προειδοποίηση ότι η καθοδηγούμενη πρόσβαση είναι ενεργοποιημένη.
Για να τερματίσετε την Καθοδηγούμενη πρόσβαση, κάντε τριπλό κλικ στο κουμπί αρχικής οθόνης και εισαγάγετε τον κωδικό πρόσβασής σας. Εάν ορίσετε την εναλλαγή για χρήση Face ID, τότε μπορείτε να πατήσετε δύο φορές το πλευρικό κουμπί και η Guided Access θα απενεργοποιηθεί αμέσως.
Όρια
Ο κύριος περιορισμός είναι ότι δεν μπορείτε να εμφανίσετε περισσότερες από μία φωτογραφίες ταυτόχρονα. Μπορείτε όμως να επιλέξετε γρήγορα τις εικόνες που θέλετε να εμφανίσετε, να πατήσετε το κουμπί Παρουσίαση στο φύλλο κοινής χρήσης και, στη συνέχεια, να ενεργοποιήσετε την Καθοδηγούμενη πρόσβαση. Σε αυτή την περίπτωση, ίσως θελήσετε να το βεβαιωθείτε Κίνηση αφήνεται ενεργοποιημένο στην οθόνη επιλογών προσανατολισμένης πρόσβασης, έτσι ώστε ο θεατής να μπορεί να γυρίσει το iPhone στο πλάι για να δει σωστά φωτογραφίες και βίντεο προβολής τοπίου.
Αυτό το κόλπο λειτουργεί οπουδήποτε στο iPhone σας. Μπορείς χρησιμοποιήστε το σε οποιαδήποτε εφαρμογή - Safari, YouTube ή οτιδήποτε θέλετε να αφήσετε κάποιον να το δει αλλά να μην το χειριστεί. Προχωρήστε και ρυθμίστε το τώρα και απολαύστε το για πάντα.
- Εάν έχετε εκχωρήσει μόνο τη "Καθοδηγούμενη πρόσβαση" στη συντόμευση προσβασιμότητας τρεις φορές, θα παραλείψετε αυτό το μενού και θα μεταβείτε κατευθείαν στην "Καθοδηγούμενη πρόσβαση". ↩



