Έχετε κατεβάσει ποτέ ένα αρχείο ήχου στο iPhone σας και μετά αναρωτιέστε πώς υποτίθεται ότι το ακούτε; Maybeσως έχετε μερικές ηχογραφημένες διαλέξεις που θέλετε να ακούσετε σε ένα αεροπλάνο ή έχετε κάποια ηχητικά βιβλία που θα θέλατε να ακούσετε στην παραλία. Τα κακά νέα είναι ότι δεν μπορείτε να προσθέσετε μουσική ή άλλο ήχο στη βιβλιοθήκη εφαρμογών Μουσικής χωρίς Mac ή PC.
Από το iOS 11, μπορείτε να κατεβάσετε και να αποθηκεύσετε αρχεία ήχου στην εφαρμογή Αρχεία, αλλά καλή τύχη να τα ακούσετε. Είναι σαν να ακούτε ήχο στο Finder στο Mac σας, χωρίς τρόπο να αποθηκεύσετε τη θέση σας ή να ελέγξετε πραγματικά την αναπαραγωγή πολύ.
Υπάρχει όμως καλύτερος τρόπος. Η εφαρμογή Overcast podcast, η οποία είναι αρκετά εξαιρετική σε γενικές γραμμές, σας επιτρέπει επίσης να ανεβάζετε τα δικά σας αρχεία ήχου και στη συνέχεια τα αντιμετωπίζει ως τακτικά επεισόδια podcast. Έχουμε επίσης μια πιο σύνθετη μέθοδο που απαιτεί λίγη ρύθμιση, αλλά μπορεί να χρησιμοποιηθεί με οποιαδήποτε εφαρμογή podcast, συμπεριλαμβανομένης της δικής της Apple. Δείτε πώς να τα χρησιμοποιήσετε.
Πώς να ανεβάσετε τα δικά σας αρχεία στο Overcast
Το Overcast είναι ένας φανταστικός παίκτης podcast, κυρίως επειδή εξαλείφει τις παύσεις στην ομιλία των ανθρώπων, καθιστώντας τα podcast πολύ λιγότερο απογοητευτικά για ακρόαση. Η εφαρμογή είναι δωρεάν για λήψη, αλλά αν θέλετε να ανεβάσετε τα δικά σας αρχεία ήχου, θα πρέπει να πληρώνετε μια συνδρομή 10 $ ανά έτος (αυτό ξεκλειδώνει επίσης πολλές άλλες δυνατότητες).
Μόλις το κάνετε, μπορείτε να ανεβάσετε τα δικά σας αρχεία στο Overcast, μέσω του ιστότοπού του. Αυτό είναι εύκολο.
Βήμα 1. Ενεργοποιήστε τη συνδρομή επί πληρωμή στην εφαρμογή Overcast στο iPhone ή το iPad σας.
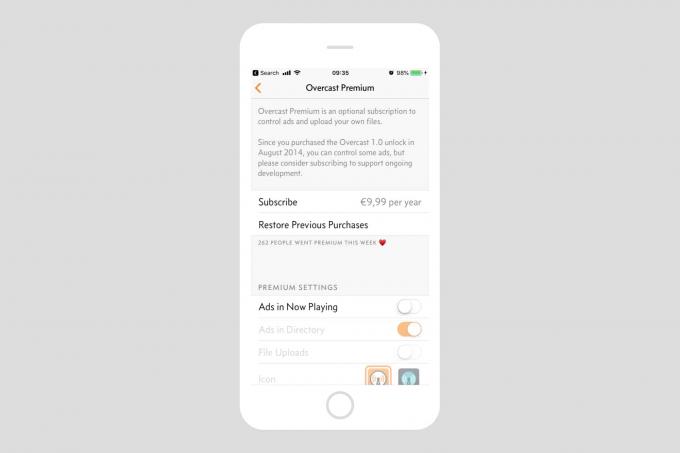
Φωτογραφία: Cult of Mac
Βήμα 2. Δημιουργήστε έναν λογαριασμό συννεφιά.
Θα χρειαστεί να δημιουργήσετε έναν λογαριασμό Overcast για να συνδεθείτε στην εφαρμογή web Overcast. Αυτό βρίσκεται επίσης στις ρυθμίσεις του Overcast, όπως φαίνεται σε αυτό το στιγμιότυπο οθόνης:
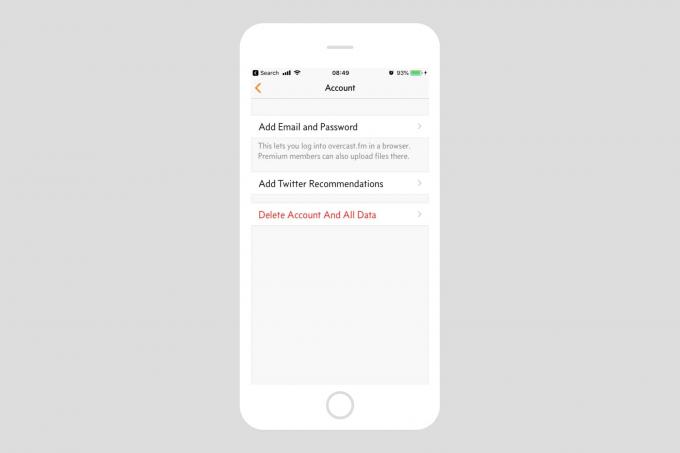 Προεπιλογές για συννεφιά χωρίς λογαριασμό, οπότε δημιουργήστε έναν εδώ.
Προεπιλογές για συννεφιά χωρίς λογαριασμό, οπότε δημιουργήστε έναν εδώ.
Δώστε ένα όνομα χρήστη και κωδικό πρόσβασης και, στη συνέχεια, είστε εκτός λειτουργίας! Είστε τώρα έτοιμοι να ανεβάσετε ένα αρχείο.
Βήμα 3. Ανεβάστε οποιοδήποτε αρχείο ήχου.
Μόλις έχετε ενεργή συνδρομή και συνδεθείτε στο λογαριασμό σας στο Overcast.fm, απλώς κατευθυνθείτε προς overcast.fm/uploadsκαι θα δείτε μια γνωστή φόρμα ιστού για τη μεταφόρτωση αρχείων. Στην πραγματικότητα θα χρειαστεί να έχετε κάποια αρχεία για μεταφόρτωση, κάτι που δεν εμπίπτει στο πεδίο εφαρμογής αυτού του τρόπου. Είναι εύκολο, όμως - όταν κατεβάζετε ένα αρχείο ήχου από το Mobile Safari, το αποθηκεύετε σε ένα φάκελο κάπου στην εφαρμογή Αρχεία και πηγαίνετε από εκεί. Και, φυσικά, μπορείτε να ανεβάσετε αρχεία από το Mac σας.
Βήμα 4. Ακούστε και απολαύστε!
Τα μεταφορτωμένα αρχεία σας εμφανίζονται σε μια ειδική ενότητα του Overcast, έτοιμα για λήψη ή ροή όπως κάθε άλλο podcast. Αυτός είναι ένας πολύ καλός τρόπος για να προσθέσετε το περίεργο αρχείο στο iPhone σας για ακρόαση.
Κυλήστε το δικό σας podcast με το Zapier
Οι μακροχρόνιοι αναγνώστες θα είναι εξοικειωμένοι με το If This Then That ή το IFTT, μια εξαιρετική υπηρεσία που συνδέει άλλες υπηρεσίες ιστού μεταξύ τους, επιτρέποντας την αυτοματοποίηση. Το Zapier είναι σαν μια επαγγελματική έκδοση του IFTTT, με πολύ περισσότερο έλεγχο, καλύτερα χαρακτηριστικά και πολύ, πολύ λιγότερα χάλια αυτοματισμού σπιτιού.
Για τις σημερινές οδηγίες, θα χρησιμοποιήσουμε το Zapier για να μετατρέψουμε έναν φάκελο αρχείων ήχου στο Dropbox σας σε ροή podcast RSS. Αυτό είναι εξαιρετικά απλό, γιατί ο Zapier έχει ήδη ρυθμίσει μια ενέργεια να το κάνω. Το μόνο που χρειάζεται να κάνετε είναι να εγγραφείτε για έναν λογαριασμό (η συμμετοχή είναι δωρεάν, με περιορισμούς) και να τον δείξετε στο δικό σας Dropbox.
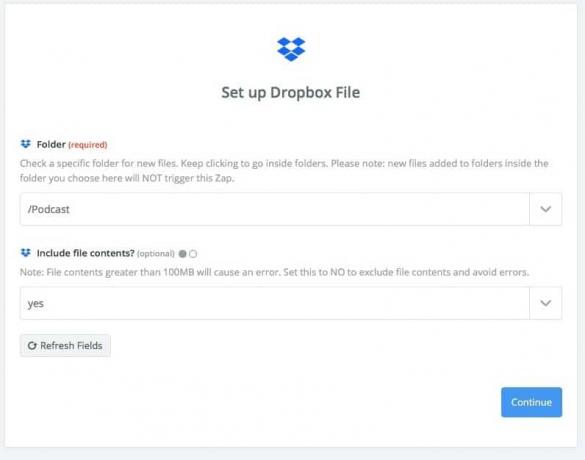
Φωτογραφία: Cult of Mac
Αρχικά, εγγραφείτε στο Zapier, αν δεν το έχετε κάνει ήδη. Στη συνέχεια, δημιουργήστε έναν νέο φάκελο στο Dropbox σας. Ας το πούμε Podcasts. Στη συνέχεια, κατευθυνθείτε στο Zapier και προσθέστε αυτήν την ενέργεια: Αποκτήστε μια ροή RSS για όλα τα νέα αρχεία στο Dropbox σας. Εάν δεν έχετε συνδέσει ήδη το Dropbox στο Zapier, θα σας ζητηθεί να το κάνετε.
Στη συνέχεια, απλώς ακολουθείτε τη διαδικασία ρύθμισης βήμα προς βήμα. Φαίνεται περίπλοκο, αλλά δεν χρειάζεται πραγματικά να κάνετε πολύ με τις προεπιλεγμένες ρυθμίσεις. Θα χρειαστεί να επιλέξετε το Podcasts φάκελο στο Dropbox σας και, στη συνέχεια, πατήστε Να συνεχίσει.
Κυλήστε τη δική σας ροή podcast
Θα δείτε αυτήν την οθόνη, η οποία μοιάζει με εφιάλτη, αλλά δεν θέλετε να κάνετε πολλά. Σχεδόν όλα έχουν ήδη συμπληρωθεί. Απλά βεβαιωθείτε ότι αντιγράψτε τη διεύθυνση URL ροής στο επάνω μέρος της σελίδας (θα το προσθέσετε αργότερα στην εφαρμογή podcast σας) και
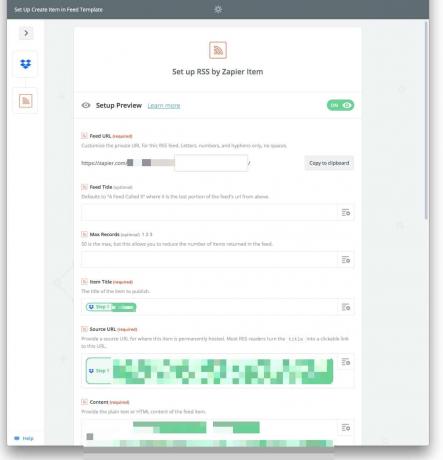
Φωτογραφία: Cult of Mac
Η μία αλλαγή που έκανα ήταν στην ενότητα URL πολυμέσων, όπου μπορείτε να "Καθορίσετε μια ακατέργαστη διεύθυνση URL λήψης για το αρχείο podcast σας, εικόνα ή άλλο αρχείο πολυμέσων. " Έκανα κλικ στο αναπτυσσόμενο βέλος δίπλα στο πλαίσιο και επέλεξα τον σύνδεσμο Direct Media, όπως φαίνεται εδώ:
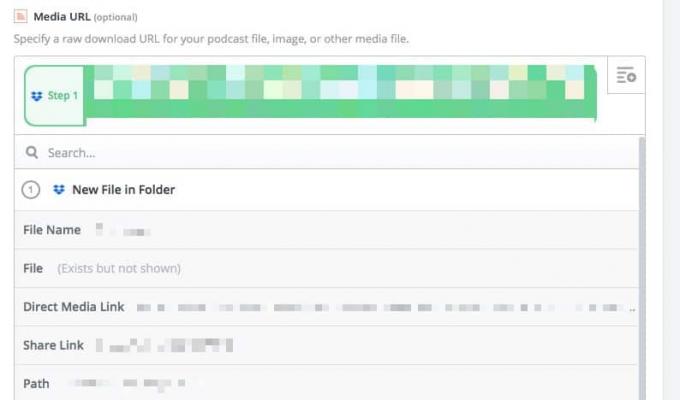
Φωτογραφία: Cult of Mac
Αυτό διασφαλίζει (νομίζω) ότι η ροή RSS περιέχει το ακατέργαστο αρχείο ήχου, έτσι ώστε το Overcast (ή οποιαδήποτε άλλη εφαρμογή podcast) να μπορεί να το χρησιμοποιήσει. Στη συνέχεια, κάντε κλικ στο κουμπί Τέλος και Τέλος και βεβαιωθείτε ότι έχετε ενεργοποιήσει το "Zap".
Το Dropbox δεν προορίζεται πραγματικά για τη φιλοξενία podcast και εάν φιλοξενείτε ένα δημοφιλές δημόσιο podcast με αυτόν τον τρόπο, τότε σύντομα θα κλείσετε ή θα αποκοπήτε. Αλλά για προσωπική χρήση το ιδανικό του. Και αν είστε δάσκαλος, ας πούμε, τότε θα μπορούσατε επίσης να χρησιμοποιήσετε αυτήν τη μέθοδο για να μοιραστείτε αρχεία με την τάξη σας.
Προσθέστε τη νέα ροή στην εφαρμογή podcast
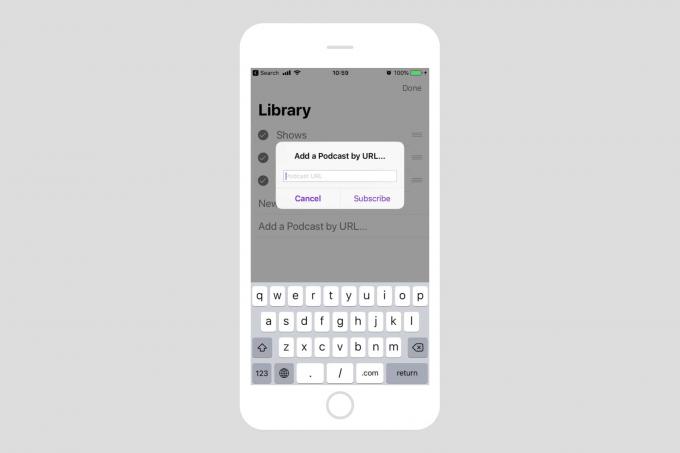
Φωτογραφία: Cult of Mac
Θυμάστε τη διεύθυνση ροής RSS που αντιγράψατε στην αρχή της τελευταίας ενότητας; Απλώς ανοίξτε την αγαπημένη σας εφαρμογή ακρόασης podcast και προσθέστε ένα podcast με τον συνηθισμένο τρόπο. Κάπου θα υπάρχει η επιλογή προσθήκης νέου podcast με διεύθυνση URL. Αγγίξτε το, επικολλήστε τον σύνδεσμό σας και πατήστε αποθήκευση ή προσθέστε ή ό, τι σας λέει να κάνετε.
Τώρα, κάθε φορά που προσθέτετε ένα αρχείο ήχου στο φάκελο Podcasts στο Dropbox σας, θα εμφανίζεται ως podcast και θα κατεβαίνει αυτόματα στο iPhone σας. Αρκετά δροσερό, σωστά; Το μόνο που έχετε να κάνετε είναι να αντιγράψετε αυτά τα αρχεία ήχου στο Dropbox σας.
Ο τρίτος τρόπος - HufferDuffer
HufferDuffer είναι κάτι σαν Instapaper για αρχεία ήχου που βρίσκονται στον ιστό. Το μόνο που κάνετε είναι να εγγραφείτε για έναν δωρεάν λογαριασμό και, στη συνέχεια, σύρετε ένα σελιδοδείκτη στη γραμμή σελιδοδεικτών του Safari. Θα σας δοθεί μια ροή podcast, την οποία μπορείτε να προσθέσετε στη συσκευή αναπαραγωγής της επιλογής σας με ένα κλικ.
Στη συνέχεια, κάθε φορά που βρίσκετε ήχο στον ιστό που θέλετε να αποθηκεύσετε, απλώς πατήστε το σελιδοδείκτη και ο ήχος θα προστεθεί στη ροή podcast σας και θα καταλήξει στην εφαρμογή ακρόασης podcast.
Αυτός είναι σαφώς ο ευκολότερος τρόπος επίσης να αποθηκεύσετε αρχεία ήχου που βρίσκετε ήδη στο διαδίκτυο, αλλά δεν σας επιτρέπει να προσθέσετε κανένα παλιό αρχείο ήχου που σας αρέσει. Κατέληξα σε μια προσπάθεια διπλής ομάδας, χρησιμοποιώντας τις μεθόδους HufferDuffer και Zapier-Dropbox μαζί. Και επειδή όλα είναι podcast στο τέλος, όλα εμφανίζονται στην ίδια εφαρμογή για να τα ακούω.
